Symptoms
After the successful migration a Windows virtual machine boots into the Blue screen of Death (BSOD) or System Repair screen:
- STOP 0x7B - (Windows 7).
- INACCESSIBLE BOOT DEVICE - (Windows 10).

Cause
Conflicting drivers/interface configuration.
Resolution
NOTE: Before proceeding with the further actions please create a backup of the virtual machine .pvm bundle.
-
Launch Parallels Desktop but do not start a migrated virtual machine.
-
Open your virtual machine's configuration > Hardware > Boot Order and add the following string into the Boot Flags field:
vm.compat_level=2 -
Boot virtual machine in Recovery mode:
- Start the virtual machine;
-
Wait once a Windows Recovery window appears:

-
Press F1 (if it doesn't work, try pressing it along with Fn) to enter Recovery Environment and then select the Troubleshoot option:

-
Click the Advanced options button:
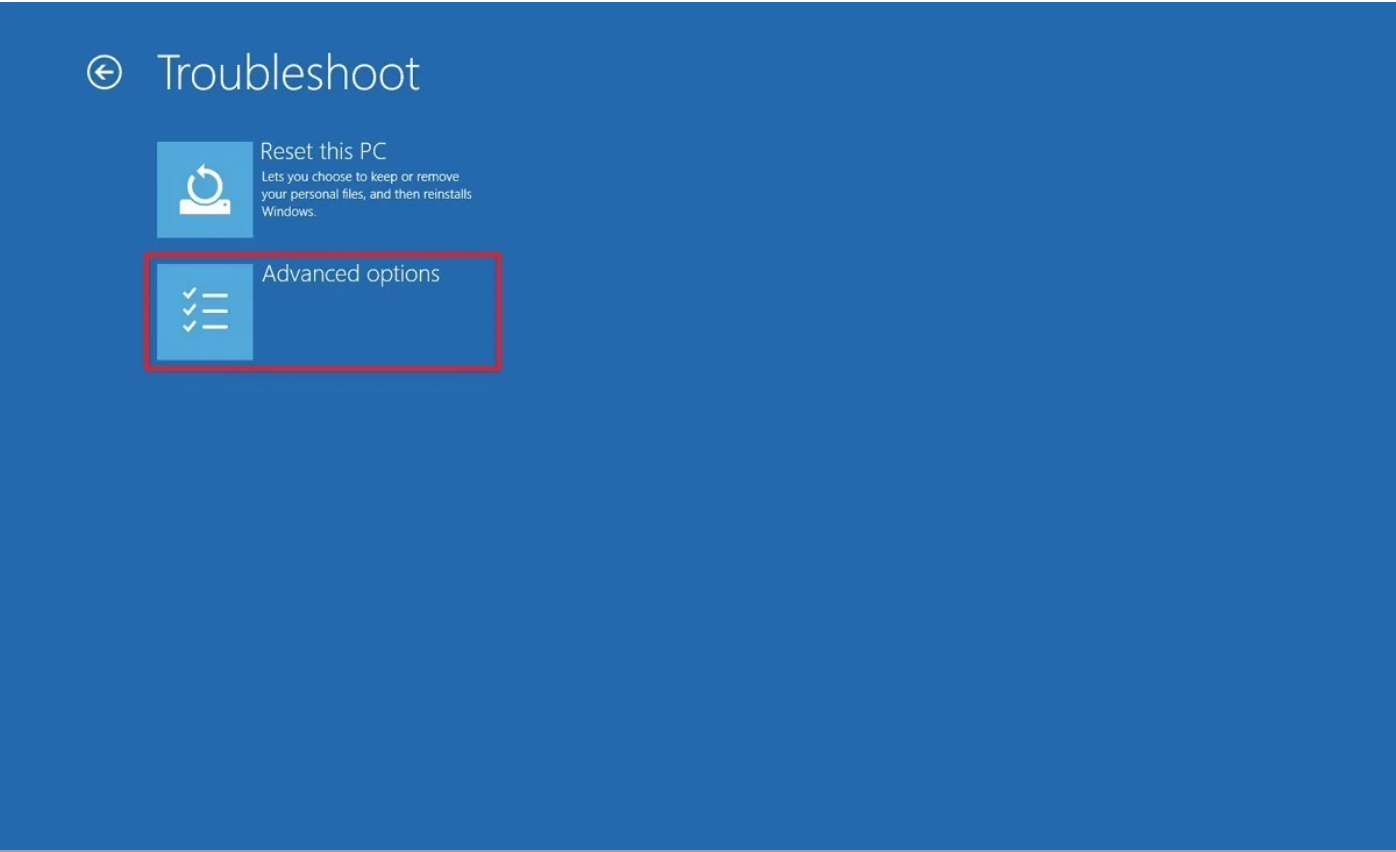
-
In Advanced Options click on "Command Prompt":

4. Using the Command Prompt switch to C:\Windows\system32\config folder.
Note: in some cases, Windows can be installed on a drive D:\ or some other letter. It depends on your particular setting.
- To check where Windows is installed, execute:
diskpartand then:
list volume
The output should be similar to:
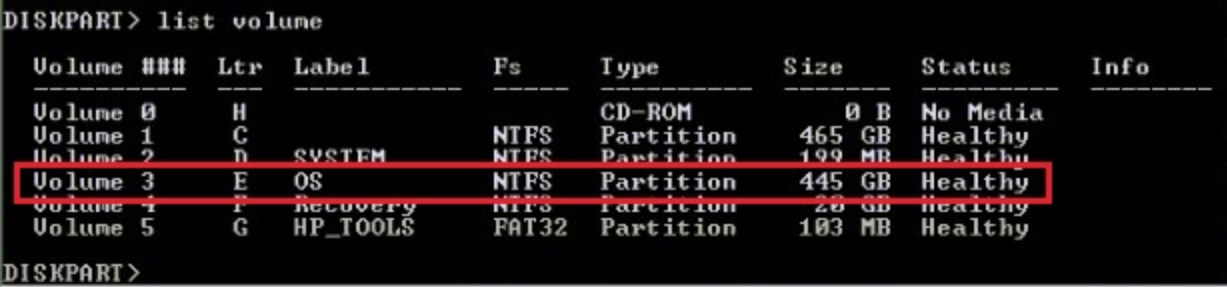
You need to find the drive letter where OS is installed (from the example above, this is drive E:).
5. Load the SYSTEM registry hive:
reg load hklm\fix_SYSTEM SYSTEM

6. Launch Registry Editor to make necessary changes:
regedit.exe

and hit Return in order to start Registry Editor.
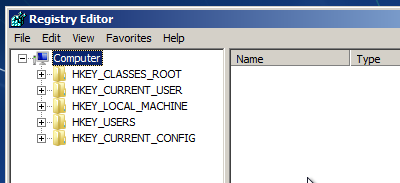
7. Find and edit the following registry key:
HKEY_LOCAL_MACHINE\fix_SYSTEM\ControlSet001\Control\Class\{4d36e967-e325-11ce-bfc1-08002be10318}
-
in the right pane locate the value 'UpperFilters' and set it to 'PartMgr'.
-
in the right pane locate the value 'LowerFilters' and delete it.
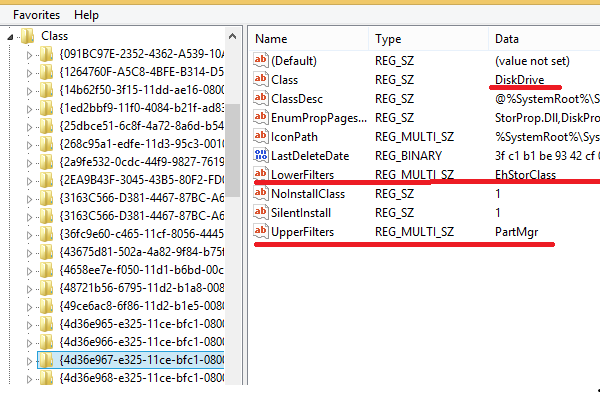
NOTE: in some cases 'UpperFilters' may have several values, some of them might be needful for system load. Such as 'gpt_loader'. Such values also should be left.
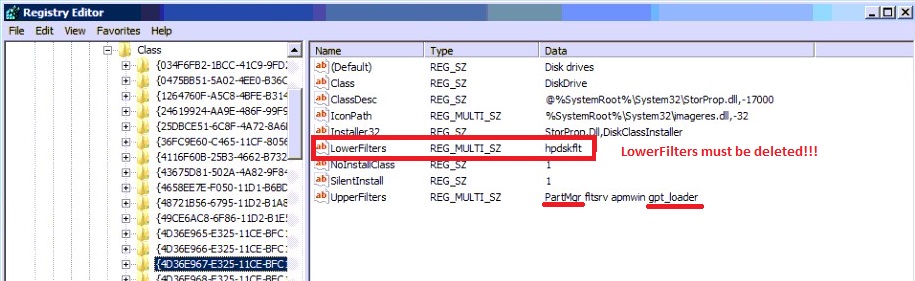
ALSO, if your drive is encrypted by PointSec software, you should leave 'prot_2k' value as well.
8. Repeat step 7 for the following key:
HKEY_LOCAL_MACHINE\SYSTEM\ControlSet002\Control\Class\{4d36e967-e325-11ce-bfc1-08002be10318}
9. Close Registry Editor, return to Command Prompt and unload the SYSTEM hive:
reg unload hklm\fix_SYSTEM

10. Restart the virtual machine. Once you confirm that it boots fine, revert the changes performed in step 2.

Was this article helpful?
Tell us how we can improve it.