Wenn Sie ein Gamer sind, der einen Mac der M-Serie besitzt, zögern Sie möglicherweise aus Kompatibilitätsgründen, Spiele auf Ihrem Computer zu spielen. Wir möchten Ihnen jedoch mitteilen, dass Parallels Desktop aufgrund des integrierten Windows 11-Emulators und der verbesserten Leistungsfähigkeit von Mac-Computern der M-Serie ein gutes Tool für Spiele unter Windows ist, um ein nahtloses Spielerlebnis zu genießen. Natürlich können nicht alle Spiele reibungslos laufen: In einigen Fällen unterstützen Spieleentwickler die Arm-Plattform möglicherweise überhaupt nicht, was sich auf Ihre Spielfähigkeit auswirken kann. Weitere Informationen finden Sie in KB 128796 .
Für Intel-Mac-Benutzer laufen fast alle Spiele reibungslos auf Parallels Desktop. Einige Spiele laufen jedoch möglicherweise nicht oder es treten Probleme auf, da Parallels Desktop nur DirectX-Versionen bis DirectX11 und OpenGL-Versionen bis OpenGL4.1 unterstützt.
Aber lassen Sie sich von diesen Einschränkungen nicht davon abhalten, auf Ihrem Mac zu spielen. Mit Parallels Desktop können Sie eine große Auswahl an Spielen auf Ihrem Computer genießen, ohne sich über Kompatibilitätsprobleme Gedanken machen zu müssen. Probieren Sie es also einfach aus und beginnen Sie noch heute mit dem Spielen. Wir empfehlen Ihnen, diesen Link zu überprüfen , um weitere Informationen zum Spielerlebnis in Windows Arm zu erhalten, das von anderen Kunden geteilt wurde.
Die Spiele, deren Ausführung in Parallels Desktop bestätigt wurde:
- A Plague Tale: Innocence
- Alien: Isolation
- CS:GO
- Call of Duty: Modern Warfare 3
- Dishonored
- FIFA 19
- Hitman: Absolution
- Hollow Knight
- Age of Empires III Definitive Edition
- League of Legends
- Madden 19
- Mass Effect Legendary Edition
- Metal Gear Rising: Revengeance
- Tekken 7
- Warhammer 40,000: Dawn of War und viele mehr.
Leistungsausschluss
Um sicherzustellen, dass Ihre virtuelle Windows 11-Maschine die beste Leistung zeigt, befolgen Sie bitte die folgenden Schritte, um Windows 11 für die beste Leistung zu optimieren:
- Fahren Sie die virtuelle Windows-Maschine herunter ( Aktionen > Herunterfahren ).
- Öffnen Sie die Konfiguration der virtuellen Maschine > Allgemein > klicken Sie auf die Schaltfläche „Ändern...“ > wählen Sie „ Nur Spiele “-Profil > OK.
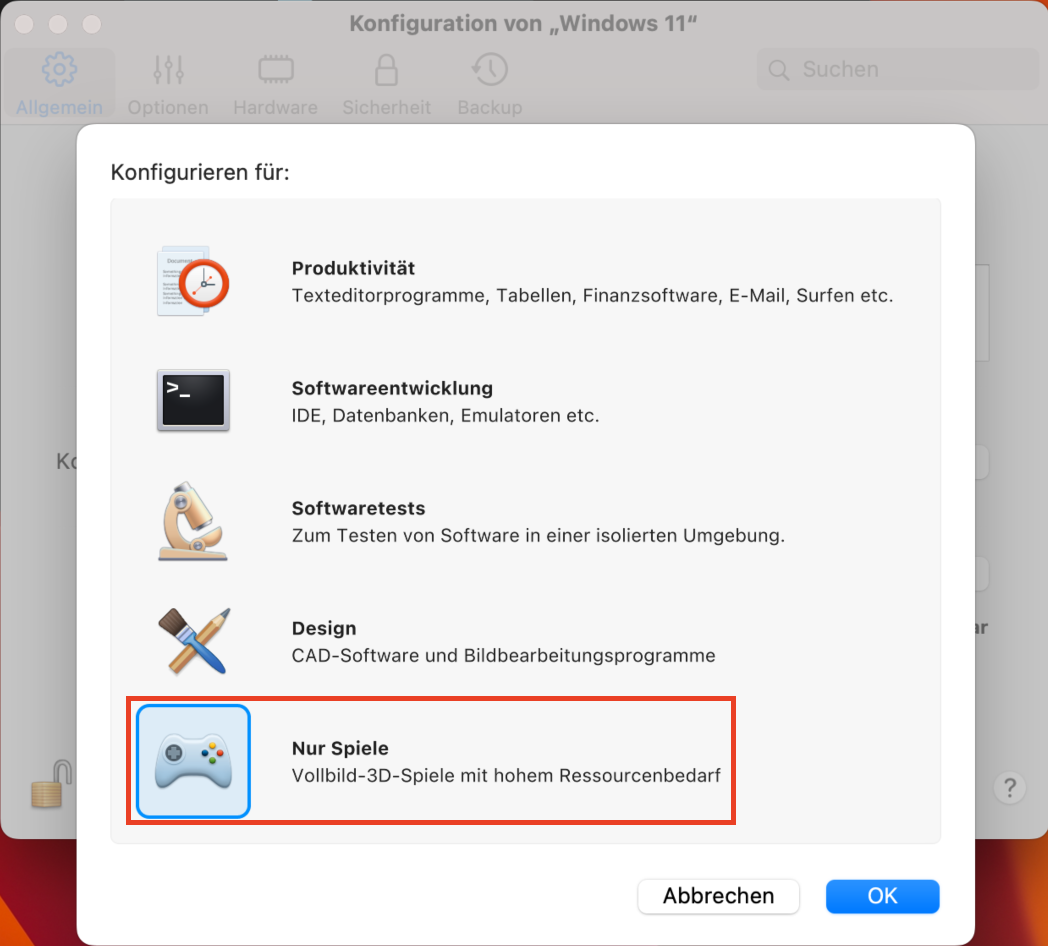
Hinweis : Dieses Profil ändert die Freigabeeinstellungen für macOS und Windows. Wenn Sie freigegebene Anwendungen und freigegebene Profile aktivieren möchten, öffnen Sie die Konfiguration der virtuellen Maschine erneut > Registerkarte „Optionen“ > aktualisieren Sie die Freigabe- bzw. Anwendungseinstellungen .
Für Mac-Computer mit Intel-Prozessoren
Die meisten DirectX 11-Spiele sind Hardware-intensive Anwendungen. Daher steht ihre Leistung in direktem Zusammenhang mit der Mac-Hardware (GPU, CPU und Festplatte).
Um zu überprüfen, mit welchem Prozessor und welcher Grafik Ihr Mac ausgestattet ist, gehen Sie zu ![]() > Über diesen Mac > Weitere Informationen... > Systembericht... > Grafiken/Anzeigen.
> Über diesen Mac > Weitere Informationen... > Systembericht... > Grafiken/Anzeigen.
Es wird empfohlen, dass Ihr Mac über einen dedizierten PCIe-Grafikadapter verfügt:
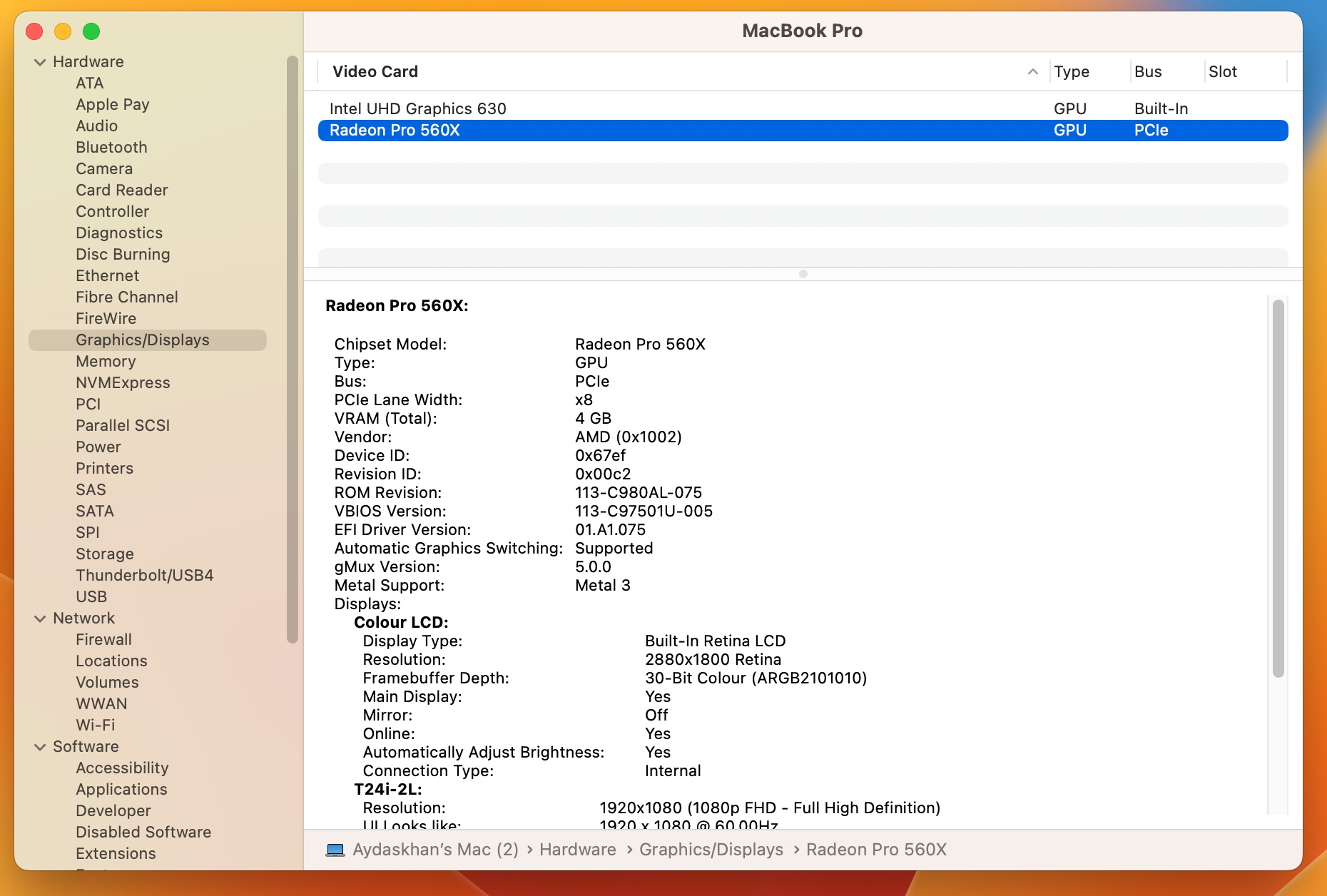
Hinweis : Alternativ können Sie beim Mac einen externen Grafikprozessor verwenden. Erfahren Sie mehr...
Was this article helpful?
Tell us how we can improve it.