从 Parallels Desktop 19.3 开始,如果您在装有 Apple silicon 的 Mac 上运行 macOS 虚拟机,您可以使用配置界面来配置虚拟机。您可能会发现机器窗口中缺少一个齿轮配置图标:
这是因为齿轮目前只能在控制中心中使用,你可以在这里访问它:

注意:如果您无法在该部分看到在 Apple silicon 上配置 macOS 虚拟机的选项,并且正在运行 Parallels Desktop 19,请确保已更新至最新版本,方法是点击 Parallels Desktop 图标 > 检查更新。对于早期版本,请查看相关文章。
使用配置菜单配置 macOS 虚拟机。
1. 常规选项卡。在此可以修改虚拟机的名称和描述。

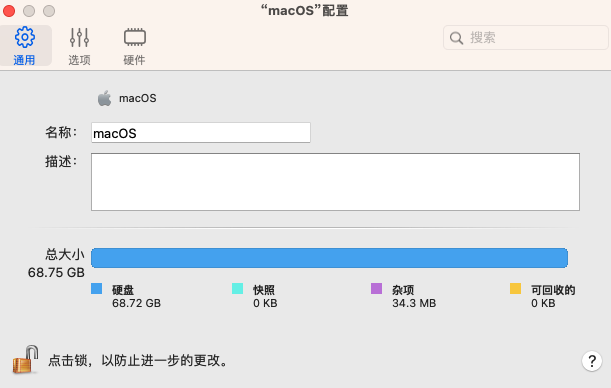
2. 选项选项卡。包含虚拟机行为设置,如启动和关闭、共享文件夹设置和 Parallels Tools 自动更新可用性。
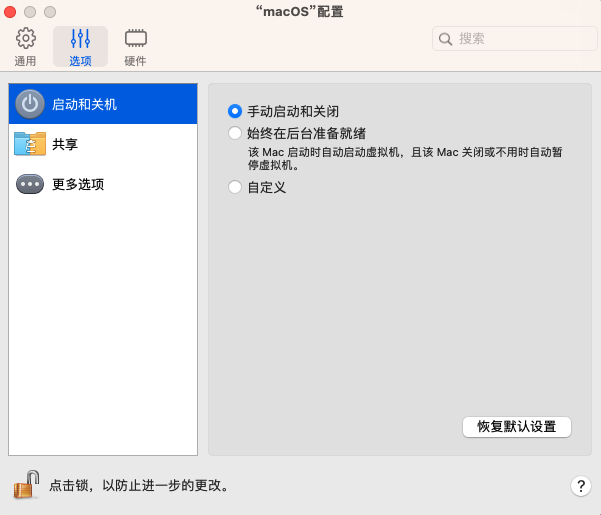
3. 硬件选项卡。在硬件选项卡中,您可以更改虚拟机的 CPU 和 RAM 分配、控制网络适配器模式、其 MAC 地址以及虚拟机硬盘的大小。
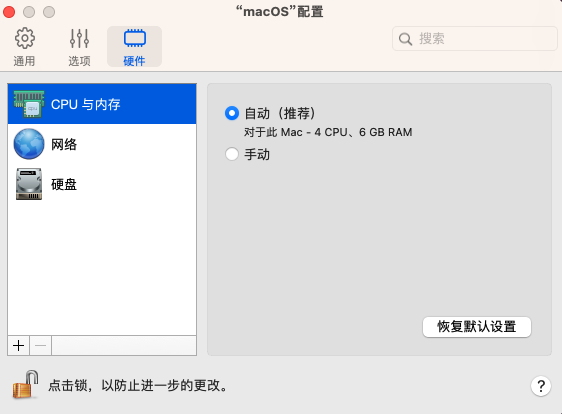
此外,您还可以通过接口添加网络适配器和硬盘:
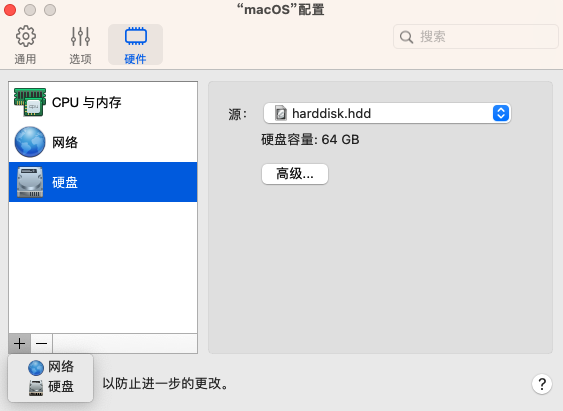
以前使用过的命令行选项仍可用于控制虚拟机设置。
使用命令行界面或配置文件配置 macOS 虚拟机。
注意:只有 Parallels Desktop Pro 和 Business 版本支持 prlctl 命令行实用程序。
对于在装有 Apple 芯片的 Mac 电脑上运行的 macOS 虚拟机,可以调整以下设置:
- 分配给虚拟机的 CPU 内核数;
- 分配给虚拟机的 RAM 数量;
- 网络模式(共享/桥接)和网络适配器的 MAC 地址;
- 添加额外的磁盘驱动器;
以及更多。可以使用 Parallels 命令行手册作为参考,但该手册指的是一般的虚拟机控制,而 macOS 虚拟机由于虚拟化框架的原因可能会有额外的限制。下面,我们将回顾最常见的配置选项,涵盖大多数情况。
注意:macOS Arm VM 的默认磁盘大小为 60 GB。可在 Parallels Desktop 18 及以上版本的手动安装过程中设置为不同值,也可在 Parallels Desktop 19 中使用配置界面或命令行选项调整大小。
显示分辨率
在 macOS Sonoma 上的 Parallels Desktop 19 中,默认为 macOS 14 及更新版本的虚拟机和所有新虚拟机启用动态显示分辨率。虚拟机将根据窗口大小和物理显示器分辨率调整分辨率。目前,没有控制此功能的选项。
内存
要调整分配给虚拟机的内存量,请打开终端并执行以下命令:
prlctl set <vm_name> --memsize <megabytes>
向名为 "macOS 13 "的虚拟机分配 4GB 内存的命令如下所示:
prlctl set "macOS 13" --memsize 4096
中央处理器
与内存类似,设置 CPU 数量的命令如下:
prlctl set <vm_name> --cpus <number>
例如:
prlctl set "macOS 13" --cpus 4
网络
列出网络适配器
prlctl list "<vm_name>" -i | Grep -E 'net[0-9] \('
例如:
prlctl list "macOS 13" -i | Grep -E 'net[0-9] \('
输出结果如下:

切换共享/桥接网络模式
prlctl set "<vm_name>" --device-set <network_adapter_id> --type <bridged/shared>
例如:
prlctl set "macOS 13" --device-set net0 --type bridged
更改 MAC 地址
prlctl set "<vm_name>" --device-set <network_adapter_id> --mac <mac_address>
例如:
prlctl set "macOS 13" --device-set net0 --mac 123456789ABC
添加网络适配器
prlctl set "<vm_name>" --device-add net --type <bridged/shared> --mac <mac_address>
例如:
prlctl set "macOS 13" --device-add net --type bridged --mac 123456789ABC
输出示例:

声音设备
默认情况下,虚拟机中已经存在并激活了声音设备,不支持添加其他设备。不过,在某些特殊情况下,可能需要移除或重新添加声音设备。可以在终端中使用以下命令来完成:
prlctl set "<vm_name>" --device-add sound
例如:
prlctl set "macOS" --device-add sound
要移除设备,可以使用以下方法:
禁止与虚拟机共享主机的主文件夹
prlctl set "macOS" --device-del sound0
默认情况下,主机的主文件夹与客户机共享,可在客户机 macOS 虚拟机的位置 > 我的共享文件中找到。

要禁用它,请使用以下命令:
prlctl set "<vm name>" --shf-host-defined off
与虚拟机共享 Mac 文件(macOS 12 及更高版本)
如果您运行的是 macOS 12 及更早版本,我们建议您使用本机的 macOS 文件共享功能在虚拟机和 Mac 之间共享文件,就像在两台实体 Mac 电脑之间共享文件一样。
调整初始创建硬盘的大小
除了使用配置界面,还可以使用以下命令更改虚拟硬盘大小:
打开终端并执行以下命令:
prlctl set macOS --device-set hdd0 --no-fs-resize --size 75000
注意:hdd0 参数指向硬盘。初始创建的硬盘总是 hdd0,如果在机器上添加了更多硬盘,它们将被编号为 hdd1、hdd2 等。
-size参数的单位是兆字节,因此在本例中,初始创建的磁盘将变为75GB,可根据需要进行调整。
Add a secondary virtual hard drive
您可以使用命令行界面为 macOS 虚拟机添加更多虚拟硬盘。但有几个注意事项:
1. macOS 虚拟机只支持普通磁盘类型。它会占用虚拟磁盘所设置的空间,这与扩展磁盘不同。
2. 您最多可以向虚拟机添加 4 个驱动器,之后该命令将不再添加更多磁盘。这是当前框架的限制之一。
3. 由于使用命令行,该功能仅适用于 Parallels Desktop Pro 和 Business 版本。
要将硬盘驱动器添加到虚拟机中:
打开终端并执行以下命令:
prlctl set "<vm_name>" --device-add hdd --type plain --size 75000
例如:
prlctl set "macOS13" --device-add hdd --type plain --size 75000
注意:--size 参数的单位是兆字节,因此在本例中将创建 75GB 的磁盘,可根据需要调整。
更改虚拟机名称
要更改 macOS 虚拟机的名称,请打开终端并执行以下命令:
prlctl set "macOS 13" --name "macOS 13 New Name"其中 "macOS 13 "是虚拟机的当前名称。
Was this article helpful?
Tell us how we can improve it.