症状
无法启动 Parallels Desktop。显示通知窗口无法启动 Parallels 服务。
原因
- Parallels Desktop 无法连接到所需的服务之一。
- 系统内核扩展发生验证失败。
- Parallels Desktop 无法访问系统内核扩展。
- 由于系统策略,macOS® 操作系统不允许加载 Parallels Desktop 内核扩展。
故障排除
作为第一个故障排除步骤,重新启动 Mac,尝试启动 Parallels Desktop,然后尝试重新安装它:
- 重新启动 Mac,再次尝试启动 Parallels Desktop。
- 如果第一个步骤无法解决问题,请卸载 Parallels Desktop。
注意: 需要重新启动才能完成卸载过程。 - 重新启动 Mac 后,再次安装 Parallels Desktop。如果需要,从下载 Parallels Desktop 页下载安装映像。
- 再次尝试启动 Parallels Desktop。
信息
作为下面列出的大多数故障排除步骤的替代方法,如果有可用的更新,可以按照此处所述更新 macOS 操作系统,也可以按照文章中的说明从恢复中重新安装 macOS。这两个操作都会刷新系统文件并恢复系统文件夹的权限,这是 Parallels Desktop 功能所需的。
高级故障排除
- 启动终端:打开 Finder - 应用程序 - 实用程序 - 终端。
-
执行以下命令:
sudo kextcache --clear-staging
注意:需要输入您的 Mac 密码才能运行该命令。由于安全措施,不会显示任何符号,所以只需点击按键并使用 return/Enter。
-
尝试启动 Parallels Desktop。如果问题仍然存在,请执行以下命令:
sudo touch /System/Library/Extensions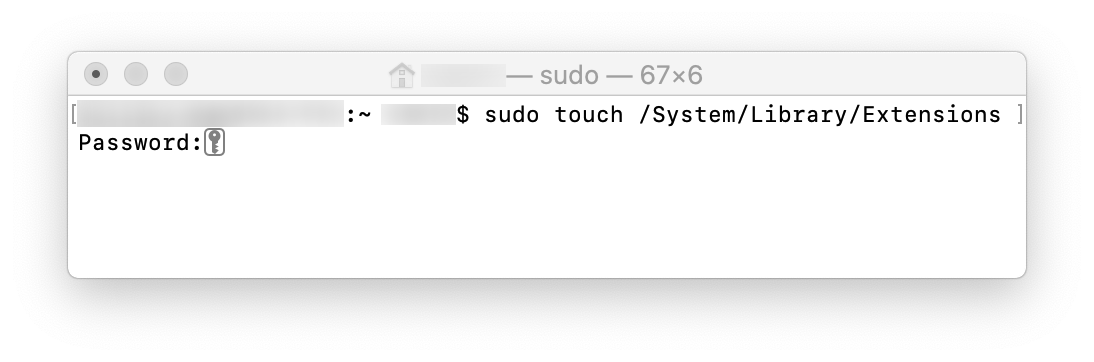
-
重新启动 Mac,尝试启动 Parallels Desktop。
-
如果问题仍然存在,重新启动 Mac,按住键盘上的 Command+R,直到屏幕上显示 Apple 徽标。
注意:如果您看到的是登录窗口而不是实用程序窗口,则可能是您没有足够早地按 Command+R。请重新启动您的 Mac,然后重试。 -
从顶部菜单栏选择实用程序,然后选择终端。
-
执行以下命令:
spctl kext-consent add 4C6364ACXT注意:输入命令后点击 return/Enter 以执行命令。
-
执行此命令的结果应当类似下图:

-
若要将 Mac 重新启动到正常模式,请执行命令
reboot或选择 Apple 徽标 > 重新启动... - 再次尝试启动 Parallels Desktop。
- 如果上述步骤都不起作用,则剩下的唯一解决方案是从恢复重新安装 macOS®,按照文章所述更新系统文件。从恢复重新安装 macOS® 时,将仅更新系统文件,个人文件和已安装的应用程序保持不变。
使用 MDM 部署 Parallels Desktop
如果在企业环境中安装 Parallels Desktop,请禁用 MDM 或检查其设置。如果为可管理配置文件启用了某些设置,则可能阻止扩展安装。
若要配置 MDM 文件以用于 Parallels Desktop,请参考 Parallels Desktop for Mac Business Edition IT 管理员指南 (p.31)
Was this article helpful?
Tell us how we can improve it.