What is a technical report?
Technical data report consists of computer configuration information, log files, and Parallels account & license information. Parallels Engineering and Support teams use this information to diagnose and troubleshoot reported issues. The technical report does not include any sensitive information apart from the displayed screenshot but you can also detach it from the report. For more information about technical data report details, please refer to KB 114025.
Note: Sending a technical data report to Parallels is not considered a request to Parallels Support and does not create a ticket for a Parallels Support team automatically. If you need to open a support request, please visit this page.
How to submit a report?
To send a technical data report to Parallels please follow the steps below:
1. Reproduce the issue you are having with Parallels Desktop.
Note: It is very important to generate a report as soon as the issue appears. Please keep the virtual machine window open and in front when submitting the report.
2. On macOS menu bar click on Help tab > Send Technical Data...
In Window or Full Screen View modes
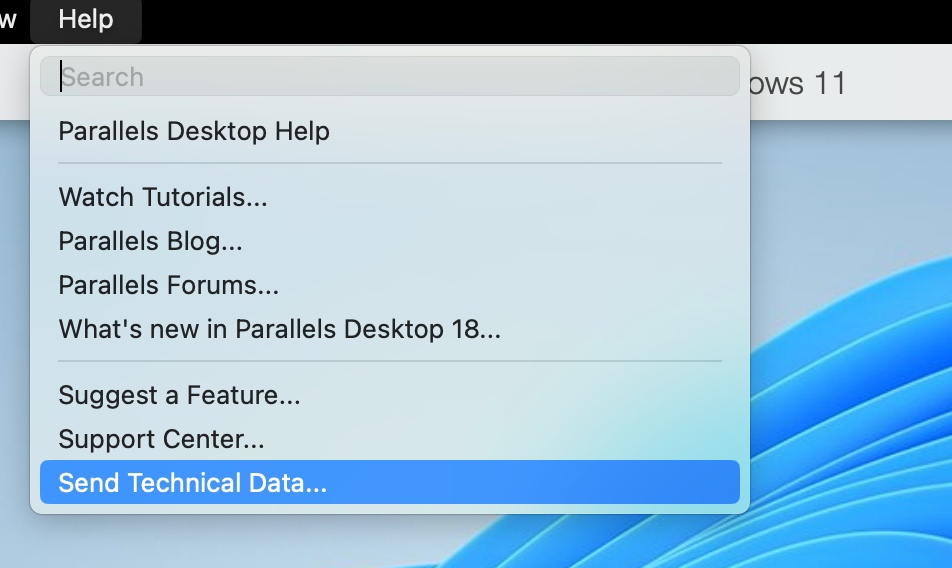
In Coherence View mode
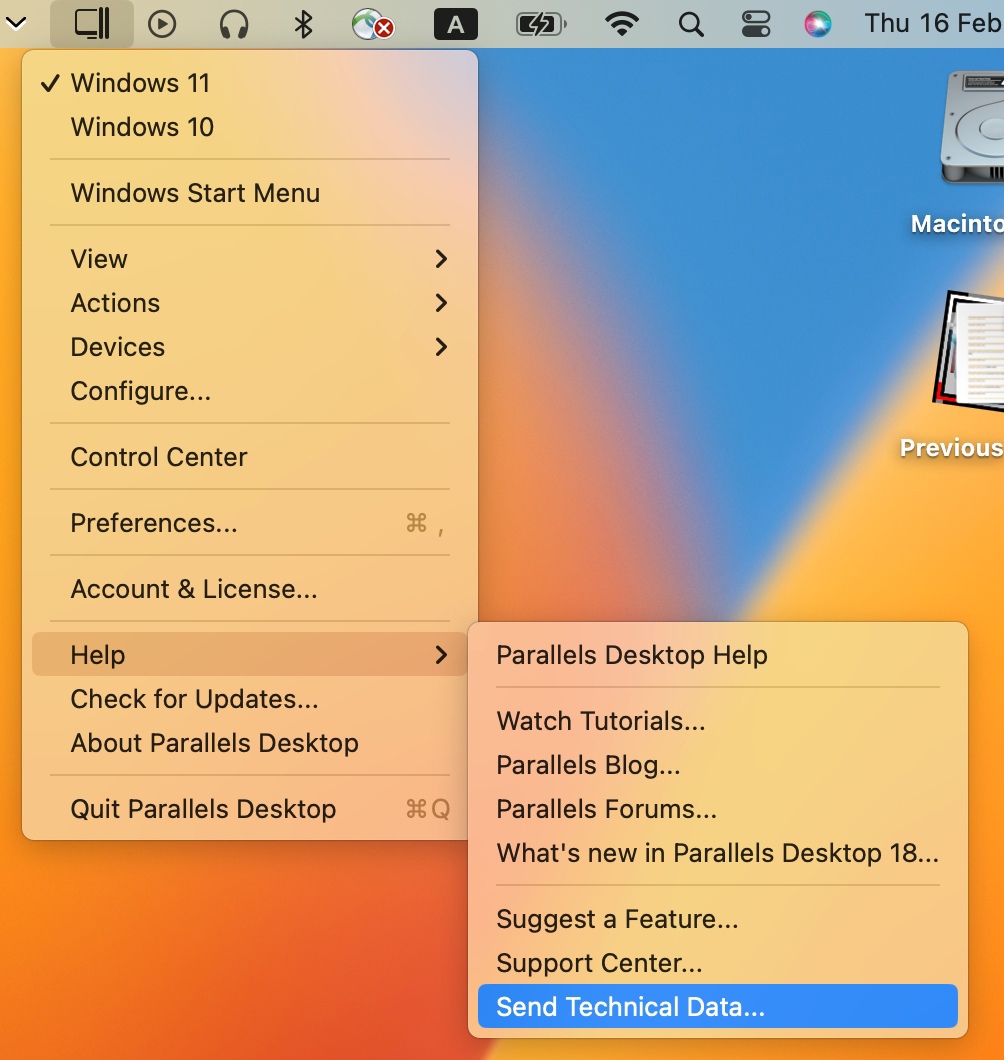
If you are using Coherence mode, click on the Parallels icon on macOS menu bar, and select Help menu > Send Technical Data...
3. Wait for the technical data report to be generated.
4. In the form of the appeared window, provide a short problem description (scenario) and enter your contact information (name and email address) - then click Send Report.
Note: Starting with macOS 15, you might see the following prompt when collecting technical report:
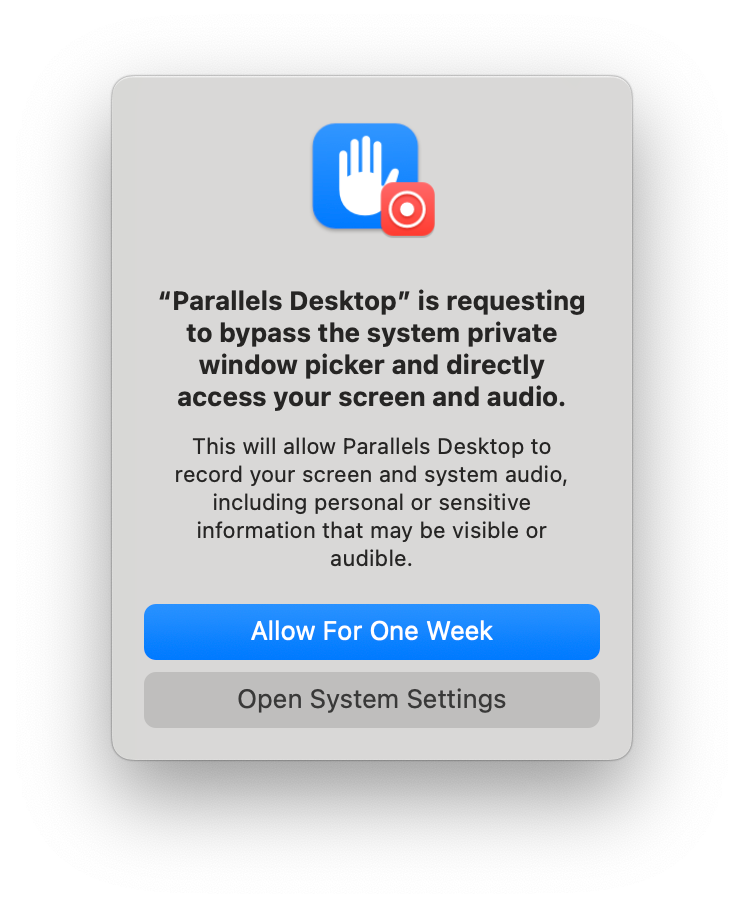
This prompt requests permission to create a screenshot, that you can then keep attached and send to us, or untick the attachments before sending the technical data.
If you wish to revoke the permission, please visit the following section of the System Settings:
Security & Privacy > Screen & System Audio Recording
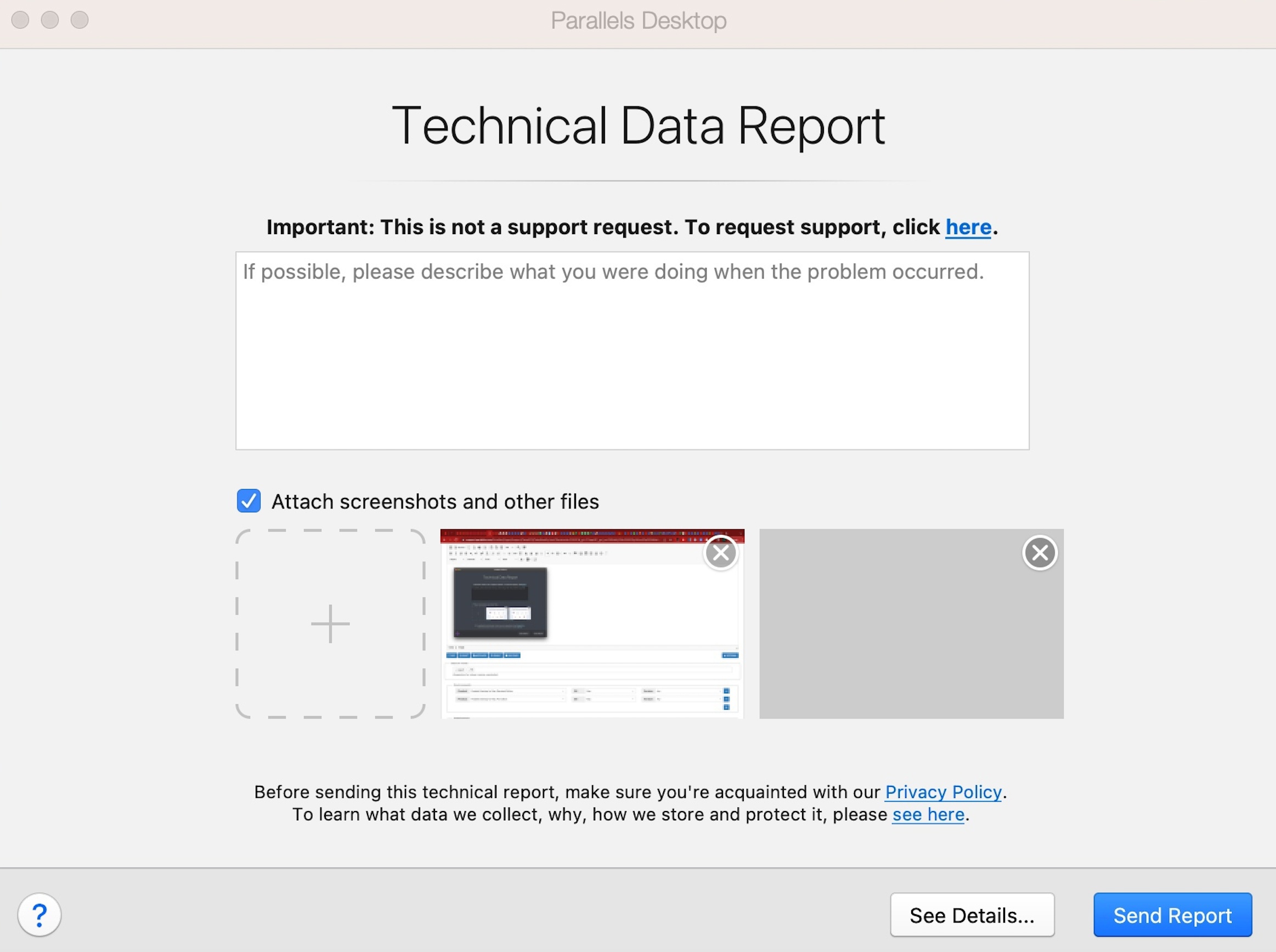
5. Once the report is received by Parallels reports servers, you will get a unique ID number assigned to your report:
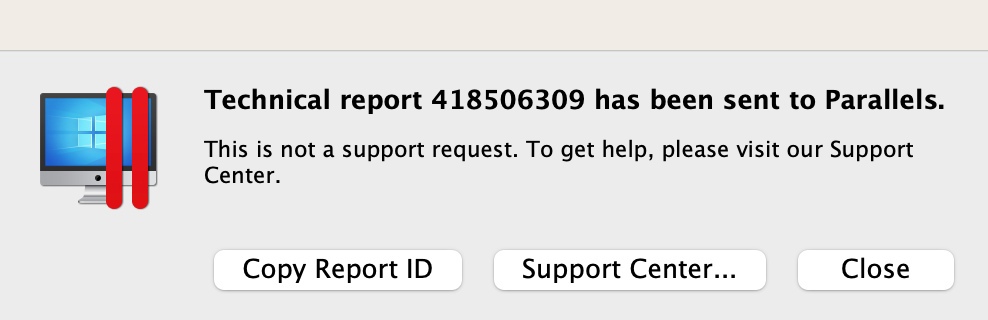
Note: Save the 9-digit report ID and provide it to the Support Team when submitting a ticket or replying to an existing one. Once the Support Team has your report ID they will be able to identify your report among others in the database. Without the report number, your report can't be processed.
Sending report with detailed logging
In some situations, Support Team may ask you to send a report with detailed (debug) logging enabled. To enable detailed log messages please follow these steps:
1. Click on Parallels icon on macOS menu bar > Preferences...
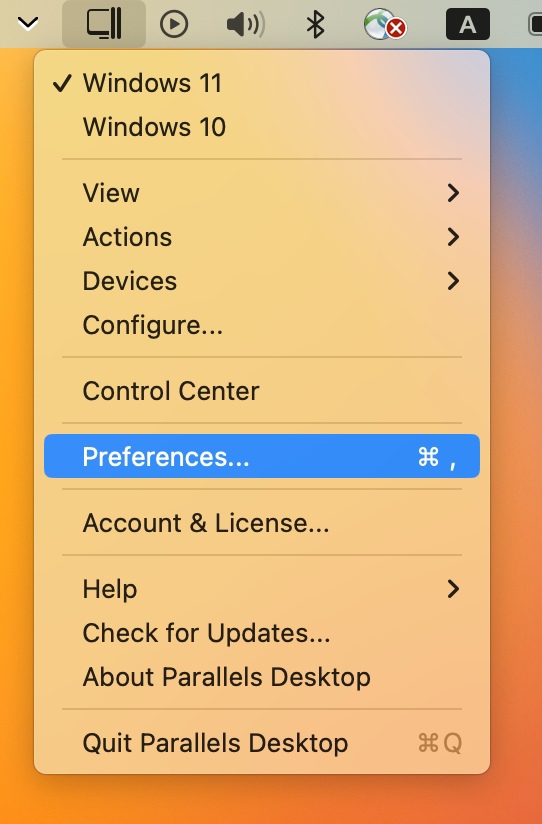
2. Navigate to the Advanced tab > enable the Use detailed log messages feature and close the window.
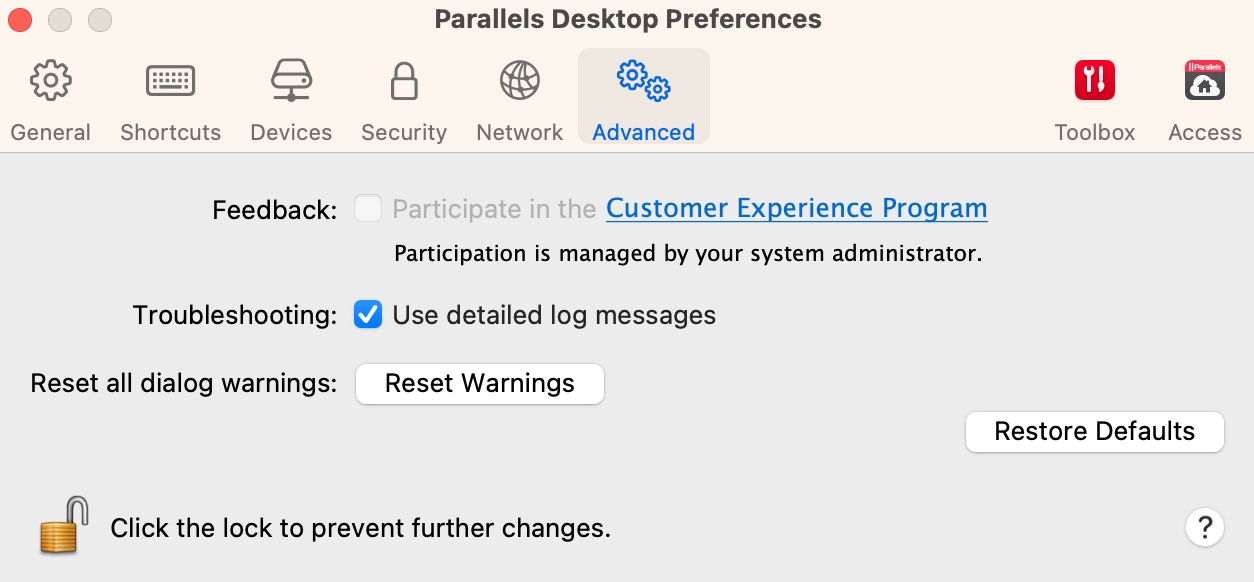
3. Generate a technical report as usual, using the instructions above.
Sending report from Terminal
You can also send a report using the Terminal.app:
-
Go to Finder > Applications > Utilities > Terminal.
-
Run the command:
prlsrvctl problem-report --send -
Wait for the technical report to be generated and send. After a successful report submission, you will see this message in Terminal: The problem report was successfully sent with id: 123546569
- Save the 9-digit Problem Report ID and send it to the Support team.
Was this article helpful?
Tell us how we can improve it.