Symptoms
After installing Windows 10 April 2018 Update the Windows virtual machine doesn't boot.
Workaround 1
To apply this workaround it's required to access Windows interface.
The easiest way to apply this workaround is through using Safe Mode by following the instructions from the article How to boot Windows virtual machine into Safe Mode?
In case of troubles of accessing the Safe mode, it's possible to use the procedure described in the second part of the article (Workaround 2).
Once Windows is loaded proceed with the instructions below:
- Click on the Start menu and start typing Control, then click on the suggested item Control Panel Desktop app

- In the appeared Control Panel window, in the Search field on the right pane type Power (1) and then click on the suggested item Change what the power buttons do (2)

- In the appeared window click on Change settings that are currently unavailable

- Disable Turn on fast startup (recommended) (1) option and then click Save Changes button (2)
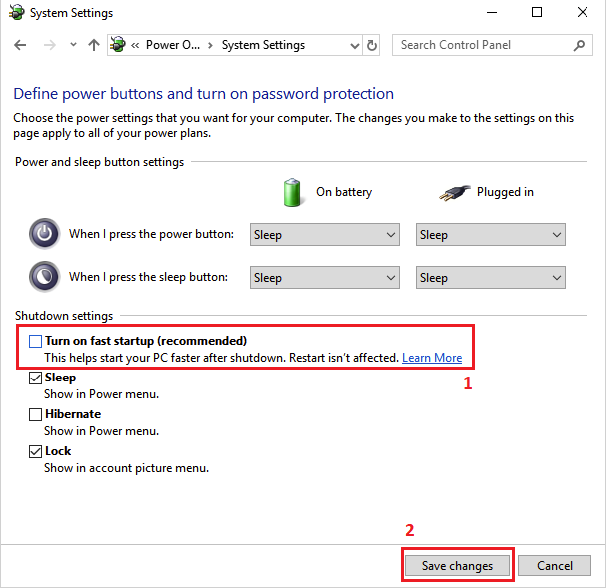
- Restart the Windows 10 virtual machine to apply these changes.
Workaround 2
- Start the Windows 10 virtual machine and wait until it completes loading and wait up to 30 minutes.
The reason behind these actions is that Windows could finish performing background maintenance resulting in the issue resolution. - If the first step hasn't helped, from the top menu bar select Actions > Stop, once prompted, click the Stop button.

- Start the Windows 10 virtual machine again and wait up to ~30 minutes.
If steps provided above didn't resolve the issue, proceed further and perform steps outlined below:
- Make a manual backup of the VM (if not enough room on Mac, take a snapshot via Actions > Take Snapshot).
- Start Windows 10 and right after go to Actions > Reset.
- Repeat reset procedure 2-3 times until Windows shows 'Preparing Automatic Repair' (unfortunately, this is now the easiest way to get to safe mode).
NOTE: The most effective way would be to do it when Windows is loading system files, when a spinning indicator with Windows logo is shown.

- Wait until Windows shows 'Automatic Repair' dialog. Select 'Advanced options' > Troubleshoot > Advanced options > Startup Settings > click 'Restart' > press '4' or F4 on keyboard.
- Make sure Windows is booted to safe mode. A corresponding notification is displayed in each corner of the Windows virtual machine screen.

- Take another snapshot.
- Right-click on Windows taskbar > select Task Manager > navigate to Startup tab > disable all 3rd-party software except Microsoft and Parallels publishers.
- Restart Windows. Check if Windows is booted to normal mode successfully.
- If yes, then one of the 3rd-party programs causes Windows boot issue. Revert to snapshot to safe mode and disable one 3rd-party program at a time and reboot to check. Once the conflicting software is determined, contact the program development/support for further troubleshooting. Additionally, a name of the program can be shared on Parallels forum. By sharing the program name you'll help other affected people to resolve the issue. If a lot of people contact the same vendor/manufacturer with a similar issue it would be easier to prioritize the issue resolution.
- If Windows yet does not boot even after disabling all 3rd-party programs, use system restore points to recover Windows (Wait until Windows shows 'Automatic Repair' dialog. Select 'Advanced options' > Troubleshoot > Advanced options > System Restore). You can also reset Windows as a last resort option ('Reset this PC' at 'Troubleshoot' section).
Was this article helpful?
Tell us how we can improve it.