Question
- How can I change the amount of memory used by my virtual machine running on an Intel-based Mac?
- How much memory do I need to run a virtual machine on an Intel-based Mac?
- What is the maximum amount of memory I can assign to my virtual machine running in an Intel-based Mac?
Information
Change amount of RAM in a virtual machine in Parallels Desktop 17 and newer
Note: starting with Parallels Desktop 17, we advise using the Automatic Resource Manager feature. Parallels Desktop 17 evaluates your Mac hardware before starting a virtual machine to allocate as many resources as needed to provide a better out-of-the-box experience. To make sure this feature has been activated, shut down your virtual machine and open your virtual machine configuration > Hardware > CPU & Memory > make sure the Automatic (Recommended) option is selected.
To manually change a virtual machine's memory, follow the steps below:
- Shut down your virtual machine (from the menu bar select Actions > Shut Down)
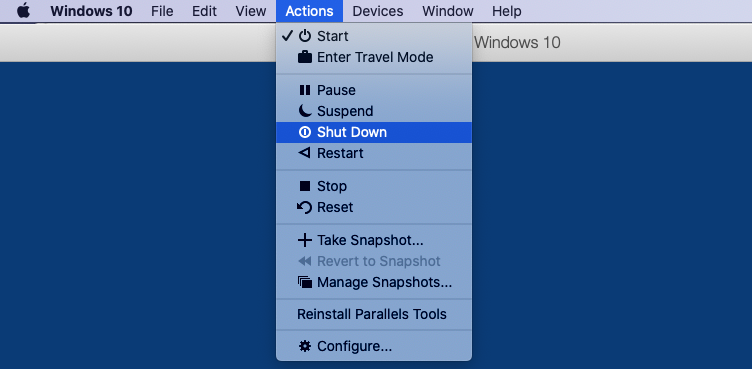
- Open virtual machine's configuration > Hardware > CPU & Memory > Manual.
-
Set the required amount of RAM by selecting a value in the drop-down menu:
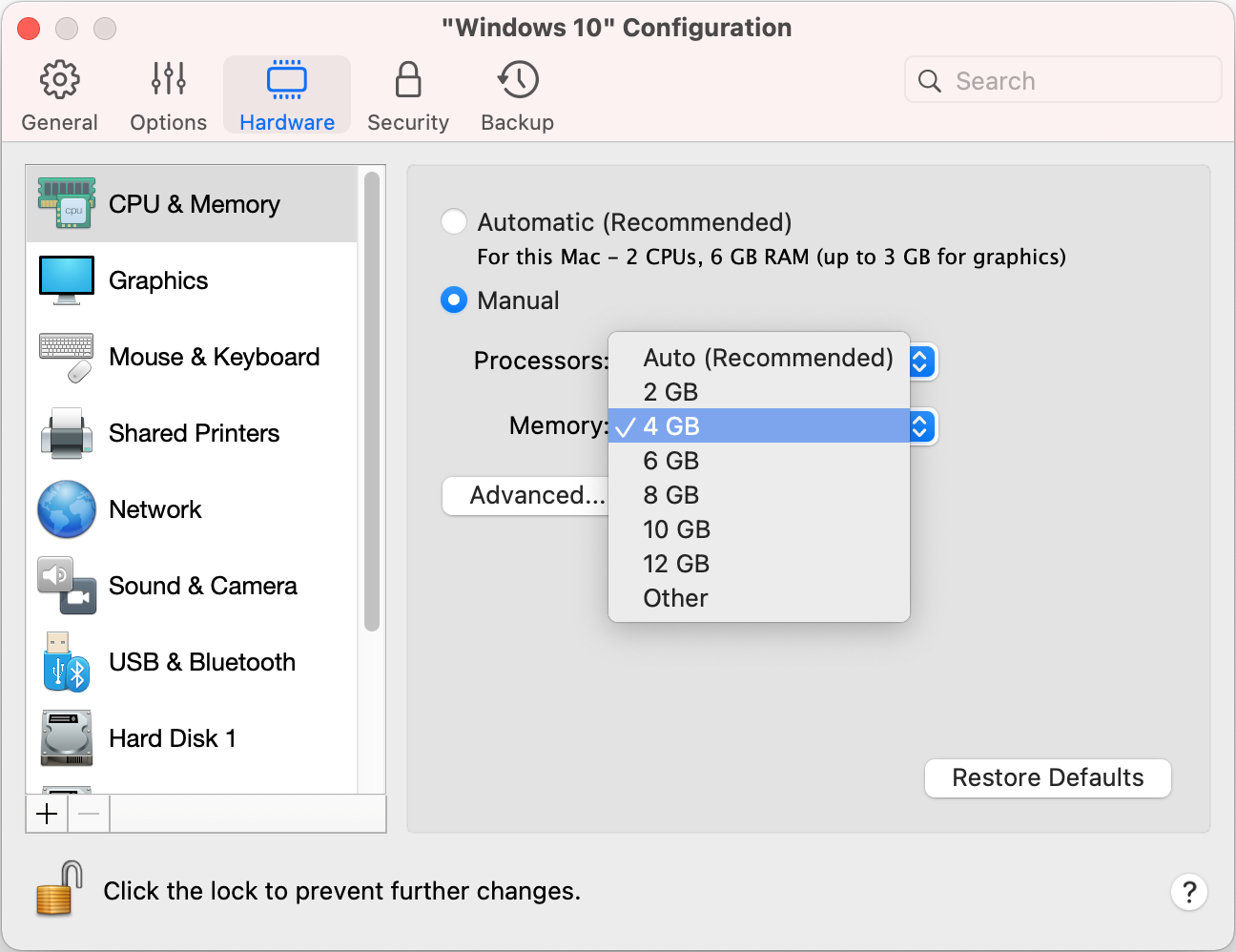
Note: although Parallels Desktop 17 and earlier allows you to set a custom RAM value, we strongly advise keeping the value a multiple of 1024 (1024, 2048, 3072, etc.), otherwise Windows may behave inappropriately. We strongly recommend not to assign more than half of the total Mac's RAM since it may cause severe performance degradation of both Mac and the virtual machine.
- Close the configuration window and start your virtual machine.
Change amount of RAM in a virtual machine in Parallels Desktop 16 and earlier
Note: Currently, Parallels Desktop supports assigning up to 32GB of RAM and 8 CPUs to a virtual machine on Mac computers with Apple M1 chips.
To manually change a virtual machine's memory, follow the steps below:
- Shut down your virtual machine (from the menu bar select Actions > Shut Down)
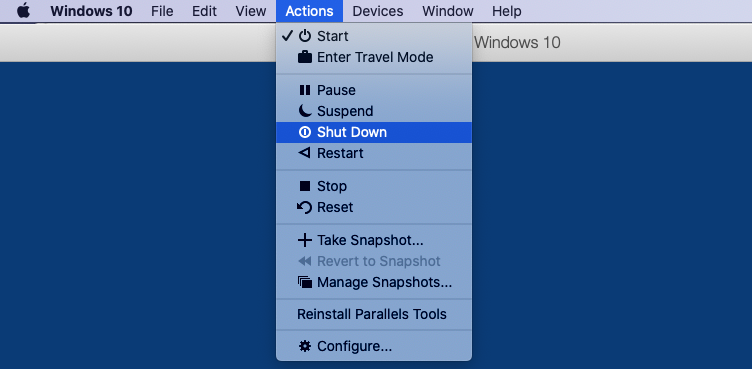
- Open virtual machine's configuration > Hardware > CPU & Memory.
-
Set the required amount of RAM by selecting a value in the drop-down menu:
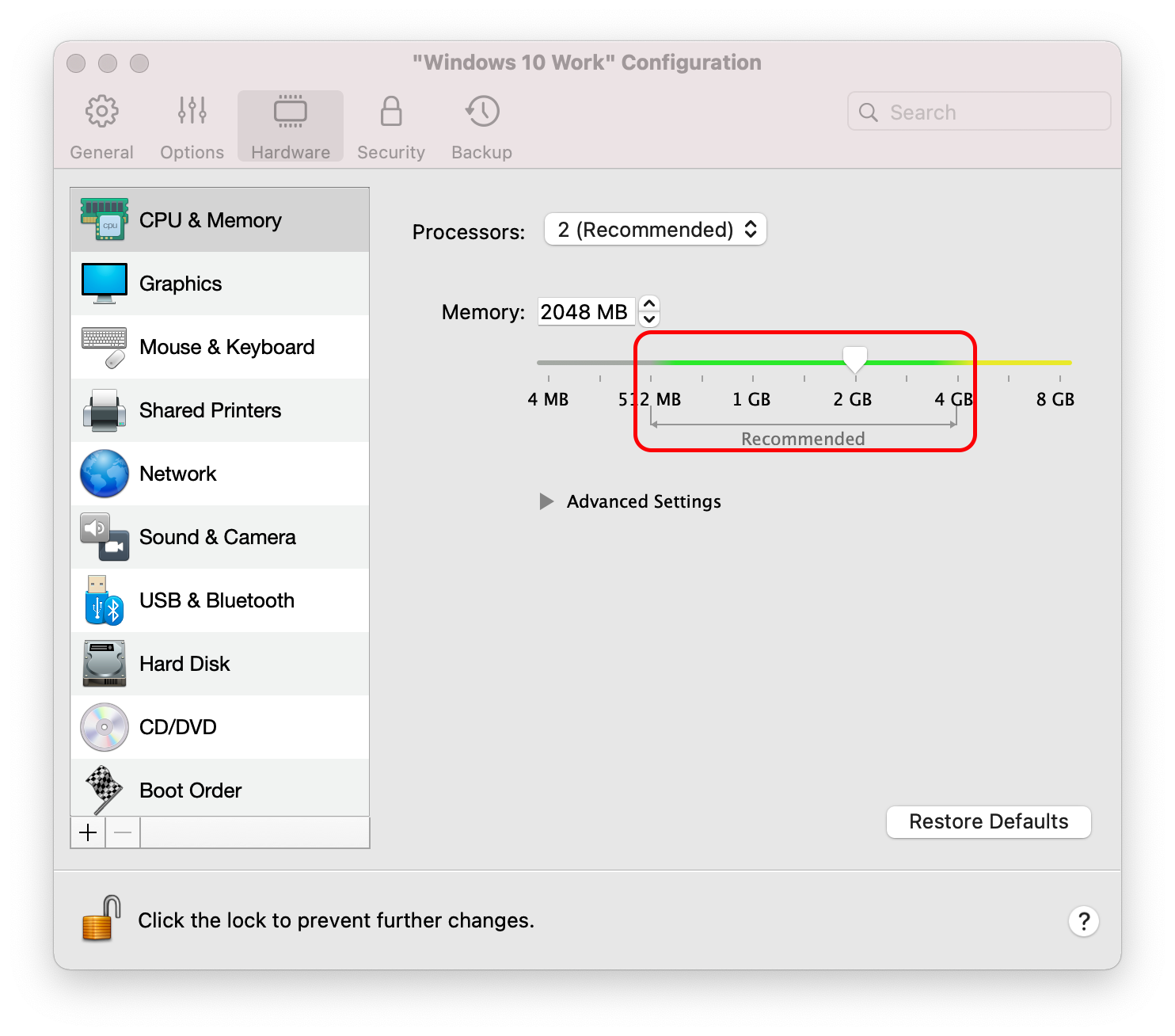
Note: we strongly recommend keeping the value within the recommended range. Assigning more RAM than recommended may cause severe performance degradation of both Mac and the virtual machine.
- Close the configuration window and start your virtual machine.
Parallels Desktop Memory Requirements
Please check the system requirements of your Parallels Desktop version to see how much RAM your Mac should have for running Parallels Desktop virtual machines. System requirements can be found in a User's Guide or in the KB 124223.
Recommended memory values
The amount of memory you can assign to a virtual machine depends on the total amount of RAM your Mac computer has (to check Mac memory click on Apple logo > About this Mac).
It is recommended to assign not more than half of your Mac's memory (RAM) to a virtual machine. And if you want to run multiple virtual machines simultaneously, it applies to all of their memory combined.
NOTE: Please pay attention when exceeding the recommended RAM value - your overall Mac performance may be significantly decreased.
The maximum amount of RAM Parallels Desktop supports
In Parallels Desktop for Mac, you can assign up to 8 GB of RAM to your virtual machine. In Pro Edition you can assign up to 128 GB of memory.
Additional information
There is also a memory limitation that may prevent you from assigning the maximum memory - it's the maximum physical address size supported by your Mac's processor. To check the maximum address size on your Mac:
- Download and install MacCPUID utility
-
Run MacCPUID utility. Go to the Misc tab > Address Sizes > Physical Address.
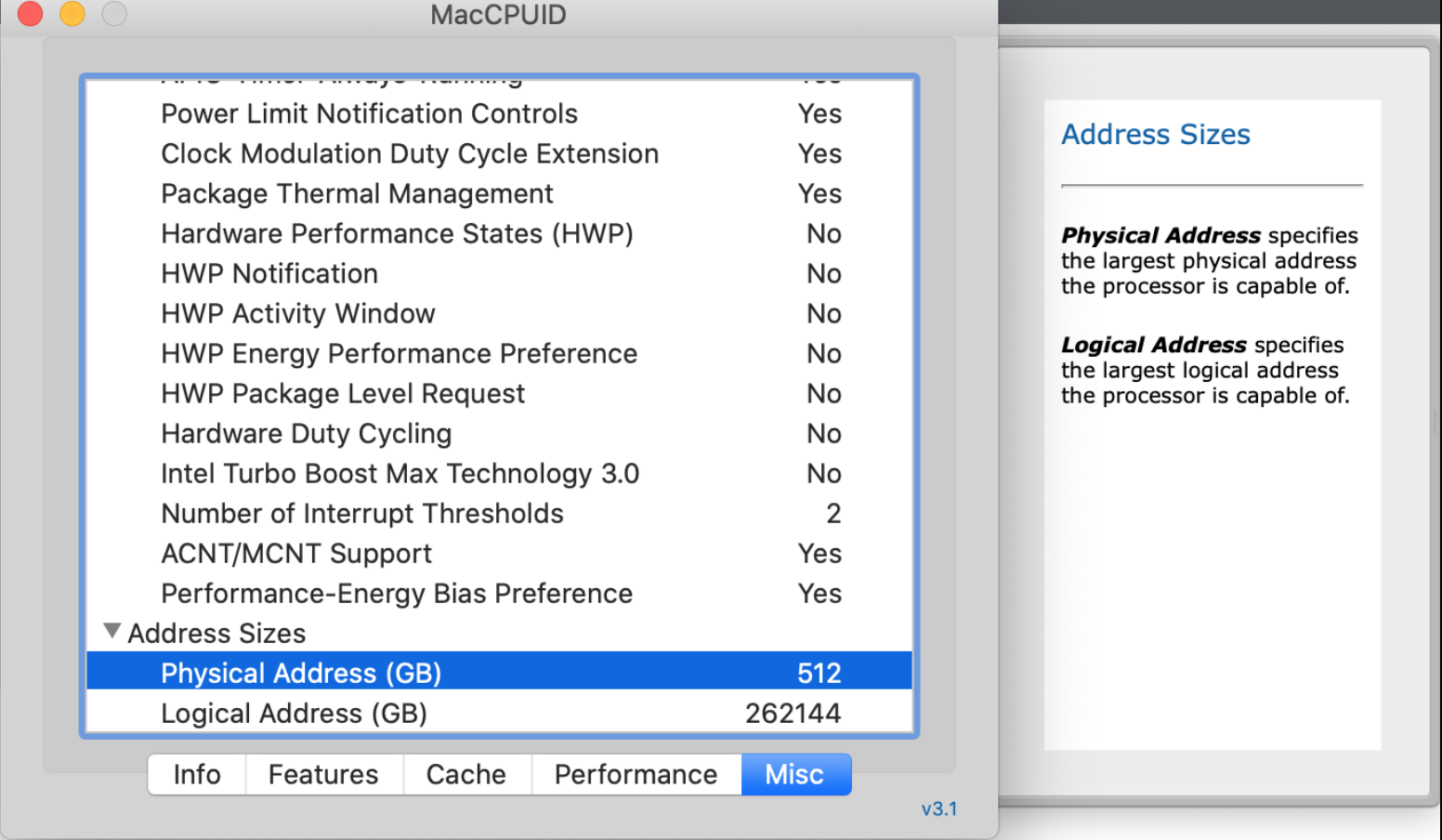
- If the value is 64 or below, you will not be able to assign all 64 GB of memory to your virtual machine due to the processor technology limitation.
When your virtual machine runs, by default it tries to lock all the memory assigned to it from the Mac RAM. However, your virtual machine runs on top of the macOS, so we need to make sure the macOS is always provided with an efficient memory amount to run with no glitches. It was concluded the macOS should always have access to some significant amount of RAM installed on the Mac.
The amount of memory your virtual machine will use can be divided into 3 parts:
- the virtualization overhead: uses only about 8-9 % of the total amount of RAM assigned to the virtual machine, however, it is always stored in the Mac physical RAM.
- the "main" memory, which works as RAM as such inside the virtual machine: configured in the virtual machine configuration > Hardware > CPU & Memory.
- video memory: Hardware > Video (Graphics).
The virtual machine tends to use the Mac "wired" memory. This is a memory that cannot be compressed or swapped to the Mac hard disk. This is done to provide your virtual machine with the best performance. However, if your Mac runs any other applications that use the "wired" memory and the virtual machine's memory is set outside the recommended RAM range, the "wired" memory may soon reach the size of the physically available memory that will significantly degrade your Macs performance.
To avoid performance degradation of your Mac when the amount of memory assigned to your virtual machine is in the "yellow" or "red" zone Parallels Desktop can swap some amount of the virtual machine's memory to the Mac Hard disk. Taking into account that the read/write speeds of the RAM and the HDD devices are significantly different, your virtual machine may endure some performance degradation.
Even though Parallels Desktop can swap some amount of the virtual machine's memory to the disk thus making the total amount of memory available for the virtual machine even bigger than the total size of the physical RAM installed on the Mac, the amount of the virtual machine's memory that cannot be swapped to the disk will always be not less than about 30% of the total memory assigned to the virtual machine. This is done to guarantee the performance and the stability of work for your virtual machine. That is why, for example, it will not be possible to assign more than 7.4 GB of memory (both the main Memory and the Video Memory) for the virtual machine running on the Mac with 4 GB of RAM installed.
Was this article helpful?
Tell us how we can improve it.