Automatic Letter Assignment
In addition to sharing macOS folders and drives to the virtual machine, Parallels Desktop lets you automatically assign letters to them.
There are two options that control that, and both are located in the virtual machine's configuration > Options > Sharing > Share Mac.
1. The first one is called Share Mac volumes with Windows.
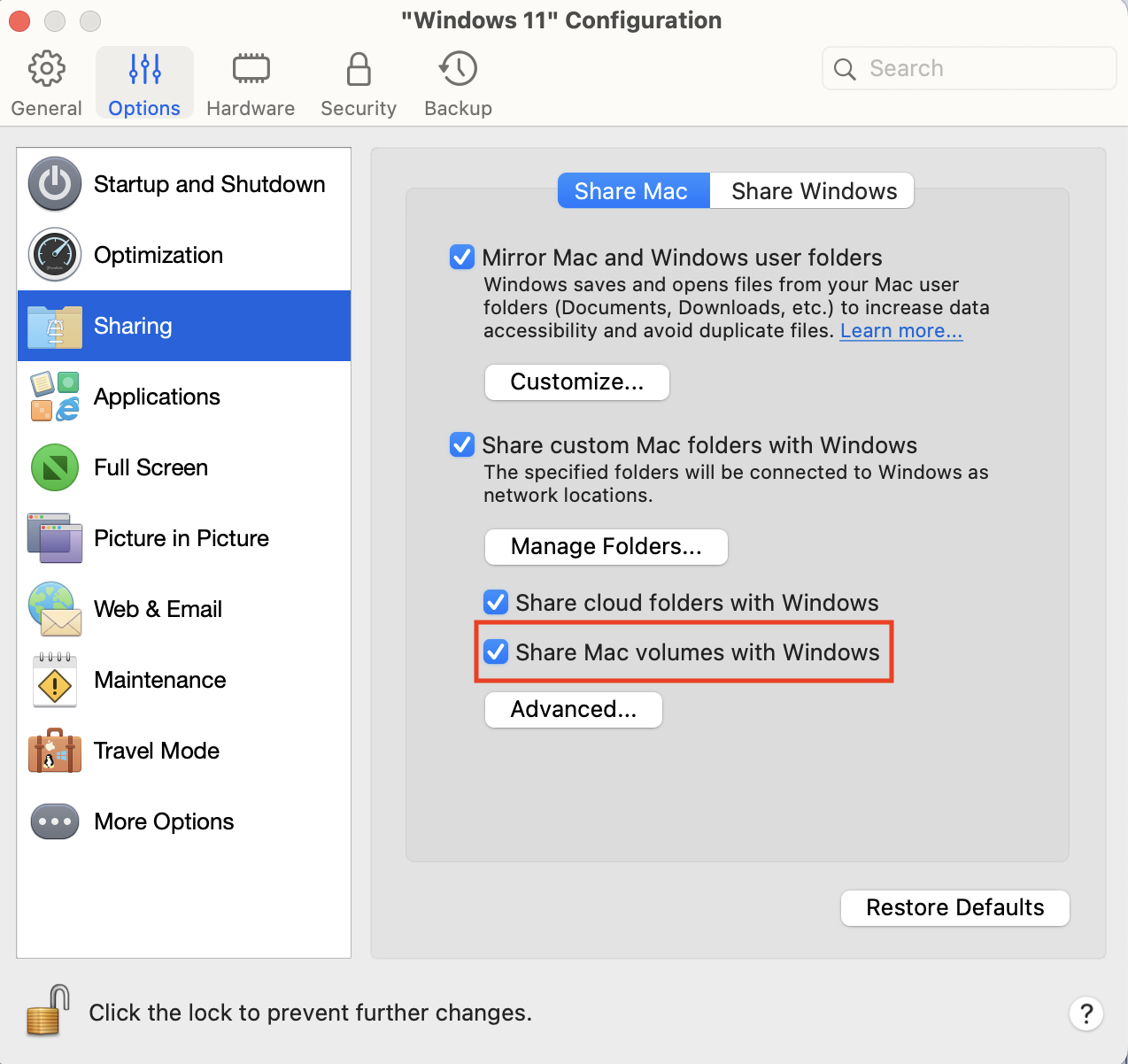
If this option is enabled, all volumes — mounted disk images as well as physical drives connected to your Mac — are:
a) Connected to the virtual machine;
and
b) Assigned a letter.
2. The second option is located under Advanced, and is called Assign a drive letter to shared folders.
Note: the "Assign a drive letter to shared folders" option is only available in Parallels Desktop Pro or Business Edition only.
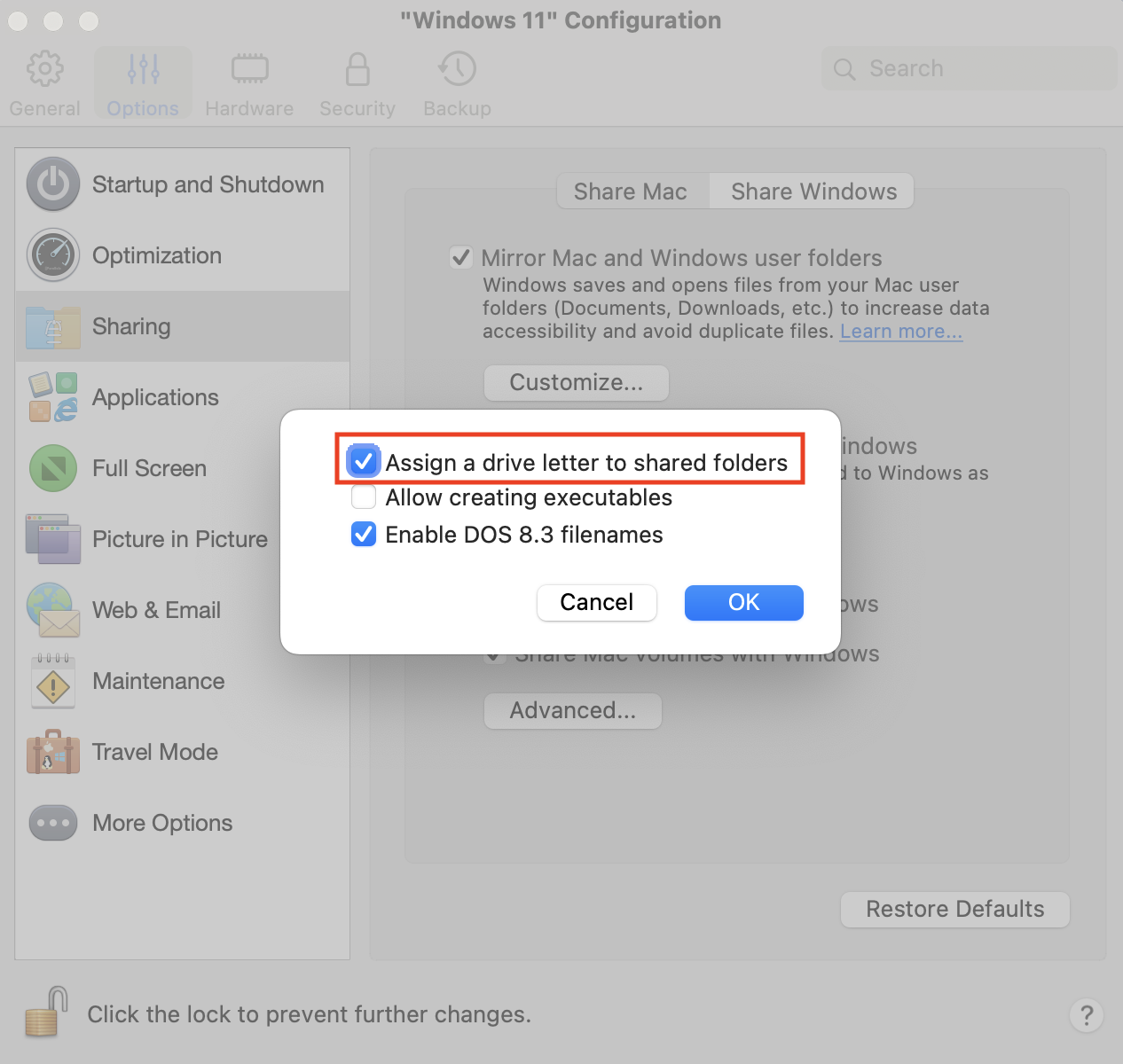
With this option enabled, macOS folders shared into the virtual machine — such as Home, OneDrive, or any other folder you may wish to share manually through the Customize option — will be automatically assigned a letter.
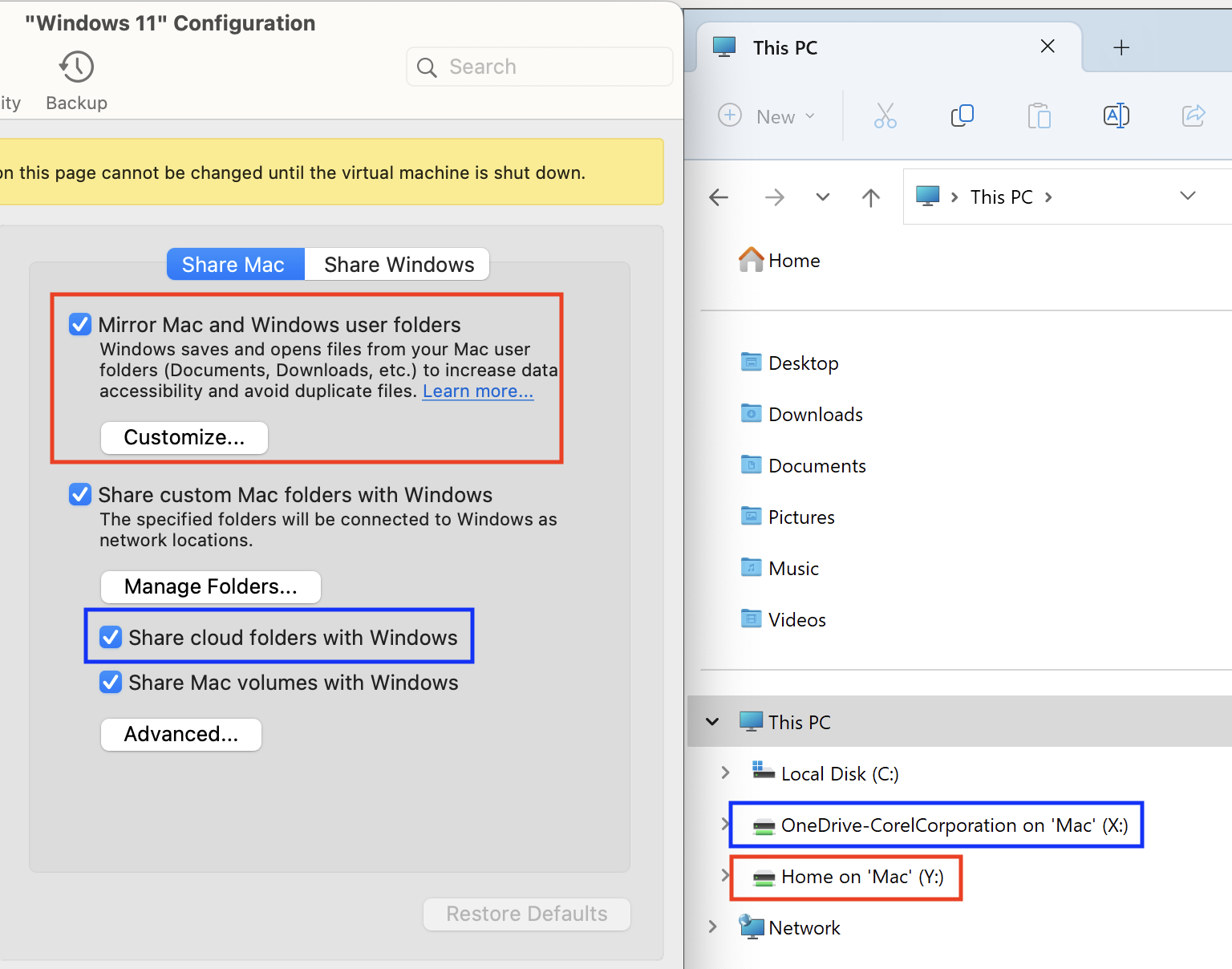
Manual Letter Assignment
If you wish to manually assign a particular letter to a Mac folder or a volume connected to your Mac, you need to do the following.
Make sure that the drive/folder is being shared
By default, only macOS Home folder and cloud folders are being shared to the virtual machine. Open the virtual machine's configuration > Options > Sharing > Share Mac > Manage folders. There, you can click Manage folders and select a folder or a whole volume that you wish to share with the virtual machine.
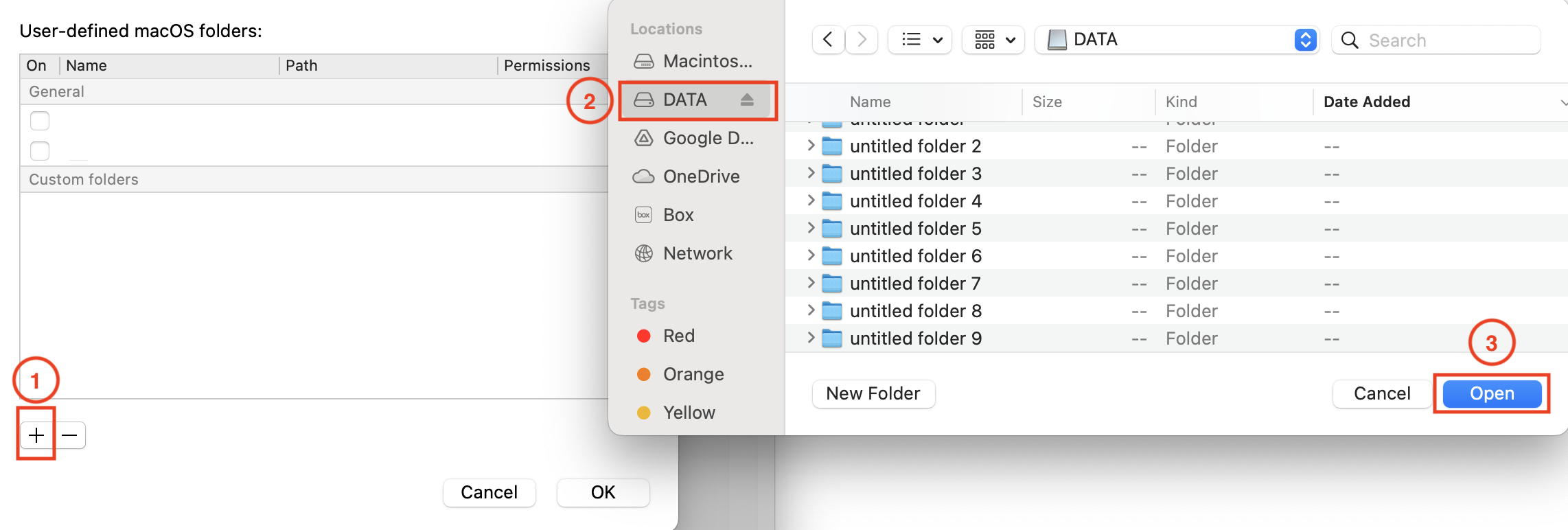
As a result, the drive resource will be available in the virtual machine. However, a letter will be assigned automatically.
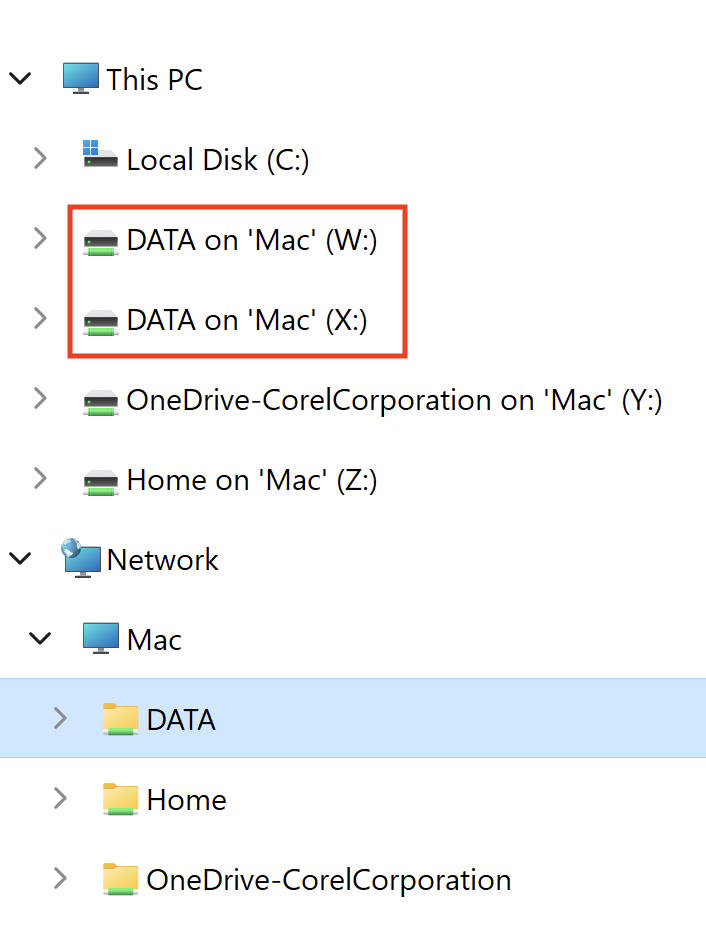
On this screenshot, it is even assigned a letter twice:
- First, because "Files/Apps" is a volume, therefore it is already being shared due to the Share Mac volumes with Windows being enabled;
- Second, because we've shared it manually using Manage Folders, and the Assign a drive letter to shared folders is enabled.
Disable Automatic Letter Assignment
Although this step is not necessary, it will prevent you from having duplicates that are shared automatically.
1. Open the machine's configuration > Options > Sharing > Share Mac > Advanced and uncheck Assign a drive letter to shared folders.
2. And for volumes, uncheck Share Mac volumes with Windows.
As a result, your shared folder/volume will only be available as a network resource without a letter assigned.
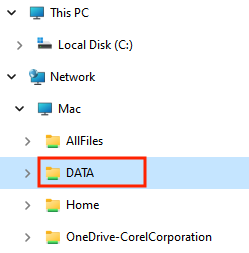
Manually Assign a Letter
Now, all that's left is to right-click on the resource > Map network drive... and proceed with assigning a letter.
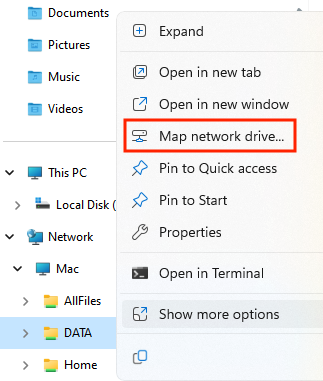
The resource will be permanently assigned to the letter you select.
Was this article helpful?
Tell us how we can improve it.