Symptoms
I cannot use microphone in my Windows virtual machine.
Cause
The possible reasons might be:
- Missing sound device in virtual machine configuration
- Lack of access rights for Parallels Desktop in macOS
- Incorrect Windows settings
Resolution
- Check if the Microphone is working properly on macOS side.
- Launch Parallels Desktop but do not start the Windows Virtual Machine
- Open its configuration ► Hardware ► Sound & Camera
-
If this device is absent, you add it to virtual machine configuration, by clicking the "+" sign at the bottom of configuration window
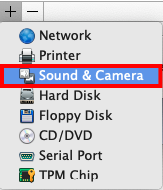
Provide Parallels Desktop with access to microphone (starting from macOS Mojave)
Allow access to microphone on Windows side
- Start Windows virtual machine
- Click Windows menu > Settings > Privacy
- Select Microphone in the list on the left
- Turn microphone access for device to "on" and allow apps to access microphone (in case you are planning to use microphone in Windows applications)
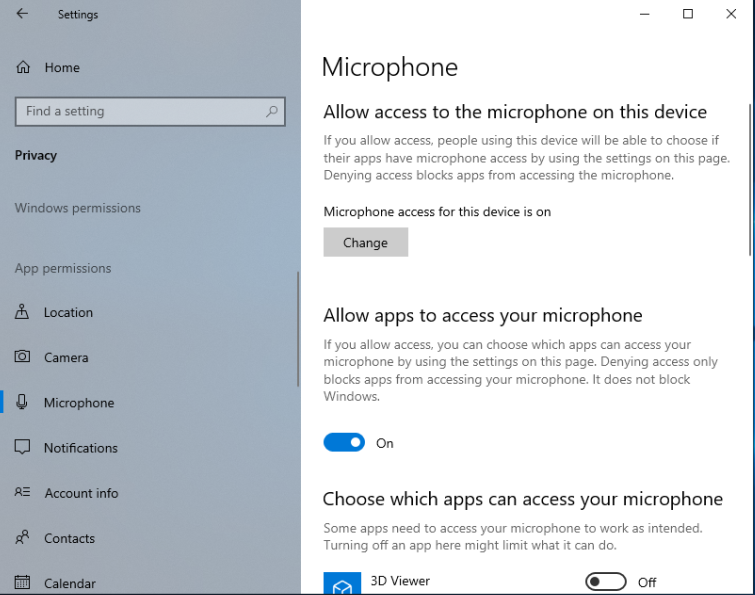
Check that microphone does not have issues in Windows
- Click Start menu
- Type in "Device Manager" (without quotes), then click on the suggested Device Manager item
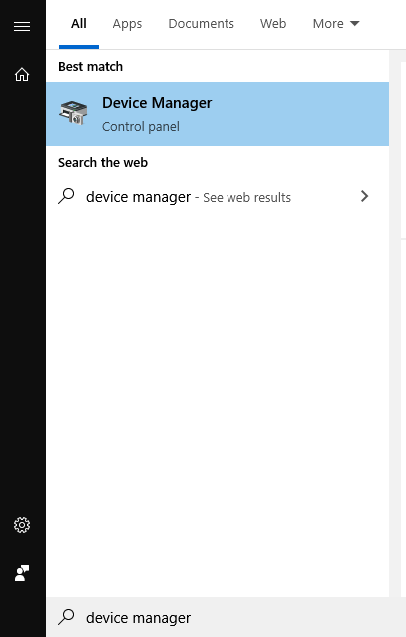
- Expand Audio inputs and outputs section
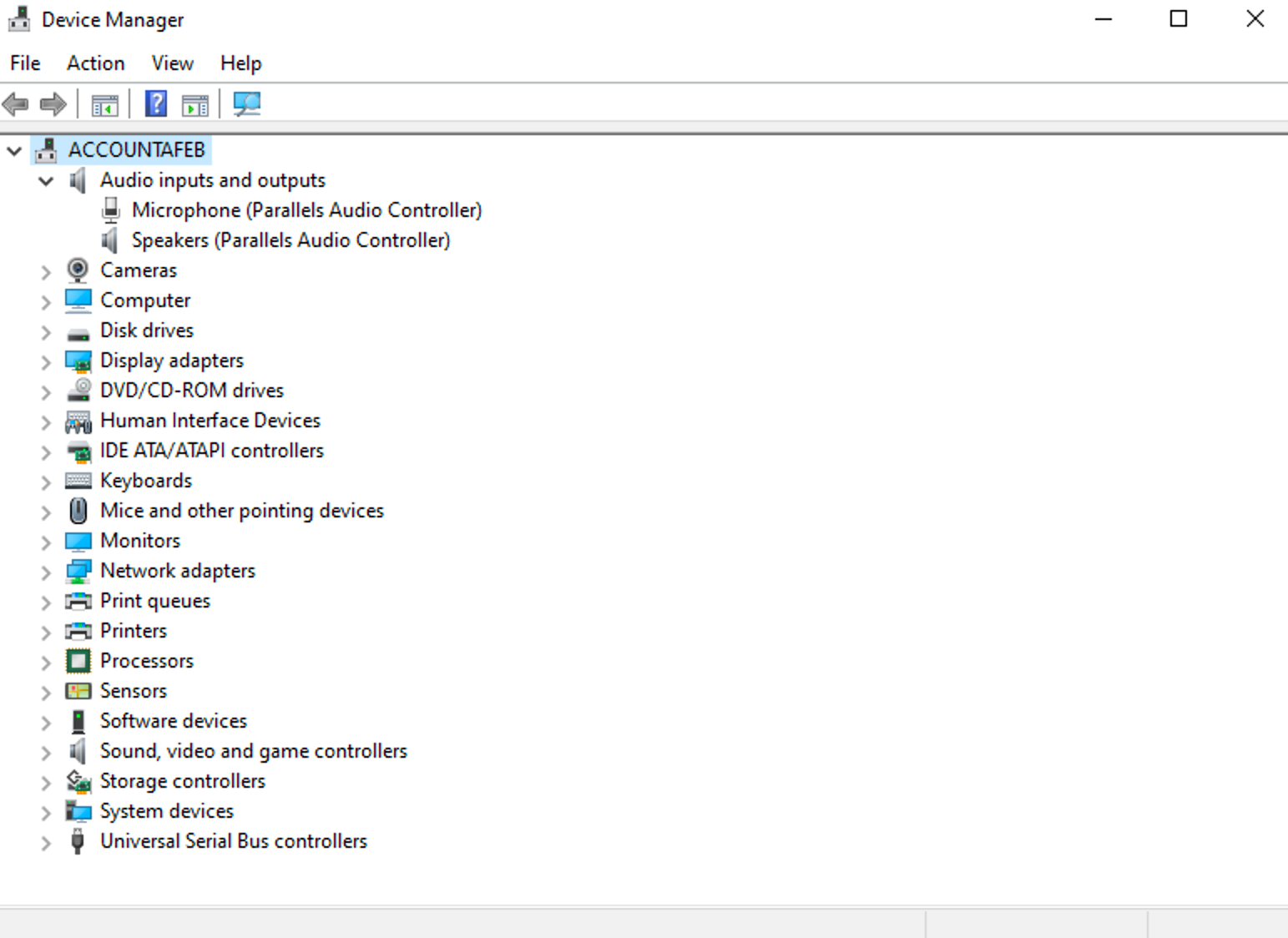
- Double-click Microphone (Parallels Audio Controller)
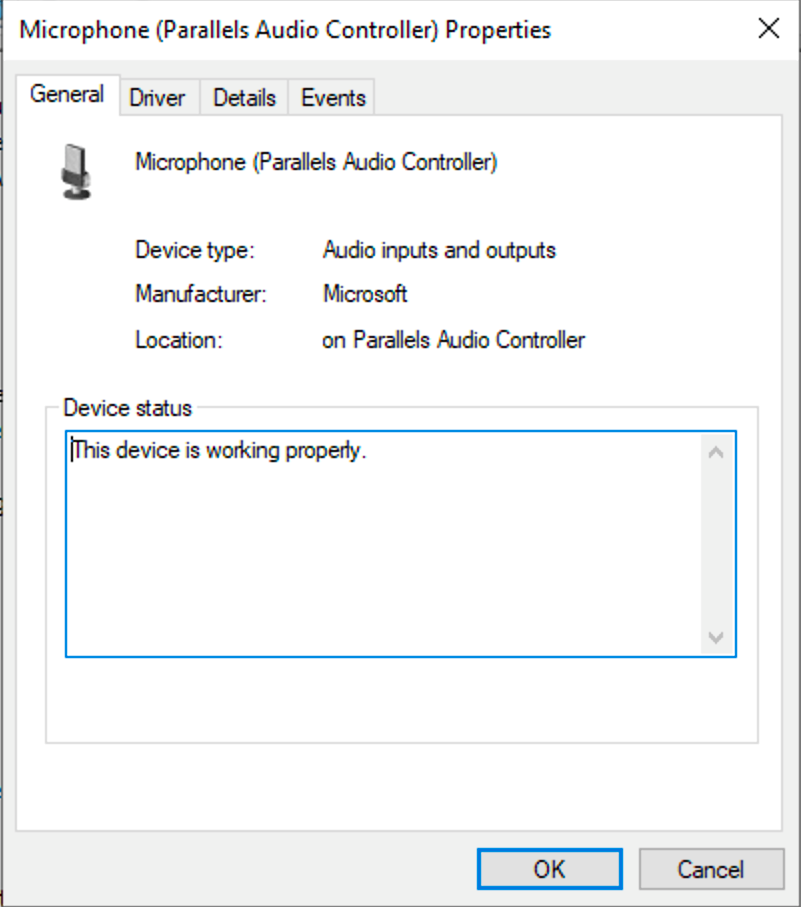
- Check if any error message is listed
- Fix microphone issues as described in Microsoft support article
Was this article helpful?
Tell us how we can improve it.