Description
MSIX app attach is a Microsoft application layering solution that allows you to dynamically attach applications (containerized MSIX packages) to a user session.
Parallels RAS now makes it even easier to streamline the administration of a virtual application or desktop environment, regardless of whether it is on-premises, hybrid cloud, or multi-cloud.
Parallels RAS 19.1 extends MSIX app attach application delivery to virtual desktop infrastructure (VDI)
Parallels RAS 19.2 extends MSIX app attach application delivery to AVD (Azure Virtual Desktop)
Prerequisites
• Parallels Remote Application Server v19 with Windows Server 2022 as a RD session host or Windows 10/11 VDI machine or AVD(Support from v19.2)
Network share where the MSIX images will be stored. Storage requirements and recommendations are highlighted here https://learn.microsoft.com/en-us/azure/virtual-desktop/app-attach-azure-portal
• All computer accounts must have read permissions on the network share where the MSIX images are stored.
• MSIX image located on a network share
Configuration
Note: In Parallels RAS 19, MSIX app attach applications can be deployed and managed directly from the Parallels RAS console only when using Windows Server 2022.
To enable the Application Packages feature
- Navigate to Farm > Settings and select the Application packages tab.
- Select the Enable Application Packages feature option.
Note: You can mark specific versions of packages with tags to simplify the package update procedure. There are three pre-defined tags: Production, Pre-production, and Custom. Tags cannot be added or deleted, but you can rename them.
To assign a tag to a package, navigate to Farm > Application packages > right-click your application package > Properties > General > Version tag. You can also enable the automatic installation of certificates on RD Sessions hosts at Farm > Settings > Application packages > Provision package certificates automatically.
To add an MSIX application package to Parallels RAS
- Navigate to Farm > Application packages.
- Click Tasks > Add (or click the [+] icon) to open MSIX Image wizard.
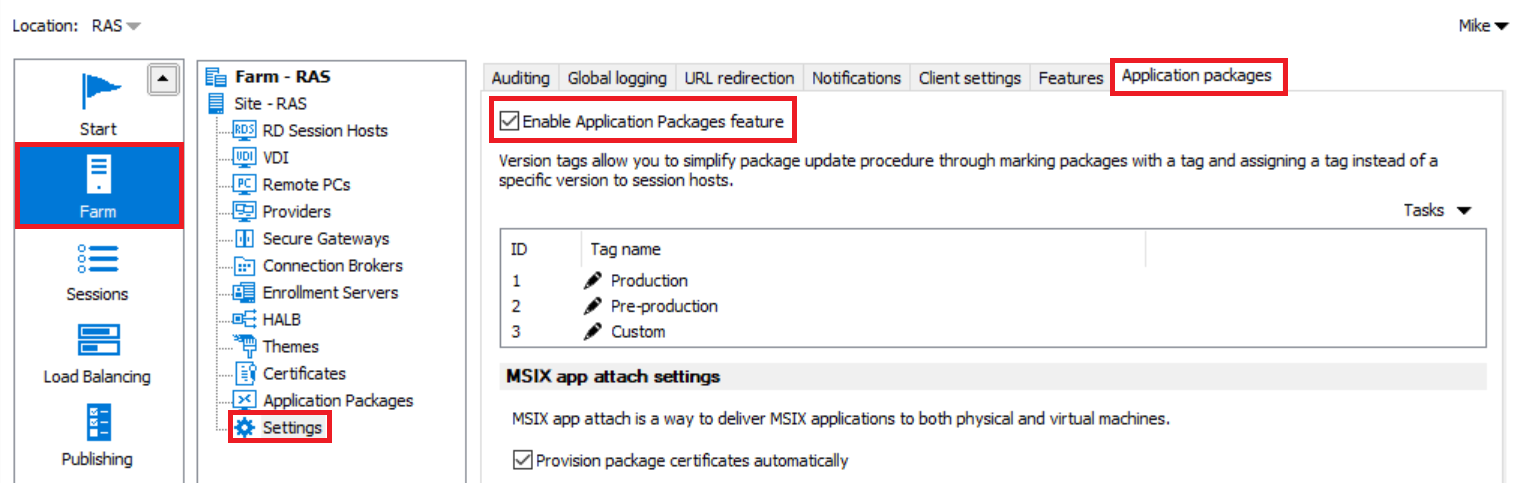
- In the MSIX Image path field, click the ... (Browse) button to select a file from a network share. A UNC path to the file is required, for example, \\SERVERNAME\SHARENAME\DIRECTORY\FILENAME. You can install packages from VHD, VHDX, and CIM images.
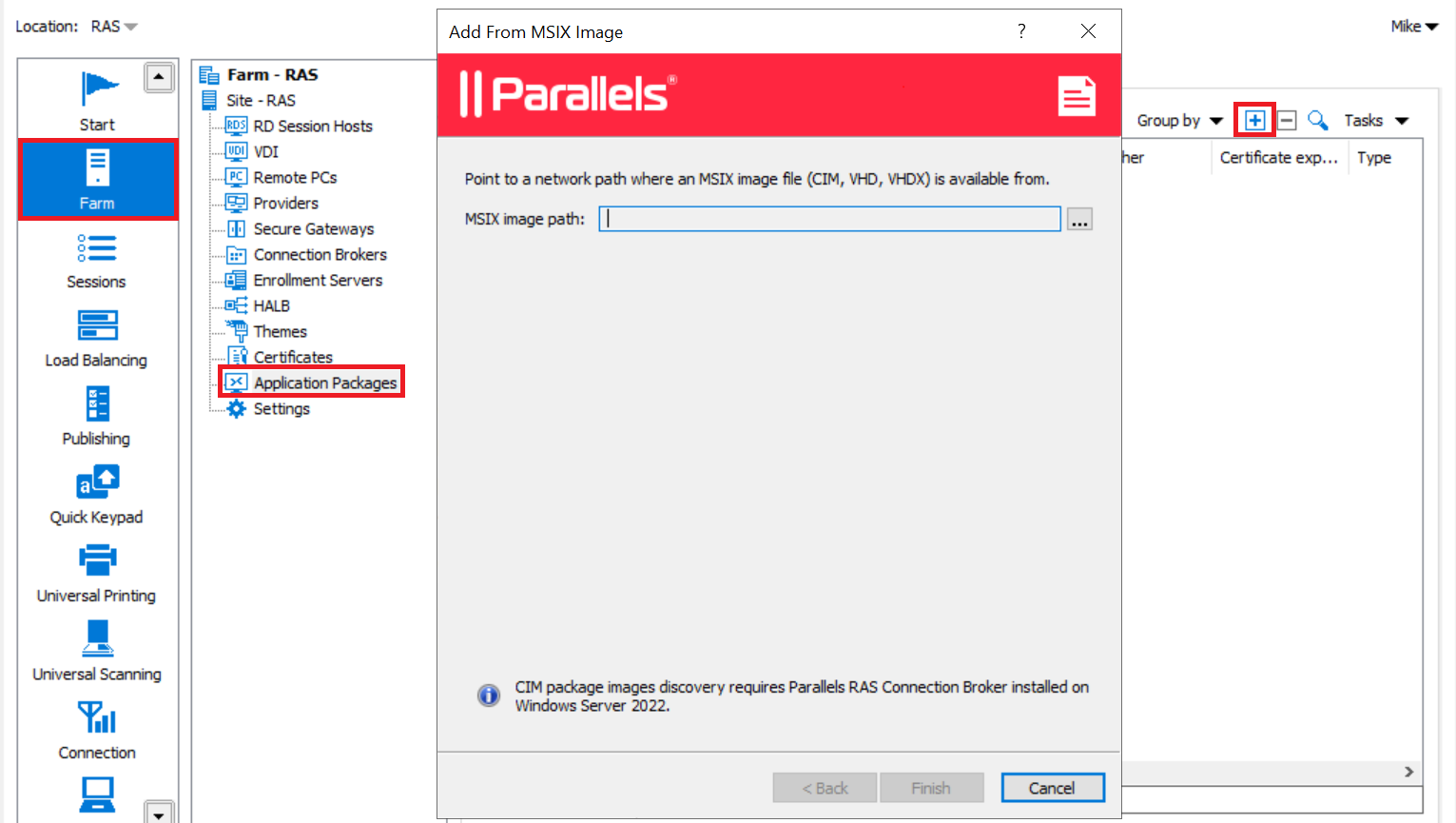
- In the Package drop-down list select the package that you want to add.
- In the Display Name field specify the name that will be used for this package in Parallels RAS. After that, the rest of the fields will be populated automatically.
- Click Finish.
To add a package to an RD Session Host:
- Navigate to Farm > RD Sessions Host/ Farm > VDI - Pools/Desktops
- Double-click an Session Host/Pool/Desktop - this will open the Properties dialog.
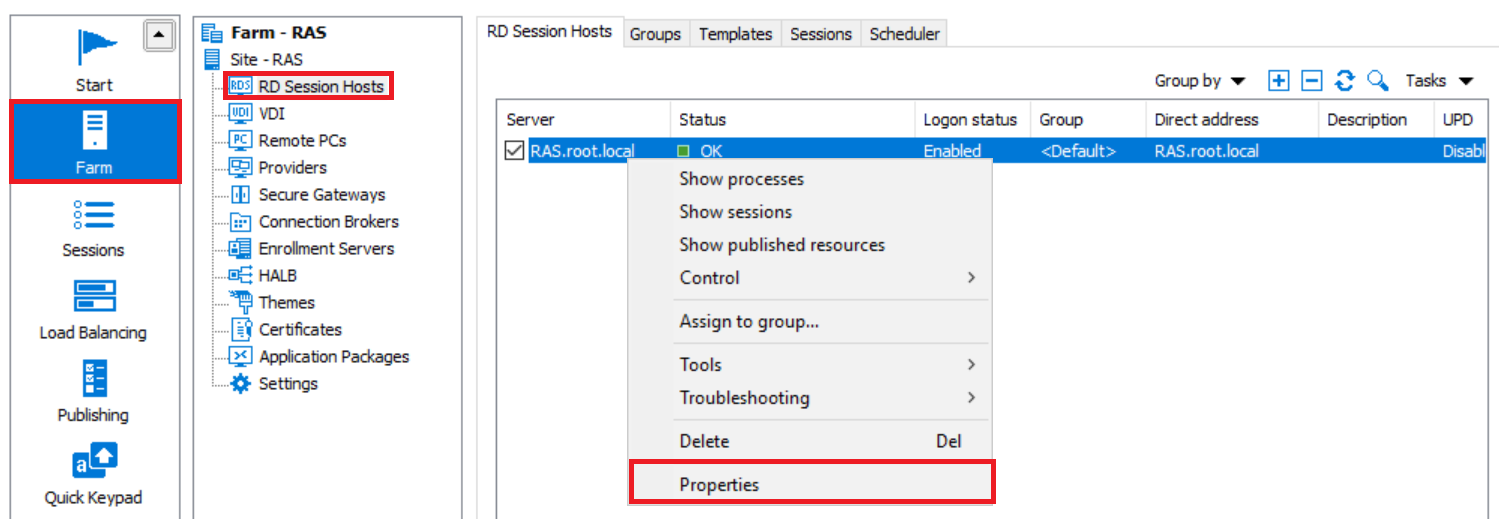
- On the Application Packages tab, click Tasks > Add (or click the [+] icon). If these icons are grayed out, clear the Inherit default setting option
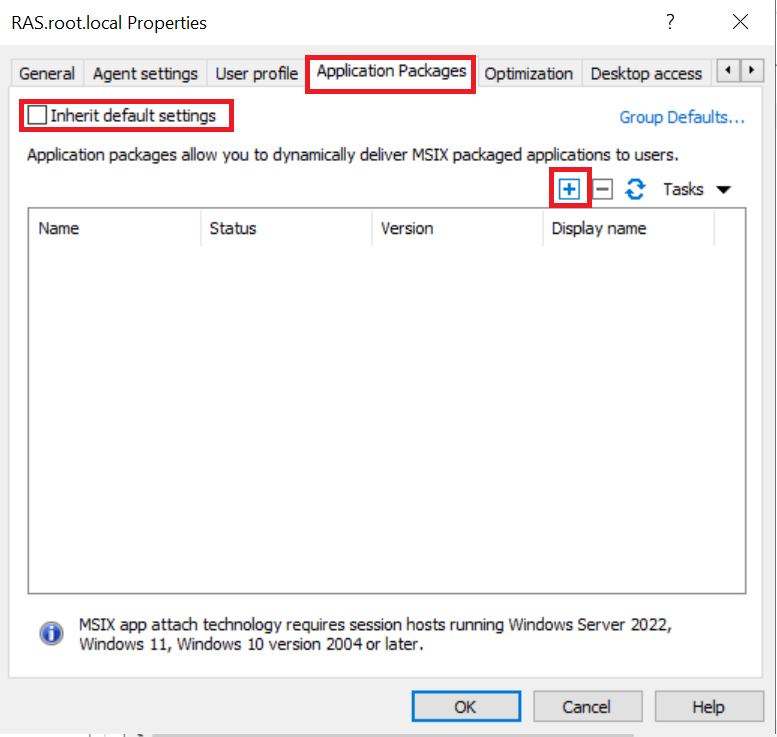
- In the first column to the left, select the package you want to install on the RD Session Host.
- In the Version column, select the version of the packages. It is recommended to use the latest versions of the packages. If the selected packages have dependencies, you will see a warning that lists all of them.
- Click OK to finish the configuration.
To add a package to an Azure Virtual Desktop:
- Navigate to Farm > Azure Virtual Desktop > Host Pools
- Double-click an Host Pools - this will open the Properties dialog
- On the Application Packages tab, click Tasks > Add (or click the [+] icon). If these icons are grayed out, clear the Inherit default setting option
- In the first column to the left, select the package you want to install on the Azure Virtual Desktop.
- In the Version column, select the version of the packages. It is recommended to use the latest versions of the packages. If the selected packages have dependencies, you will see a warning that lists all of them.
- Click OK to finish the configuration.
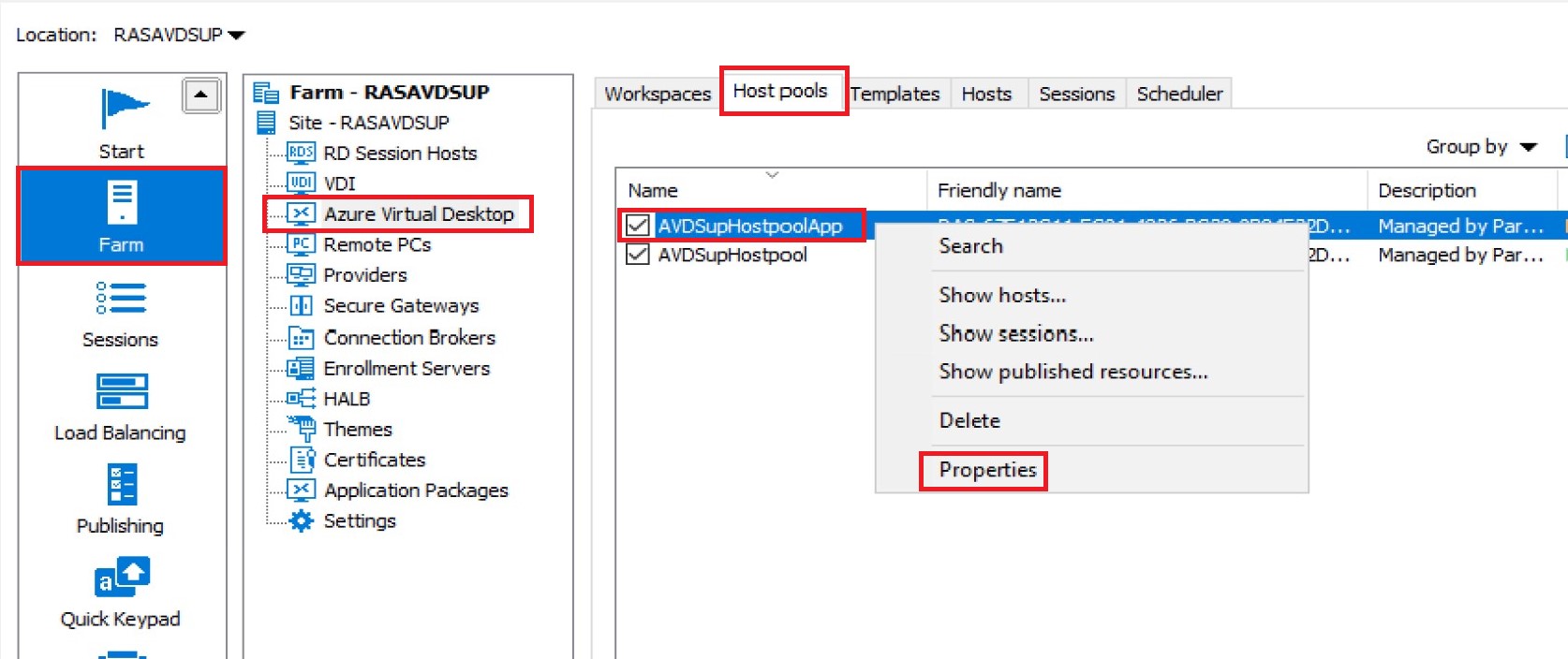
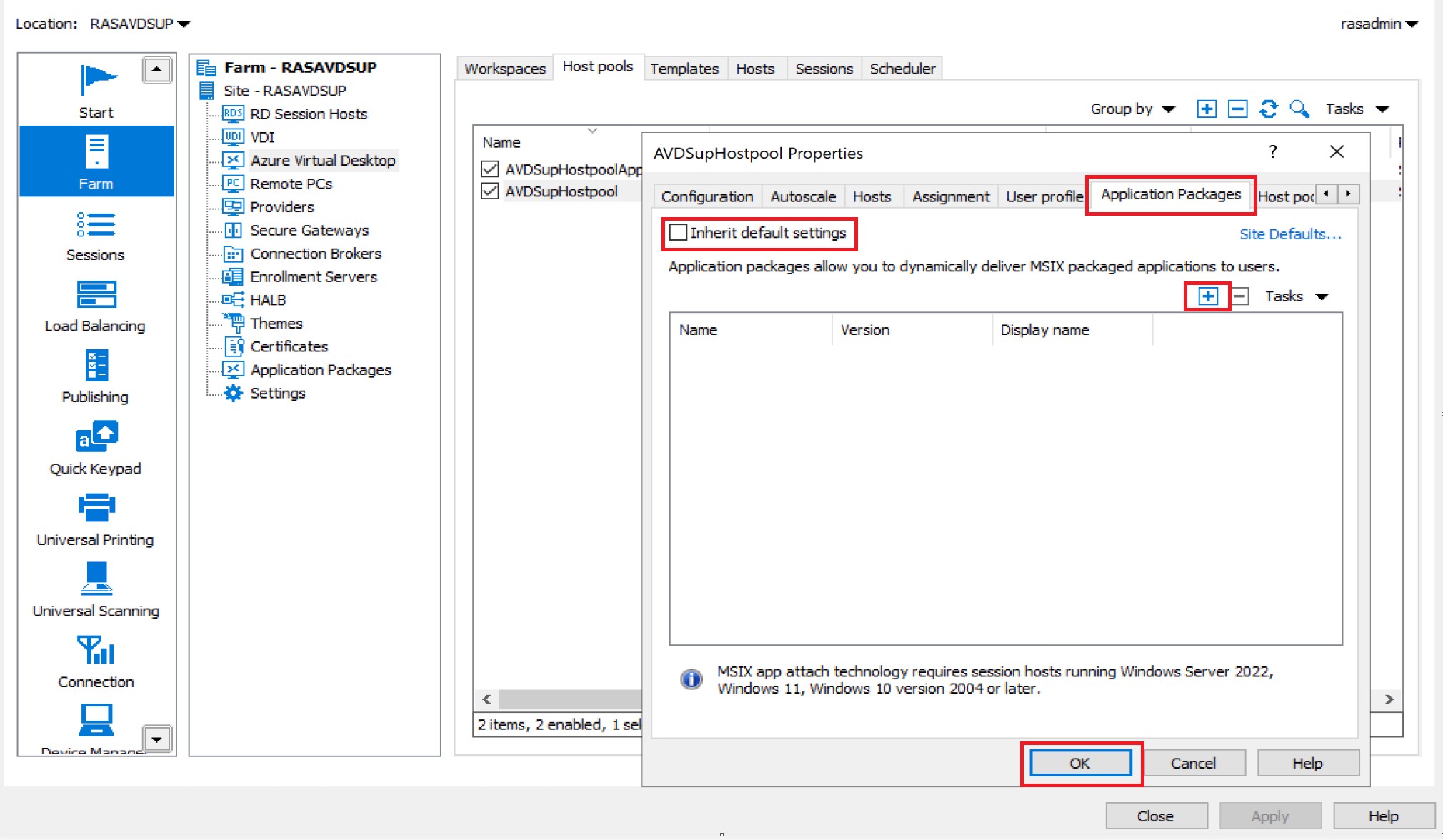
For more information on Adding and managing MSIX application Package to Parallels RAS, refer https://download.parallels.com/ras/v19/docs/en_US/Parallels-RAS-19-Administrators-Guide/48334.htm
Note: The MSIX containers need to be stored somewhere that the VM has access to - which will typically be a share on another VM, or an Azure File Share. The process for Azure AD Joined hosts may differ( https://learn.microsoft.com/en-us/azure/virtual-desktop/app-attach-file-share )
The process of expanding the MSIX into the container is done by a tool called MSIXMgr. You can download this from https://aka.ms/msixmgr
Parallels Tech Partner appCURE can also be used to support application modernization to MSIX AA with a link to https://www.parallels.com/static/pl/fileadmin/res/doc/ras/datasheet/RAS_joint_solution_brief_appcure_letter_EN.pdf
Once you've got your VHD file, save it to the file share you created earlier
Known Issues and Limitations
-
It is only possible to attach MSIX apps to RD Session Hosts running Windows Server 2022 as well as Virtual Desktop Machines running Windows 10/11, as well as AVD Windows 10 Enterprise and Windows 10 Enterprise Multi-session, versions 2004 or later, as detailed in https://learn.microsoft.com/en-us/azure/virtual-desktop/app-attach-faq.
-
CIM package images discovery requires RAS Connection Broker installed on Windows Server 2022.
-
To successfully add a package from a CIM package image, the network share must be located on a server other than the Primary Connection Broker or RD Session Host.
-
MSIX app attach doesn't support auto-update for MSIX applications.
-
In the current release, Parallels RAS Console does not manage MSIX app attach on Remote PCs.
Was this article helpful?
Tell us how we can improve it.