Симптомы
Мне не удается использовать свою виртуальную машину под другой учетной записью Mac.
Причина
Отсутствует совместный доступ пользователей Mac к файлу виртуальной машины с расширением .pvm – не задано право доступа.
Решение
Если вы хотите предоставить совместный доступ к виртуальной машине нескольким учетным записям Mac, необходимо разместить виртуальную машину в папке, доступной всем учетным записям. Оптимальный вариант — папка /Users/Shared/, в которой можно создать специальную подпапку Parallels для хранения всех файлов виртуальной машины.
Каждый пользователь должен иметь права на чтение, запись и запуск файлов виртуальной машины.
Если вы создаете новую виртуальную машину:
Чтобы предоставить совместный доступ к виртуальной машине после ее создания, выполните следующие действия:
При создании новой виртуальной машины на шаге Имя и расположение (см. снимок экрана ниже) поставьте галочку Открыть доступ для других пользователей Mac:

Новая виртуальная машина будет автоматически помещена в папку /Users/Shared/Parallels, и все пользователи этого компьютера получат необходимые полномочия.
Эту виртуальную машину можно последовательно использовать с различных учетных записей Mac. Например, если один пользователь приостанавливает виртуальную машину и выходит из учетной записи, виртуальная машина будет находиться в приостановленном состоянии, пока ее работу не возобновит следующий пользователь.
Если вы хотите открыть общий доступ к существующей виртуальной машине:
Чтобы предоставить общий доступ к существующей виртуальной машине различным учетным записям Mac, выполните следующие действия:
Запустите Parallels Desktop. В меню Mac выберите Окно > Центр управления (Список виртуальных машин в более ранних версиях) > щелкните правой кнопкой мыши по своей виртуальной машине > выберите Показывать в Finder (см. снимок экрана ниже):
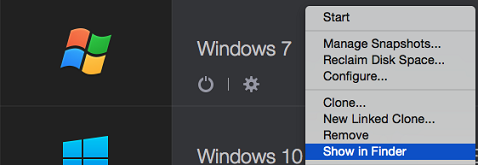
Когда откроется окно Finder, разместите файл виртуальной машины (например, Windows 7.pvm) в папку, доступную всем учетным записям, которые будут использовать эту машину. Мы настоятельно рекомендуем выбрать для этой цели папку /Users/Shared/Parallels, чтобы избежать возможных проблем с правами доступа в будущем.
После переноса виртуальной машины она будет обозначена в списке Центра управления (список Виртуальные машины в Parallels Desktop 9 и более ранних версиях) как недоступная.
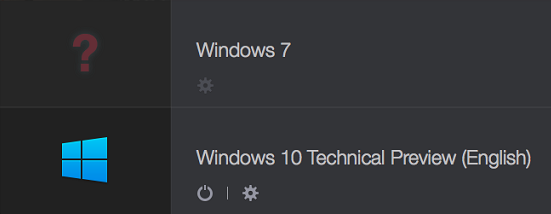
Щелкните дважды по имени виртуальной машины. Откроется новое окно, и появится сообщение об ошибке в связи с тем, что виртуальная машина недоступна:
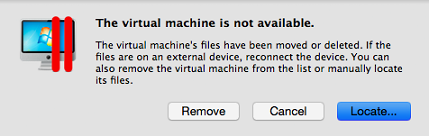
Нажмите Указать путь и укажите расположение новой виртуальной машины (папку, в которую вы только что перенесли свою виртуальную машину). Виртуальная машина станет доступной для использования.
Чтобы другие пользователи могли использовать эту виртуальную машину, требуется установить необходимые права доступа, предоставив всем пользователям право на чтение и запись, а также доступ ко всем вложенным элементам:
а) Сначала решите, кто должен иметь доступ к виртуальной машине (все учетные записи на вашем Мас или только отдельные пользователи).
б) Откройте программу Терминал в меню Программы > Служебные программы.
в) Зайдите в папку общего доступа виртуальной машины, скопировав следующую команду в окно Терминала и нажав клавишу Return/Enter:
cd /Users/Shared/Parallelsг) Чтобы предоставить доступ к виртуальной машине всем пользователям, введите следующую команду:
sudo chmod -R og+rwx /путь_к_файлу_ВМВместо /путь_к_файлу_ВМ введите реальный путь к файлу .pvm. Самый простой способ это сделать – перетянуть значок виртуальной машины прямо к строке sudo chmod -R og+rwx:

Перетаскивание файла .pvm прямо в командную строку
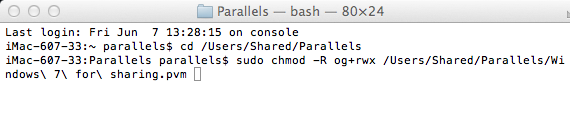
В текст команды будет автоматически вставлен правильный путь к файлу .pvm
Нажмите клавишу Return/Enter, введите пароль своей учетной записи Mac и снова нажмите Return/Enter, чтобы выполнить команду.
Примечание. В Терминале символы пароля не отображаются. Просто введите пароль и нажмите Return/Enter.
д) Чтобы открыть доступ к виртуальной машине только для отдельных пользователей, выполните в программе Терминал следующие команды:
sudo chmod -R +a "учетная_запись_пользователя allow file_inherit,directory_inherit,list,add_file,search,delete,add_subdirectory,delete_child,readattr,writeattr,readextattr,writeextattr,readsecurity" /путь_к_виртуальной_машине(Примечание. Следует использовать логин соответствующей учетной записи вместо учетнаязапись_пользователя и вставить правильный путь вместо /путь_к_виртуальной_машине.)
Например, чтобы добавить права доступа для пользователя parallels2, позволяющие ему работать с виртуальной машиной Windows 7 for sharing.pvm, которая находится в папке /Users/Shared/Parallels/:
Введите следующую команду:
sudo chmod -R +a "parallels2 allow file_inherit,directory_inherit,list,add_file,search,delete,add_subdirectory,delete_child,readattr,writeattr,readextattr,writeextattr,readsecurity"Перетащите файл Windows 7 for sharing.pvm в окно командной строки:

У вас получится такая строка:
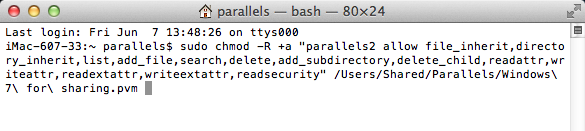
Нажмите клавишу Return/Enter, введите пароль своей учетной записи Mac и снова нажмите Return/Enter.
- Войдите из другой учетной записи, чтобы запустить виртуальную машину.
Если появится сообщение типа Операция не поддерживается, активируйте поддержку ACL с помощью команды:
sudo fsaclctl -e -p /Users/Shared/Parallels
Was this article helpful?
Tell us how we can improve it.