Что такое снимок?
Снимок - это сохраненное состояние виртуальной машины (VM). Снимки могут быть созданы вручную или автоматически.
После того, как вы сделаете снимок, вы можете продолжить работу с виртуальной машиной и вернуться к созданному снимку в любое время вашей работы.
Предупреждение: Вы можете создать снимок в любое время. Но рекомендуется выполнить все операции по установке, загрузке или записи на внешние устройства, прежде чем делать снимок. Вы также должны завершить или отменить любые транзакции, выполняемые в виртуальной машине во внешних базах данных.
Вы можете сделать снимки в следующих случаях:
-
Вы будете запускать некоторые программы, которые могут повредить ваш VM;
-
Вы собираетесь настроить некоторое программное обеспечение, работающее внутри VM, которое требует большого количества настроек;
-
Вы хотите отметить вехи в процессе разработки.
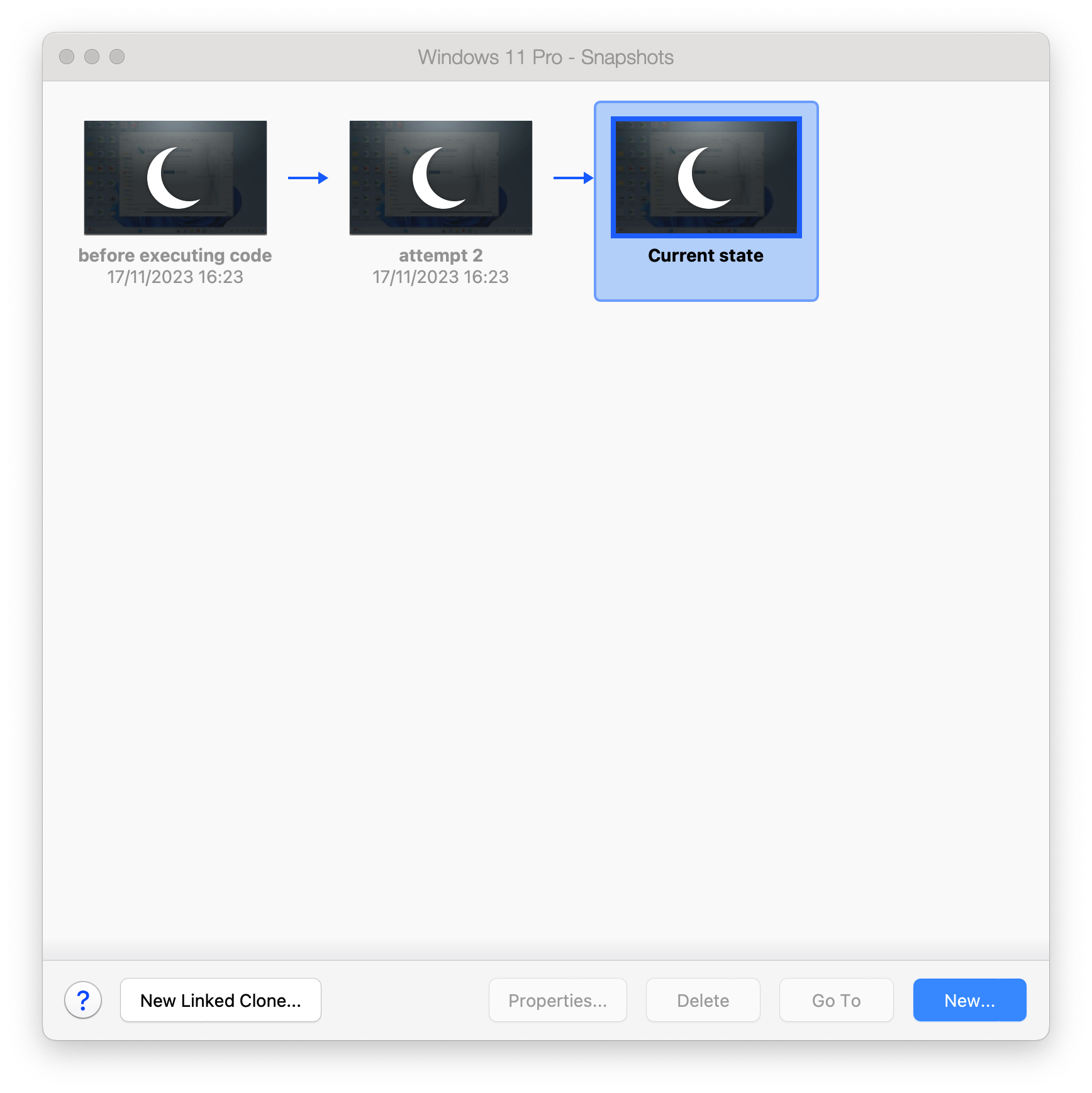
Работа со Snapshots
Сделайте снимок
- Начинать Параллели Рабочий стол и виртуальная машина, в которой вы хотите создать снимок.
-
В строке меню Mac нажмите Действия > Сделать снимок.
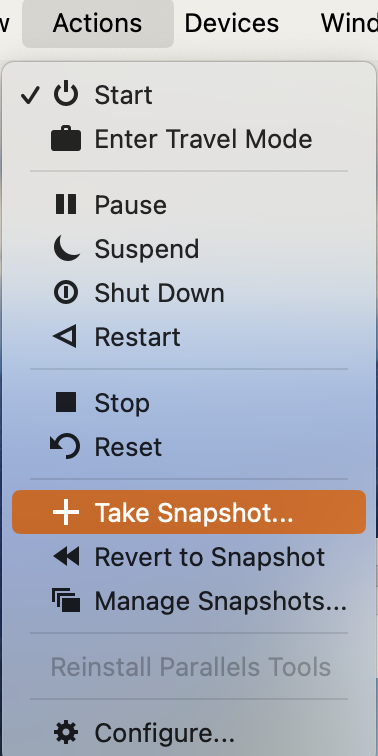
-
В появившемся окне укажите имя снимка и нажмите ОК.
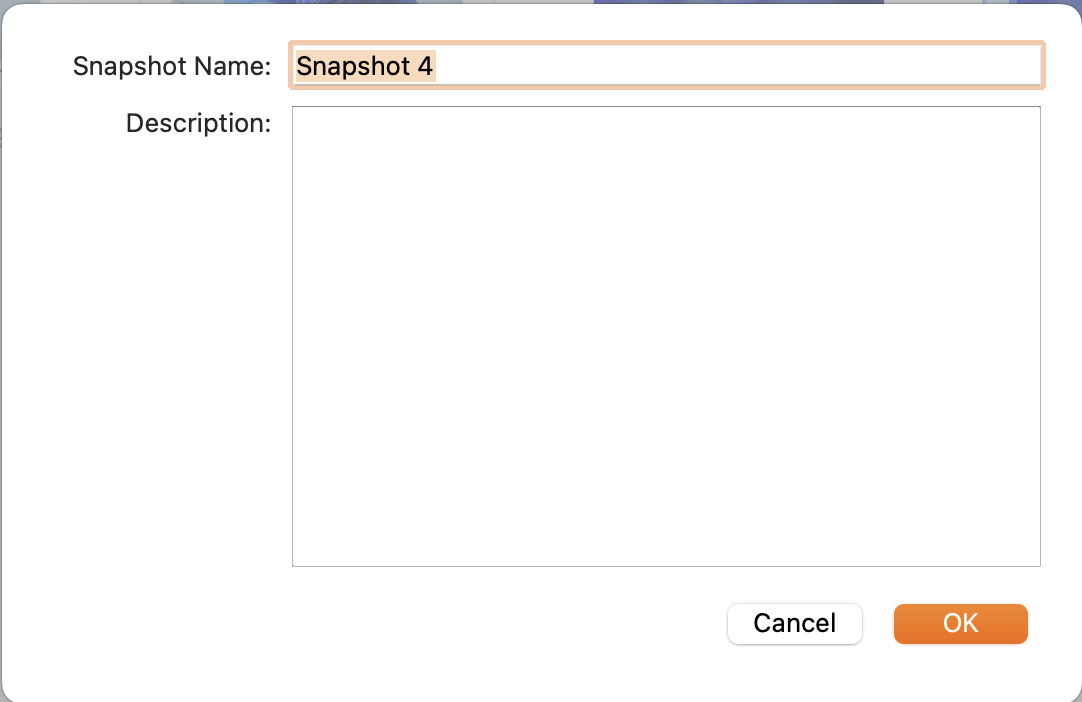
Вернитесь к снимку
-
Пуск Параллелей Рабочий стол и виртуальная машина, в которой вы хотите вернуться к снимку.
-
В строке меню Mac нажмите Действия > Вернуться к снимку.
-
Выберите, хотите ли вы сделать другой снимок, чтобы сохранить текущее состояние виртуальной машины, или перейдите непосредственно к предыдущему снимку без сохранения.
Примечание: Если вы выберете Сохранить, Parallels Desktop создаст дополнительный снимок с состоянием, которое у вас было, прежде чем вернуться к предыдущему снимку. По выбору Не спаси, вы вернетесь к предыдущему снимку без сохранения текущего состояния.
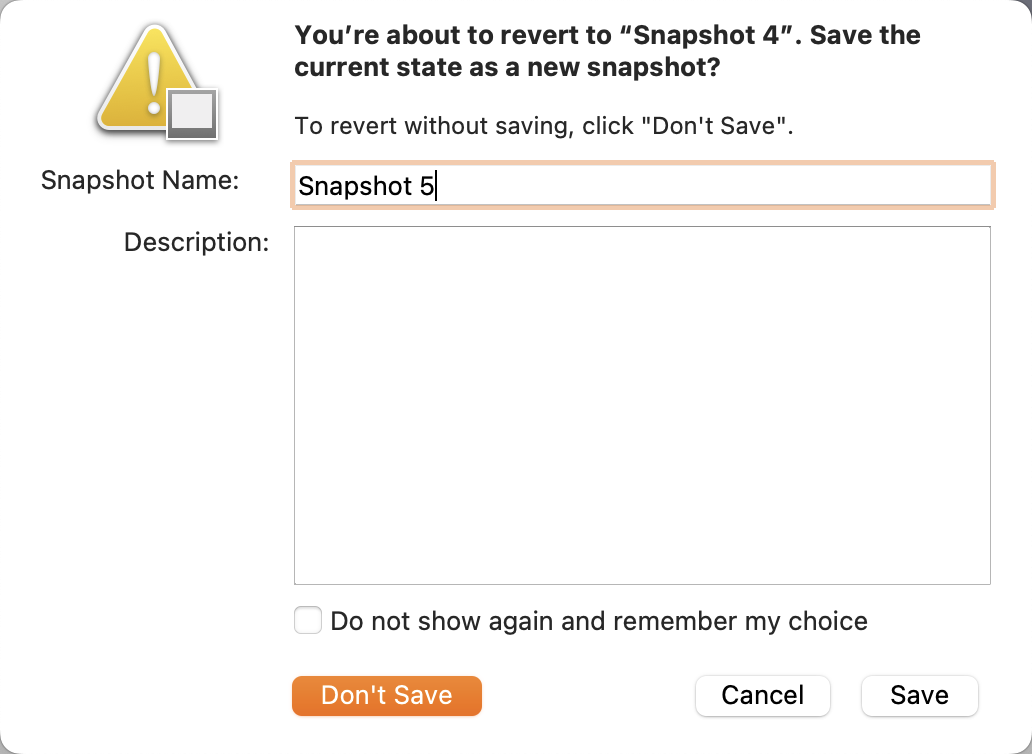
Удалить снимок
1. Начинать Параллели Рабочий стол и щелкните правой кнопкой мыши значок Parallels Desktop в Dock > select Контроль Центр.
2. В Центре управления нажмите на значок Снимки, чтобы открыть Менеджер Снимков.

3. В меню Менеджер снимков выберите снимок, который вы хотите удалить > нажмите Удалять.
4. Завершите операцию удаления, выбрав Да в появившемся подтверждении сообщения.
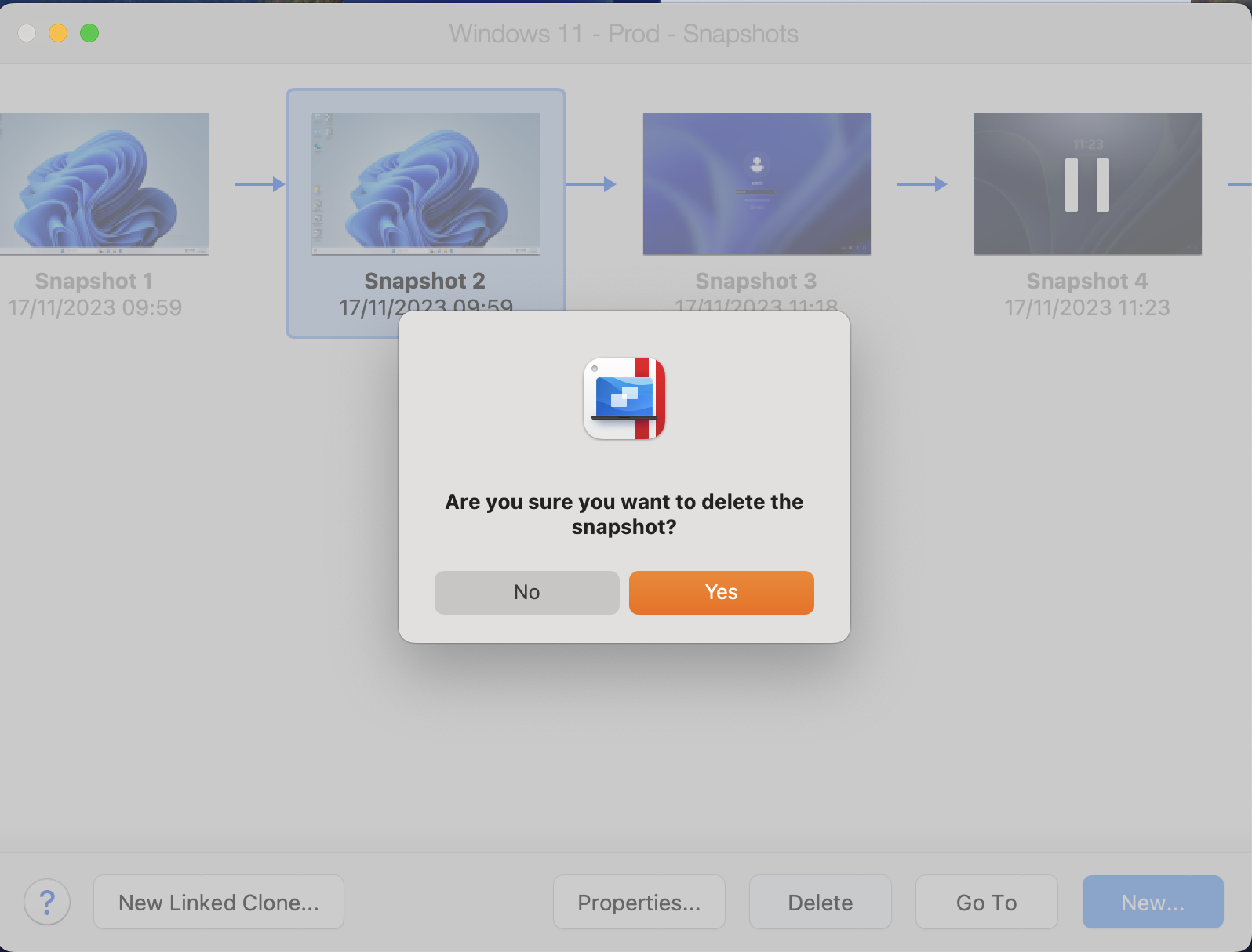
Примечание: Когда вы удаляете промежуточный снимок, информация, которую он содержит, объединяется в следующий снимок.
Ограничения Снэпшотов
Снимки возможны при работе с виртуальным жестким диском, таким образом сделать снимок невозможно когда:
-
Виртуальная машина Windows использует раздел Boot Camp.
-
Виртуальная машина имеет физический диск, добавленный в её конфигурации (как первичный (загрузочный) или непервичный диск).
Кроме того, если у вашей виртуальной машины есть один или несколько снимков, вы не можете ни сжать, ни изменить размер виртуального жесткого диска.
Автоматизация Создание снимков
The SmartGuard функциональность позволяет автоматизировать создание снимков.
Вы можете использовать эту опцию только в том случае, если вы являетесь опытным пользователем. Кроме того, выполняя ручное резервное копирование ваших виртуальных машин, вы также можете обновлять их время от времени (скажем, когда применяются новые обновления гостевой ОС) гораздо легче, чем с помощью решения Time Machine.
Примечание: SmartGuard доступен только тогда, когда Режим отката функция отключена.
Для доступа к настройкам SmartGuard:
- Начинать Параллели Рабочий стол и виртуальная машина, в которой вы хотите включить функцию SmartGuard.
-
Откройте виртуальную машину конфигурация > перейти к Резервное копирование вкладка > включить SmartGuard вариант.
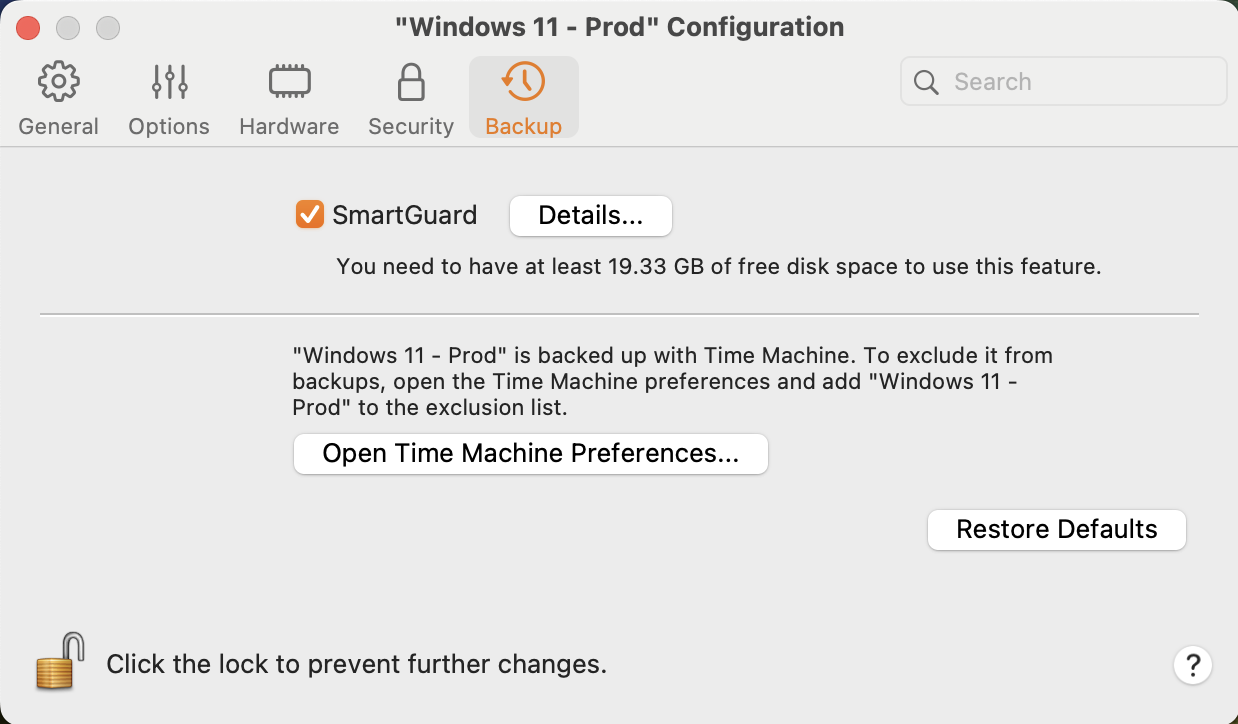
-
Чтобы автоматизировать снимки, нажмите меню SmartGuard и выберите одно из следующих:
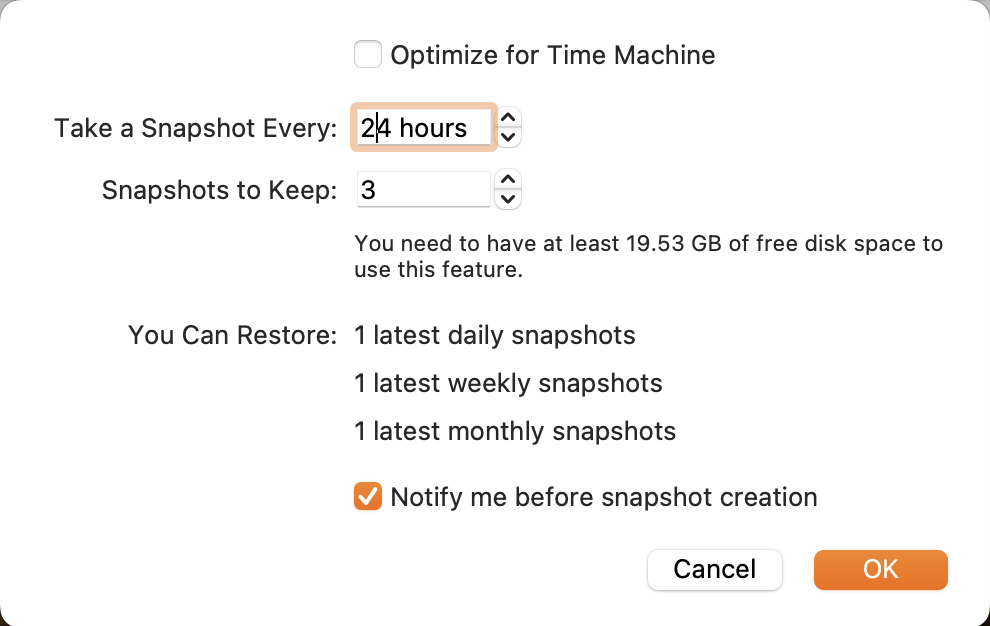
-
Оптимизация для Машины Времени.
Если вы используете Time Machine, мы рекомендуем включить SmartGuard вместе с этой опцией. Если вы его выберете, снимок будет делаться каждые 24 часа. Time Machine при резервном копировании вашего Mac не будет создавать резервную копию всей виртуальной машины, а только ее последний снимок. Это позволяет уменьшить количество данных, которые Time Machine поддерживает, сократить время, которое Time Machine тратит на резервное копирование виртуального жесткого диска(ов), и минимизировать риск потери данных или повреждения при восстановлении жесткого диска виртуальной машины(ов) из резервной копии Time Machine.
Если вы хотите знать, когда пришло время сделать следующий снимок и иметь возможность отклонить создание снимка, включите Уведомлять я перед вариантом создания снимка.Примечание: Если вы используете Time Machine для резервного копирования своего Mac, вы можете настроить виртуальную машину, чтобы Time Machine резервно копировал только изменения, внесенные с момента последнего снимка, но не весь виртуальный жесткий диск. Чтобы сделать это, выберите Оптимизация для Машины Времени и нажмите ОК.
- Устанавливайте, как часто делаются снимки
Используйте Сделайте снимок Каждый поле.
Вы можете настроить и установить сумму до 48 часов.
Если временной интервал составляет менее 24 часов, SmartGuard позволит восстановить последний почасовой, ежедневный и еженедельный снимок. Если временной интервал составляет более 24 часов, вы сможете восстановить последние ежедневные, еженедельные и ежемесячные снимки.
- Ограничьте количество снимков, которые хранятся
Используйте Снимки, чтобы сохранить поле для установки максимального количества снимков, которые могут быть сохранены на вашем Mac.
Максимальное доступное значение - 100 снимков. Как только Snapshots Manager достигает предела для снимков и должен сделать новый сверх лимита, он удаляет самый старый снимок.
Примечание: Снимок влияет на производительность совсем немного, если снимок и виртуальный диск не на высокой производительности твердотельный привод. Стоит подумать, если вам нужны регулярные резервные копии текущей работы на виртуальной машине, но поскольку вы говорите, что вас не волнуют изменения в виртуальной машине, то снимков лучше избегать вообще.
В качестве альтернативного ресурса по этой теме мы также рекомендуем посетить этот пост в блоге: Как Использовать Параллели Снимки рабочего стола.
Was this article helpful?
Tell us how we can improve it.