Симптомы
У меня есть устройство для выхода в Интернет, но оно имеет драйверы только для Windows. Как мне сделать интернет-подключение в Windows доступным для операционной системы Mac?
Разрешение
В этой статье описаны основные шаги по настройке доступа к сетевому подключению Windows с компьютера Мас. Имейте в виду, что это не является стандартной возможностью в Parallels Desktop, а настройки могут отличаться в зависимости от особенностей конфигурации.
Поэтому служба поддержки Parallels не предоставляет никакой помощи в отношении этой реализации, и вы можете как угодно использовать и модифицировать ее в соответствии с вашими потребностями или конфигурацией. Все вопросы по данной теме можно задать в соответствующей ветке обсуждения на форуме Parallels.
Инструкции:
- Подключите модем к USB-порту компьютера с Mac OS X.
- Запустите Parallels Desktop (виртуальную машину пока не запускайте) и откройте меню Parallels Desktop, затем откройте вкладку Настройки > Сеть > Внутрикомпьютерная:
-
В поля Начальный адрес и Конечный адрес введите указанные ниже значения:
Начальный адрес [192.168.0.128] Конечный адрес [192.168.0.254]Оно должно выглядеть так:
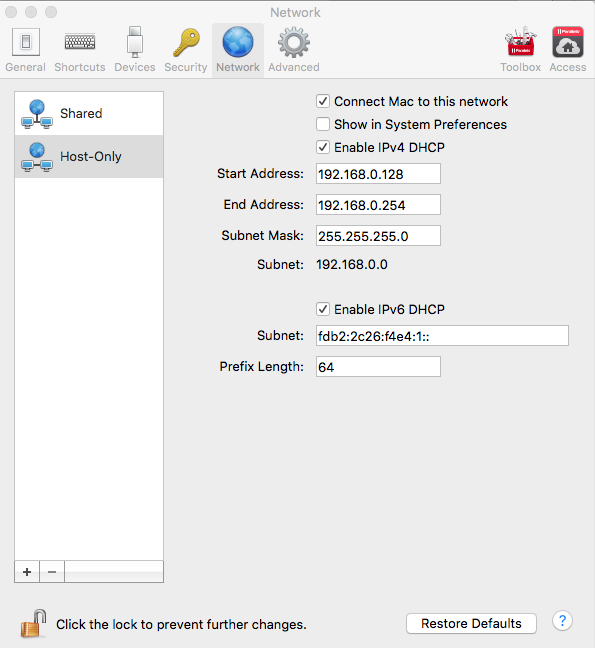
-
Сделайте сетевой адаптер Parallels Network Adapter доступным в сетевых настройках Mac OS X. Для этого выполните действия, описанные в статье KB 116528.
-
В Mac OS X откройте Системные настройки > Сеть, выберите адаптер Parallels Host-Only и измените настройки следующим образом:
Маршрутизатор: 192.168.0.1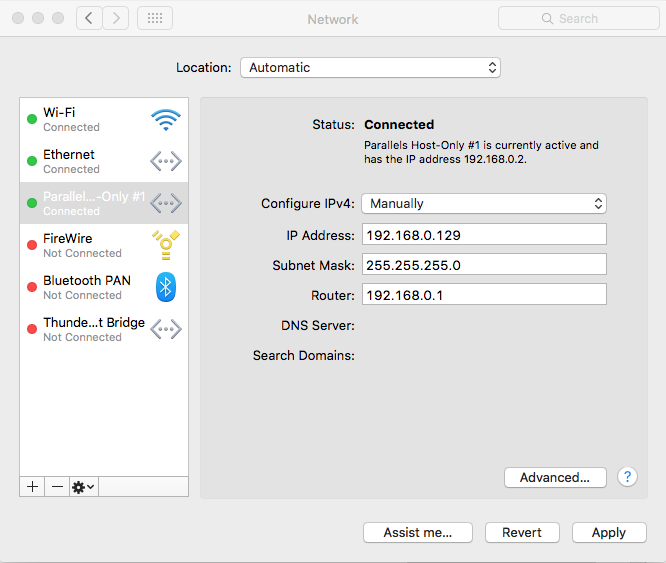
Щелкните Дополнительно > выберите DNS, затем щелкните значок "+", добавьте указанный ниже адрес и нажмите кнопку ОК.
DNS-сервер: 192.168.0.1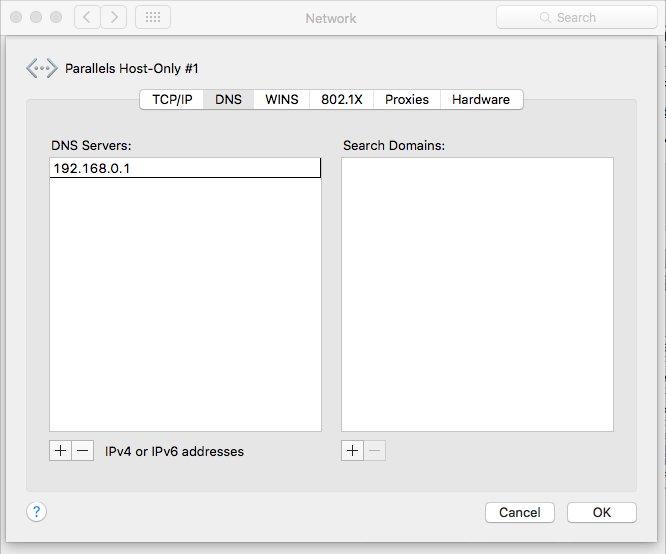
-
Запустите виртуальную машину, откройте раскрывающееся меню Parallels Desktop > Устройства > Сеть > измените тип подключения сети на Внутрикомпьютерная сеть.
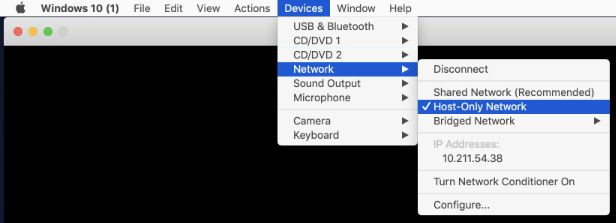
-
Подключите USB-модем к виртуальной машине. Для этого в меню Parallels Desktop выберите Устройства > Внешние устройства и проверьте нужный модем.
Если для этого USB-модема пока не установлено ни одного драйвера, сначала установите их. Дополнительную информацию смотрите в инструкции к устройству.
-
По завершении установки модема в аплете Центр управления сетями и общим доступом (Пуск > Параметры > Сеть и Интернет) должно появиться новое сетевое подключение.
Щелкните (левой или правой кнопкой) соответствующее сетевое подключение USB-устройства и выберите Свойства > Общий доступ.
Включите параметр Разрешить другим пользователям сети использовать подключение к Интернету данного компьютера. В списке Подключение домашней сети выберите тот сетевой адаптер, который вы ранее переключили в режим внутрикомпьютерной сети.
-
Затем вернитесь к разделу
- Параметры > Сеть и Интернет > настройка параметров адаптера
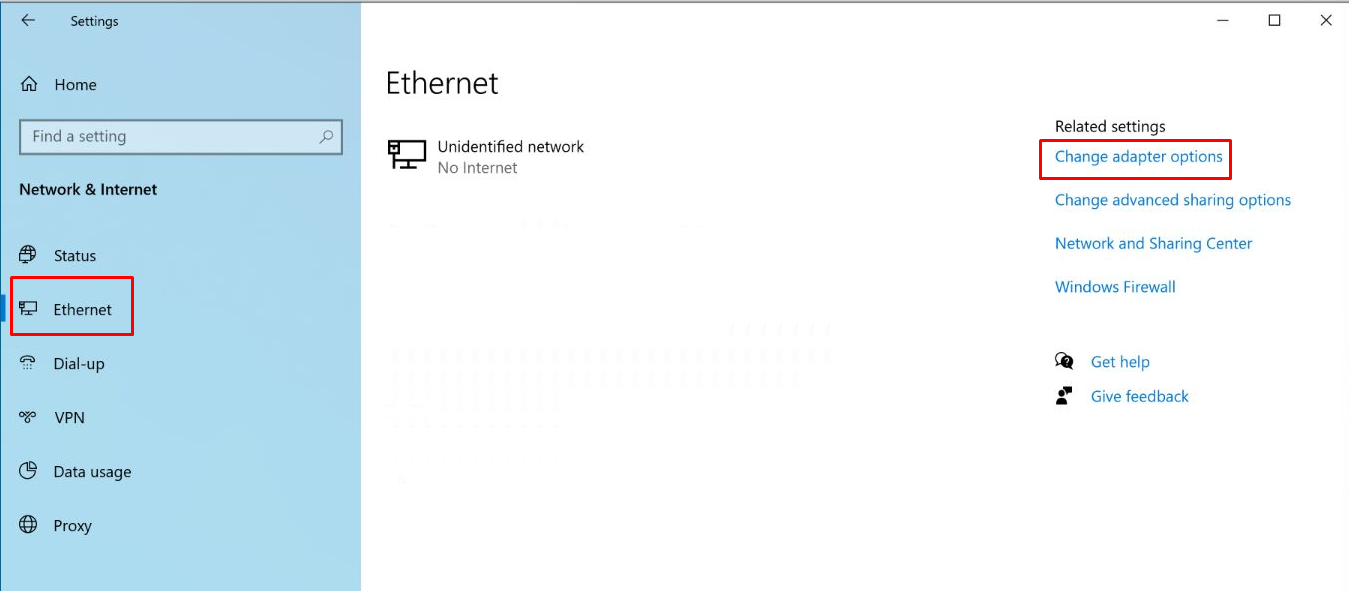
- Правой кнопкой мыши щелкните сетевое подключение, созданное для внутрикомпьютерной сети в Windows > Свойства
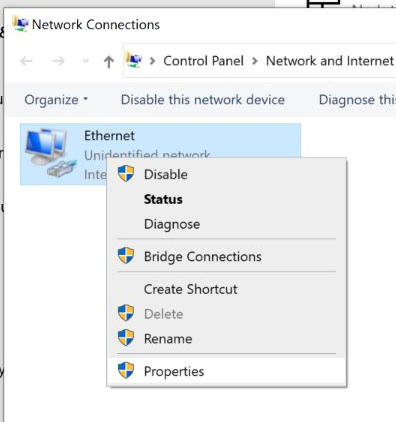
- Протокол Интернета версии 4 (TCP/IPv4) > Свойства
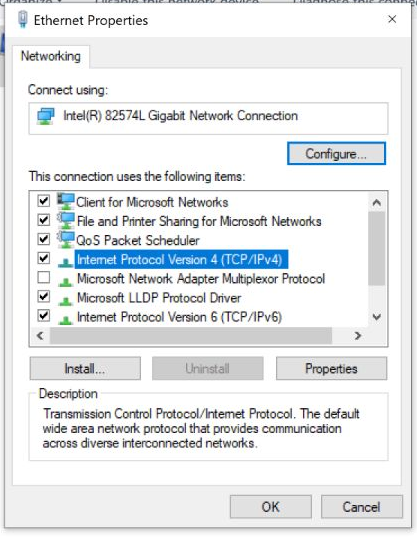
-
На вкладке Общие выберите Использовать следующий IP-адрес и задайте следующий IP-адрес:
192.168.0.1
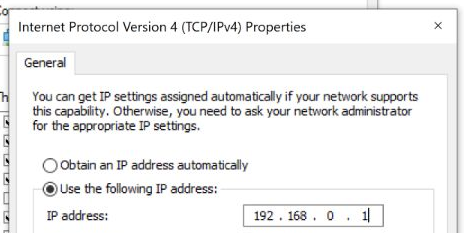
Was this article helpful?
Tell us how we can improve it.