Если у Вас есть устройство с внешним графическим процессором (eGPU), например Apple External Graphics Development Kit , и Вы хотите использовать его на виртуальной машине (ВМ) Parallels, то данная статья будет для Вас полезна.
Информация
Во-первых, убедитесь, что вы правильно подключили устройство eGPU: подключите устройство eGPU к Mac через Thunderbolt и подключите дисплей напрямую к eGPU. Дополнительные сведения см. в статье базы знаний Apple HT208544 .
Как только ваше устройство eGPU начнет нормально работать в macOS, Parallels Desktop будет использовать доступные графические ресурсы для повышения производительности видео виртуальной машины. Следуйте приведенным ниже инструкциям, чтобы заставить его работать.
Примечание: устройство eGPU работает, когда Mac подключен к адаптеру питания. Однако, если ваш eGPU имеет встроенный механизм зарядки, в этом случае нет необходимости подключать Mac к адаптеру питания.
Шаги, которые необходимо выполнить:
- Если ваша виртуальная машина уже запущена, приостановите ее через меню Действия > Приостановить, но обязательно закройте приложения, использующие графику, а затем закройте Parallels Desktop.
- Откройте Finder > Приложения > щелкните правой кнопкой мыши Parallels Desktop.app > Получить информацию .
- Включите параметр «Предпочитать внешний графический процессор»:
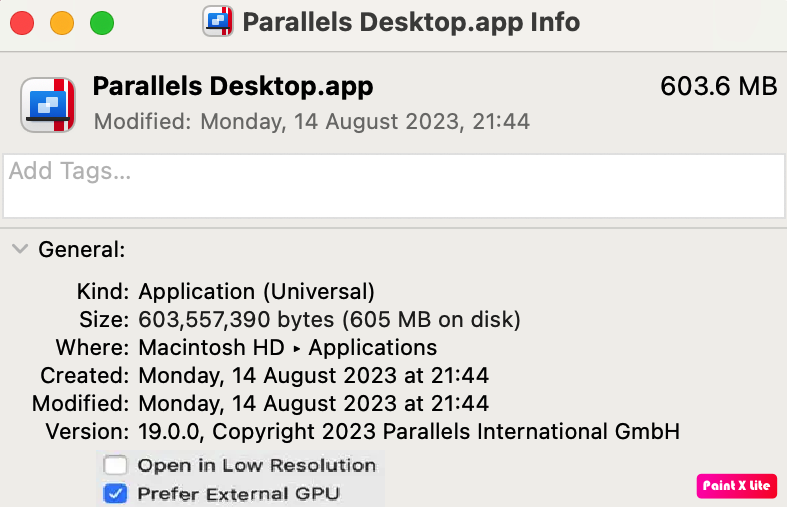
- Найдите папку .pvm вашей виртуальной машины, как описано в этой статье: КВ 117333 .
- Щелкните его правой кнопкой мыши > Показать содержимое пакета .
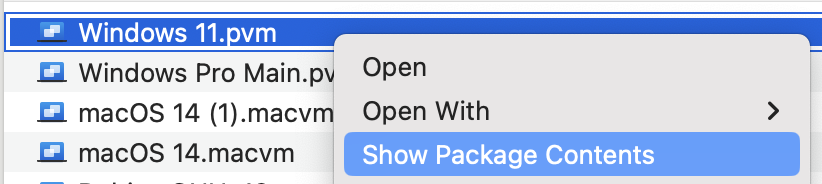
- Найдите файл приложения внутри папки.
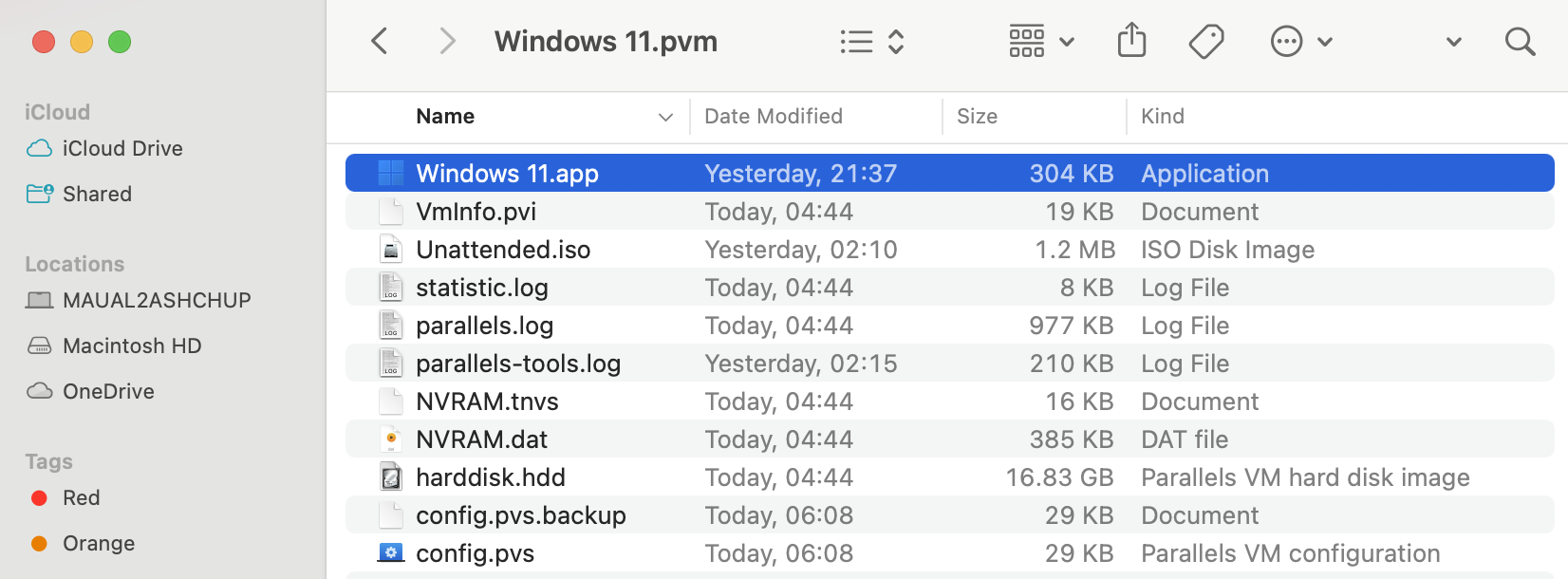
- Щелкните его правой кнопкой мыши > Получить информацию, а также включите «Предпочитать внешний графический процессор».
- Сделайте дисплей, подключенный к устройству eGPU, основным дисплеем: перейдите в « Системные настройки macOS» > «Дисплеи» > «Упорядочить» ...
- Белая полоса в верхней части синего поля указывает на ваш основной дисплей. Чтобы сделать другой дисплей основным, перетащите белую полосу в поле, представляющее этот дисплей.
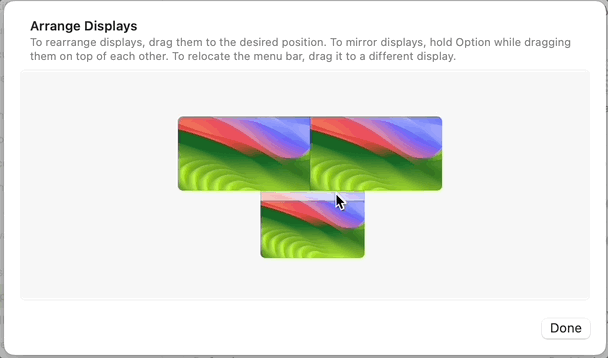
- macOS переупорядочивает окна открытых приложений. Если ваша виртуальная машина уже запущена, приостановите ее через меню «Действия» > «Приостановить» , но обязательно закройте приложения, использующие графику.
- Переместите окно виртуальной машины на основной дисплей. Возобновите его через меню «Действия» > «Возобновить».
- Теперь виртуальная машина будет использовать устройство eGPU.
Примечание . Наилучшая производительность при использовании устройства eGPU может быть достигнута, когда оно подключено к внешнему дисплею. Использование устройства eGPU и встроенного дисплея может свести на нет все преимущества производительности, поскольку процедура передачи изображения с eGPU на встроенный дисплей требует больших ресурсов.
Больше информации
- Невозможно подключить устройство eGPU напрямую к виртуальной машине, так как они подключаются к Mac через интерфейс PCIe, который требует поддержки технологии VT-d , чтобы сделать возможной виртуализацию такого подключения, но VT-d на Mac нельзя использовать для передача внешнего графического процессора виртуальной машине.
- Если основной монитор подключен к eGPU, но ваша виртуальная машина находится на другом мониторе, производительность виртуальной машины может снизиться (по сравнению с ситуацией, когда eGPU не подключен к Mac).
#- ВНУТРЕННЕЕ (содержимое ниже этой строки не видно в опубликованной статье) -
Was this article helpful?
Tell us how we can improve it.