Note: Mageia Linux isn't supported to run on Mac computers with Apple M Series chips yet. Check KB 124223 for more details.
This page has instructions on installing Mageia Linux on your Mac with an Intel processor for the first time to use with Parallels Desktop.
Resolution
-
Obtain Mageia Linux installation .ISO image file.
The easiest way to obtain Mageia Linux installation source is to download an installation .ISO image from the official Mageia Linux web page.
IMPORTANT: Parallels recommends installing KDE version of Mageia Linux as it wors stably in Parallels Desktop
-
Start Parallels Desktop, then click File > New

-
Choose Install Windows or another OS from a DVD or and image file, then click Continue

-
Manually locate Mageia Linux* installation source, then click Continue.
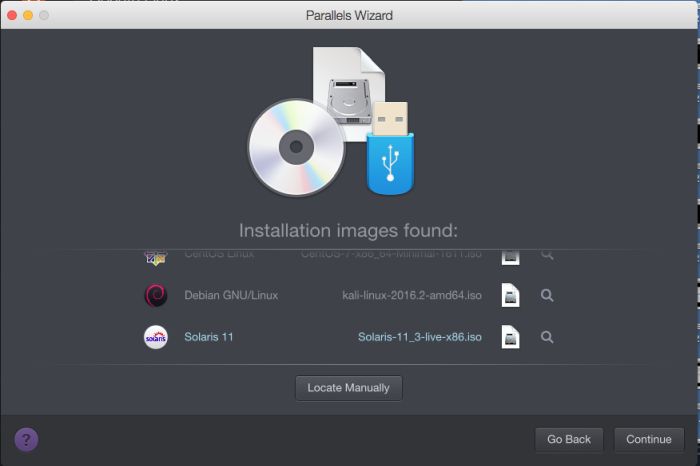
Click Locate Manually
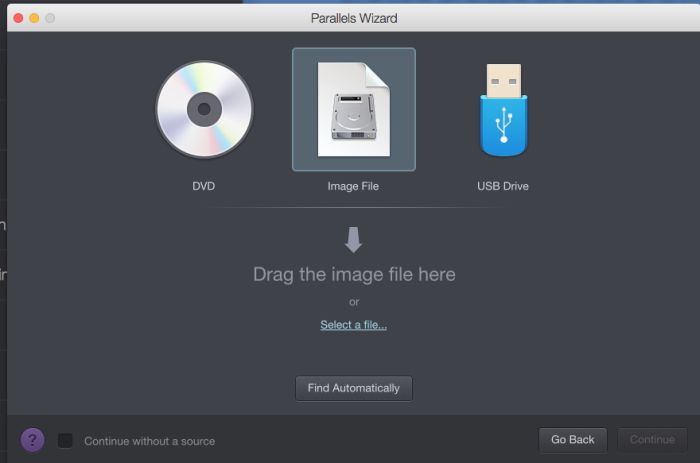
Click Select a file or drag'n'drop your Mageia Linux* .iso into Parallels Installation Wizard window.
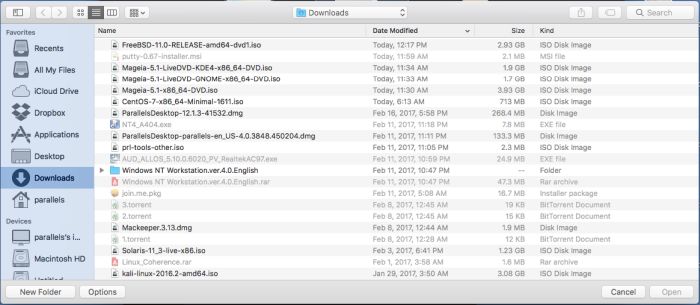

-
Specify the name and location of your Virtual machine or leave the default settings, then click Continue
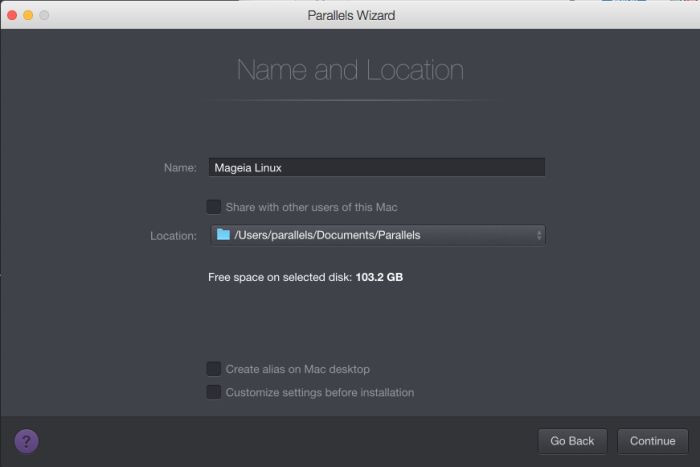
-
Virtual machine will start booting Mageia Linux installation.
Click inside the virtual machine screen, then select Install Mageia 5.
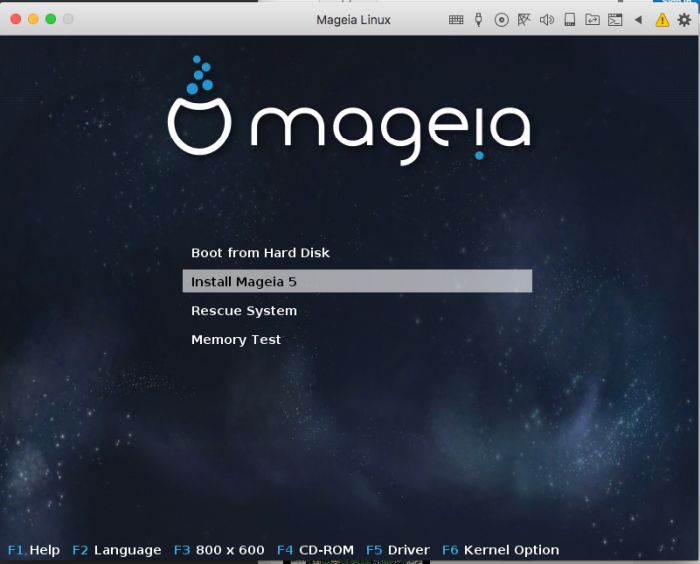
-
Proceed with Mageia Linux installation.
IMPORTANT: For the most Linux installations in Parallels Desktop it's not necessary to change any installation settings. If needed, one can tweak installation process
- Installation destination. The way you partition the virtual hard disk for the installation.
- Your user login name and password
- Root password
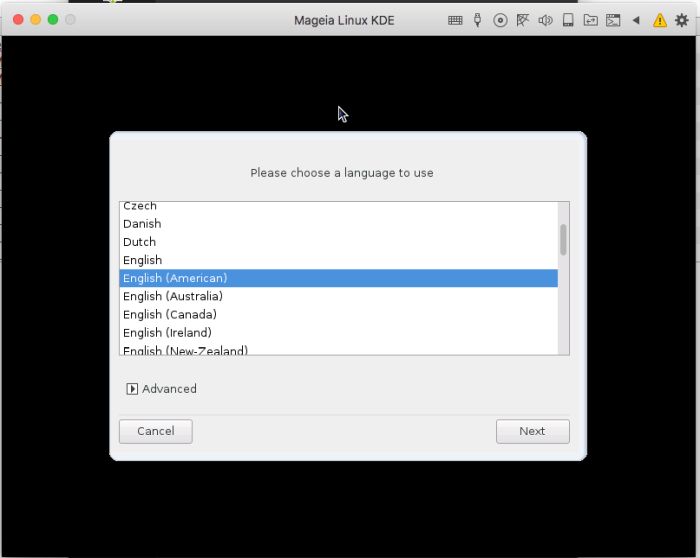








Once installation is complete, reboot Mageia Linux virtual machine.
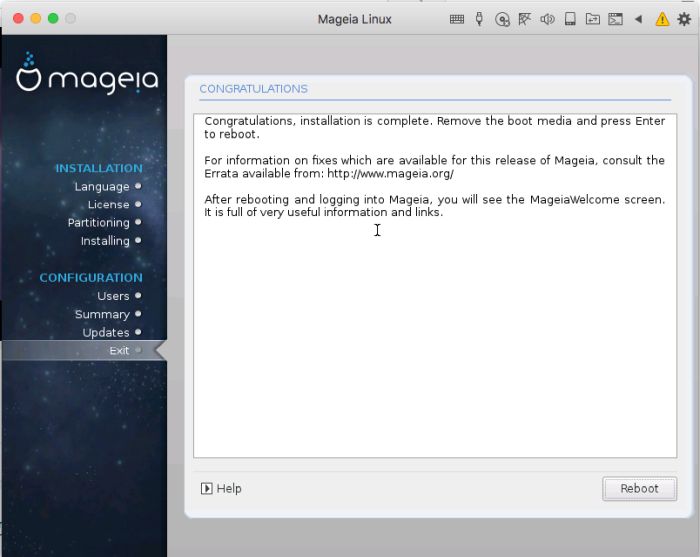
-
During boot, select Boot Mageia 5 .Log into Mageia Linux.
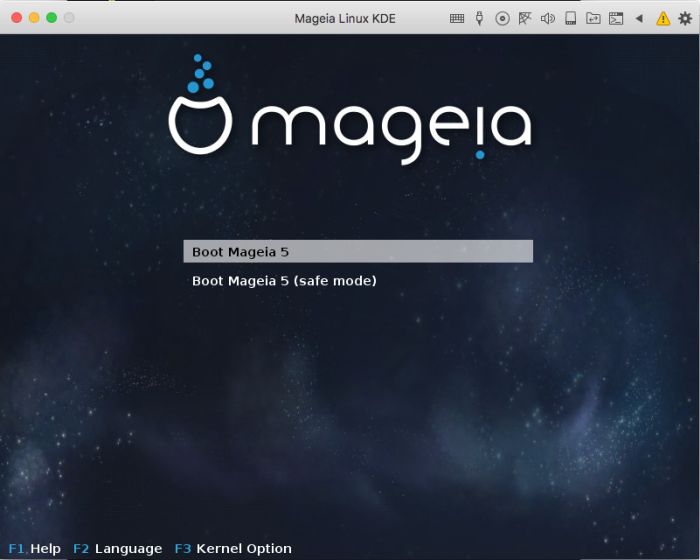

-
Update Mageia Linux environment to the latest version. Also make sure that essential packages are installed as well.
IMPORTANT: Before installing Parallels Tools and/or updating Mageia Linux we recommend to create a fresh snapshot for your Mageia Linux Virtual Machine (VM).
Go to Mageia Konsole^
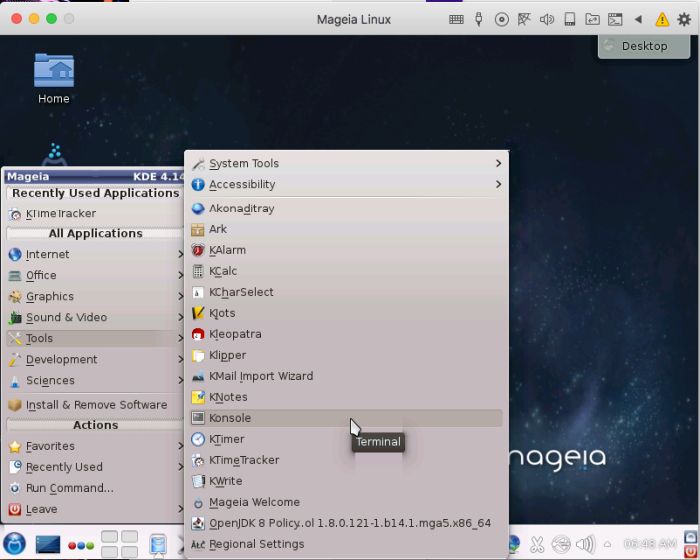
Copy and execute the following commands one by one:
su(prompt Mageia Linux root password)
Install necessary dependencies. Choose first option for dkms when asked.
urpmi --no-verify-rpm gcc make dkms patch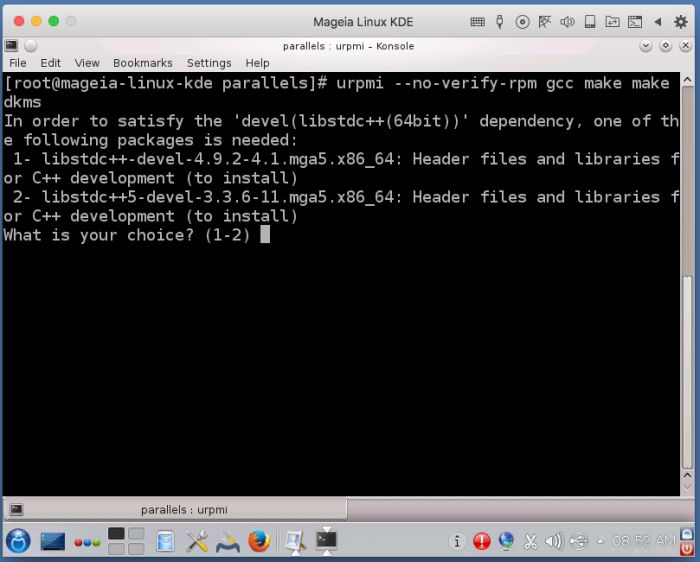


-
Launch Parallels Tools installation:
Mount Parallels Tools .iso into Mageia Linux VM.
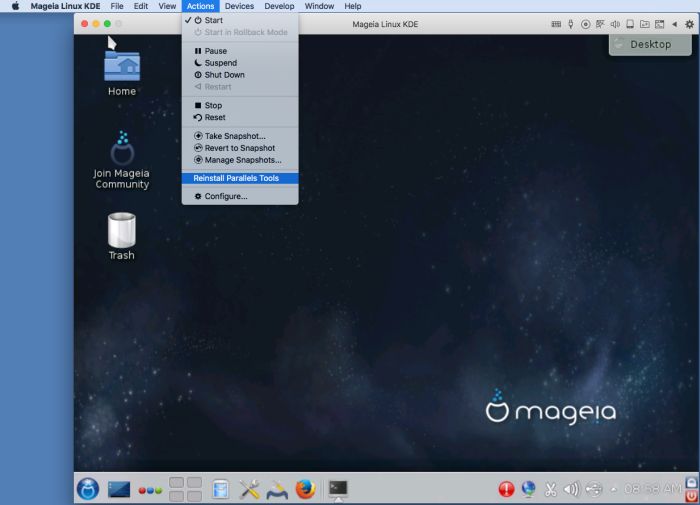


Double click install-gui file. Type in Mageia Linux root password.
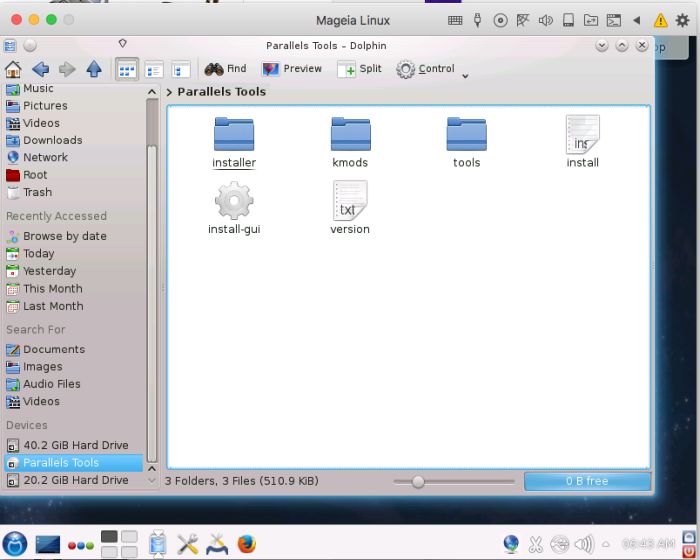




-
Restart Mageia Linux VM.
-
That's it. Mageia Linux VM is ready for work.
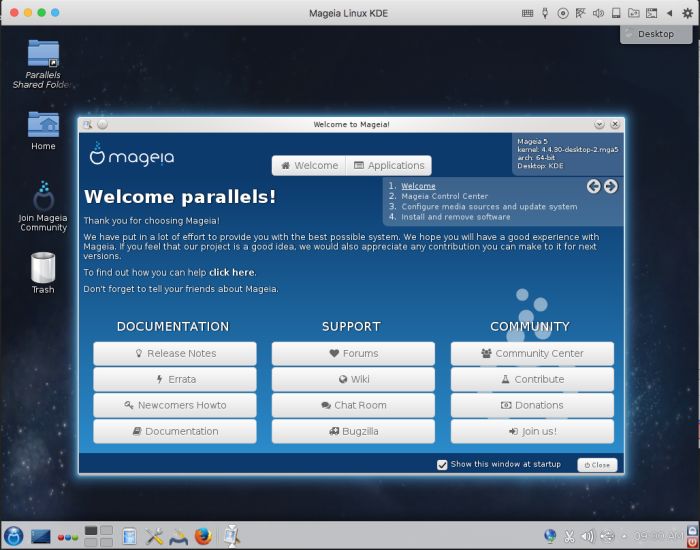
IMPORTANT: In order to be able to use Coherence view mode in Mageia Linux VM, please check Disabling Desktop Visual Effects in Linux virtual machines
Was this article helpful?
Tell us how we can improve it.