Симптомы
Как изменить объем жесткого диска на виртуальной машине macOS, если в разделе гостевой операционной системы macOS не видны изменения?
Можно увеличить объем виртуального жесткого диска, но при этом размер раздела гостевой ОС macOS (виртуальной машины macOS) останется неизменным.
Решение
ПРИМЕЧАНИЕ. Обязательно создайте резервную копию виртуальной машины перед тем, как выполнять следующие действия.
Гостевые ОС macOS 10.15 или более поздней версии
1. Чтобы изменить размер виртуальной машины, откройте на ней раздел Конфигурация -> Оборудование -> Жесткий диск.
2. Нажмите Свойства и переместите ползунок на выбранное значение размера.
3. Нажмите Применить, чтобы сохранить изменения. Отобразится уведомление о необходимости создать резервную копию виртуальной машины. Нажмите Продолжить, чтобы применить изменения.
4. После изменения размера виртуального диска гостевая ОС macOS будет считать, что его размер увеличился, поэтому общая емкость диска увеличится. Далее откройте служебную программу Дисковая утилита на виртуальной машине macOS и щелкните значок Раздел.
5. Когда отобразится запрос на добавление диска или раздела, нажмите Раздел.
6. Выберите раздел Свободное пространство -> "-". Раздел Свободное пространство будет удален, и это пространство будет автоматически добавлено в раздел Macintosh HD.
7. Нажмите Применить.
Гостевая ОС macOS 10.14 Mojave
После изменения размера виртуального диска гостевая macOS будет считать, что его размер увеличился, поэтому общая емкость диска увеличится. Теперь необходимо выполнить следующие действия:
1. Откройте служебную программу Дисковая утилита на виртуальной машине macOS (Finder -> Программы -> Утилиты -> Дисковая утилита)
2. Выберите Macintosh HD и нажмите Раздел
3. Когда отобразится запрос на добавление диска или раздела, нажмите Раздел
4. Выберите раздел Macintosh HD, введите желаемый размер раздела и нажмите Применить
Теперь в гостевой ОС macOS будет указан правильный размер диска.
Гостевые ОС macOS 10.13 High Sierra
1. Откройте приложение Terminal в гостевой ОС (Finder -> Программы-> Утилиты -> Дисковая утилита) и выполните следующую команду:
diskutil apfs list
2. Найдите имя диска в поле "Физический диск хранилища APFS". В нашем случае это будет диск disk0s2. Его необходимо скопировать в любую другую папку:
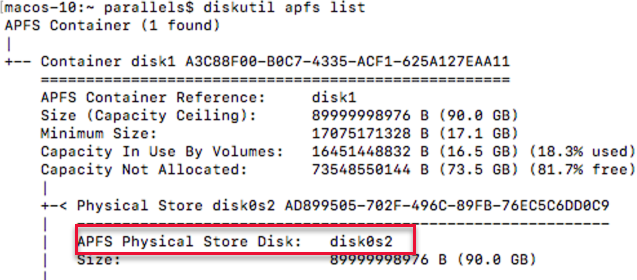
3. Выполните следующую комбинацию команд:
sudo diskutil apfs resizeContainer <disk_name> <desired_disk_size>
Где <disk_name>представляет собой имя диска из пункта 2 и <desired_disk_size>— размер диска, который необходимо установить для этой виртуальной машины. В нашем случае, если требуется увеличить размер диска disk0s2 до 90 ГБ, необходимо выполнить следующую команду:
sudo diskutil apfs resizeContainer disk0s2 90GB
ПРИМЕЧАНИЕ. Появится запрос на ввод пароля. Во время ввода символы не отображаются, поэтому необходимо просто ввести свой пароль с помощью клавиатуры и нажать на клавишу Enter/Return
Гостевые ОС macOS 10.12 Sierra и более ранние версии macOS
Выполните те же инструкции, что и для гостевой ОС Mojave.
Was this article helpful?
Tell us how we can improve it.