Information
Microsoft has made available a variety of Windows virtual machines (VM) for using in different virtual environments, including Parallels Desktop. While these VMs are mainly intended for web developers, they can be used by anyone. All these virtual machines are 90-days trial versions of Windows.
Note: Unfortunately, as of now, there is no way to convert these Windows trial VMs to non-expiring VMs, including even if the appropriate Windows product key is purchased. You can repeat the dowload of a VM as often as you want, creating an unlimited number of 90-day trials. See the note at the end of this KB for some suggestions if you want to do this.
When 90 days trial expires, your Windows VM will stop working. There will be no option to re-activate it even using commercial Windows key. You will lose access to your Windows applications and there will be no way to migrate it to another Windows virtual machine.
Please visit KB #122641 Modern.IE Test Environment in Parallels Desktop for more information.
Download and install Modern.IE virtual machine
Open Parallels Wizard: click on the Parallels icon -> New...

Select Moderd.IE option and click Continue:

Read the information about Test Environments and click Continue:
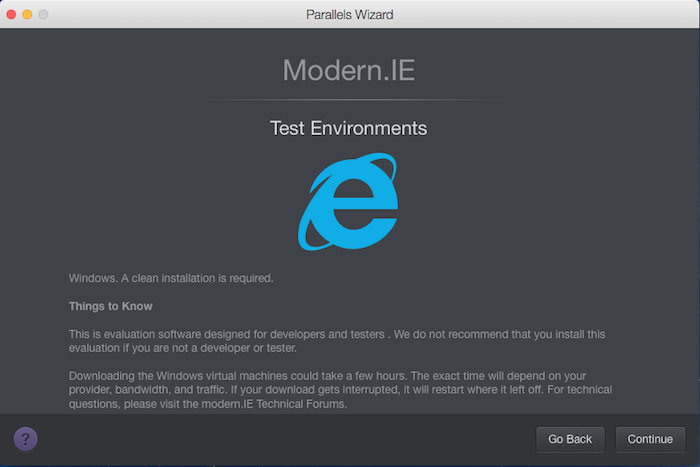
- Read and accept the Software License Agreement.
Select desired version of Modern.IE Test Environment and click Continue:

- Customize virtual machine's name and location if required, or just click Continue.
- Make sure that you have stable Internet connection and enough disk space on your Mac. Click Download when ready.
- Wait for the virtual machine to be downloaded and unpacked.
Start up your new VM:
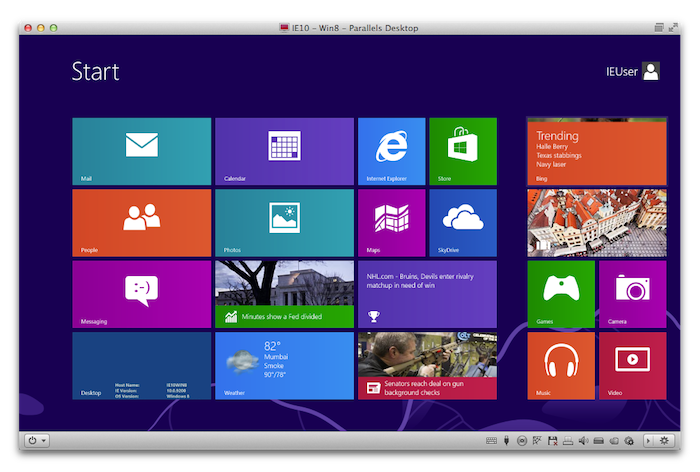
NOTE: You should download the latest Windows updates and add yourself as an administrative user.
Was this article helpful?
Tell us how we can improve it.