증상
내 가상 컴퓨터를 다른 Mac 사용자 계정에서 사용할 수 없습니다.
원인
가상 컴퓨터 .pvm 파일이 모든 Mac 사용자 간에 공유되지 않으며 권한이 올바르게 설정되지 않았습니다.
해결 방법
가상 컴퓨터를 여러 Mac 사용자 계정 간에 공유하려면 해당하는 모든 계정이 액세스할 수 있는 디렉토리에 가상 컴퓨터를 배치해야 합니다. 최적의 변형은 /Users/Shared/ 디렉토리입니다. 여기에 가상 컴퓨터의 모든 파일을 저장할 전용 Parallels 폴더를 만들 수 있습니다.
모든 사용자에게 가상 컴퓨터의 파일을 읽고, 쓰고, 실행할 수 있는 권한이 있어야 합니다.
새 가상 컴퓨터를 만드는 경우:
가상 컴퓨터를 만들 때 공유하려면 다음 단계를 따르십시오.
새 가상 컴퓨터를 만들 때 이름 및 위치(아래 그림 참조)에서 이 Mac의 다른 사용자와 가상 컴퓨터 공유 확인란을 선택합니다.
새 가상 컴퓨터는 /Users/Shared/Parallels 디렉토리에 자동으로 배치되며 필요한 모든 권한이 이 컴퓨터의 모든 사용자에게 부여됩니다.
이 가상 컴퓨터는 다른 Mac 계정에서도 순차적으로 사용할 수 있습니다. 예를 들어 한 사용자가 가상 컴퓨터를 일시 중단하고 로그아웃하면 다음 사용자에 대해 가상 컴퓨터가 일시 중지되며 작업을 계속하려면 가상 컴퓨터를 다시 시작해야 합니다.
기존 가상 컴퓨터를 공유하려는 경우:
기존 가상 컴퓨터를 다른 Mac 계정 간에 공유하려면 다음을 수행하십시오.
-
Parallels Desktop을 시작합니다. Mac 막대에서 Parallels Desktop
 메뉴 > 제어 센터를 클릭하고 Windows 가상 컴퓨터를 마우스 오른쪽 버튼으로 클릭하고 Finder에서 표시를 선택합니다.
메뉴 > 제어 센터를 클릭하고 Windows 가상 컴퓨터를 마우스 오른쪽 버튼으로 클릭하고 Finder에서 표시를 선택합니다. -
Finder 창이 열리면 가상 컴퓨터의 번들(예: Windows 7.pvm)을 가상 컴퓨터를 사용할 모든 계정이 액세스할 수 있는 디렉토리에 배치합니다. 나중에 권한 부족 문제가 발생하지 않도록 이 용도로 /Users/Shared/Parallels 폴더를 선택하는 것이 좋습니다.
-
가상 컴퓨터를 이동하면 제어 센터에 가상 컴퓨터가 사용할 수 없는 것으로 표시됩니다.
-
가상 컴퓨터 이름을 두 번 클릭합니다. 새 창이 열리고 가상 컴퓨터를 사용할 수 없다는 오류 메시지가 표시됩니다.
찾기를 클릭하고 새 가상 컴퓨터 위치(방금 가상 컴퓨터를 이동한 폴더)를 지정합니다. 이제 가상 컴퓨터를 사용할 수 있습니다.
-
다른 사용자가 같은 가상 컴퓨터를 사용하려면 올바른 권한을 설정하여 가상 컴퓨터를 공유할 모든 사용자에게 읽기 및 쓰기 권한을 부여하고 다음과 같이 괄호로 묶인 모든 항목에 대한 권한을 허용해야 합니다.
a) 먼저 가상 컴퓨터를 공유할 방법을 결정합니다(예: Mac의 모든 사용자 계정 간에 또는 특정 사용자 간에만).
b) 응용 프로그램 > 유틸리티에서 터미널 응용프로그램을 엽니다.
c) 터미널 창에 다음 명령을 복사하고 Return/Enter 키를 눌러 공용 가상 컴퓨터의 폴더로 이동합니다.
cd /Users/Shared/Parallelsd) 모든 사용자와 가상 컴퓨터를 공유하려면 다음 명령을 입력합니다.
sudo chmod -R og+rwx /path_to_virtual machine_bundle/path_to_virtual machine_bundle대신 공유할 .pvm 번들의 실제 경로를 삽입합니다. 가장 쉬운 방법은 다음과 같은 sudo chmod -R og+rwx 옆에 가상 컴퓨터의 번들 아이콘을 끌어다 놓는 것입니다.
명령 문자열 바로 옆에 .pvm 번들을 끌어다 놓기
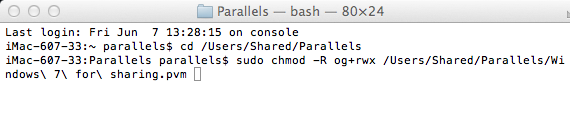
.pvm 번들의 전체 경로가 올바른 구문으로 삽입되었습니다.
이제 Return/Enter 키를 누르고 Mac 사용자 계정 비밀번호를 입력한 다음 Return/Enter 키를 다시 눌러 명령을 실행합니다.
참고: 터미널에는 비밀번호 기호가 표시되지 않습니다. 비밀번호를 입력하고 Return/Enter 키를 누르면 됩니다.
e) 가상 컴퓨터를 특정 사용자 계정하고만 공유하려면 터미널에서 다음 명령을 실행합니다.
sudo chmod -R +a "user_account allow file_inherit,directory_inherit,list,add_file,search,delete,add_subdirectory,delete_child,readattr,writeattr,readextattr,writeextattr,readsecurity" /path_to_virtual machine(참고:
user_account대신 해당하는 계정의 로그인을 사용하고/path_to_virtual_machine대신 올바른 경로를 삽입해야 합니다.)예를 들어 사용자 parallels2에 대해
/Users/Shared/Parallels/폴더에 있는 가상 컴퓨터 Windows 7 for sharing.pvm 번들에 대한 권한을 추가하려면 다음과 같이 합니다.-
다음 명령을 입력합니다.
sudo chmod -R +a "parallels2 allow file_inherit,directory_inherit,list,add_file,search,delete,add_subdirectory,delete_child,readattr,writeattr,readextattr,writeextattr,readsecurity" -
명령 문자열 옆에 Windows 7 for sharing.pvm 번들 아이콘을 끌어다 놓습니다.

-
이제 다음과 같은 문자열이 나타납니다.
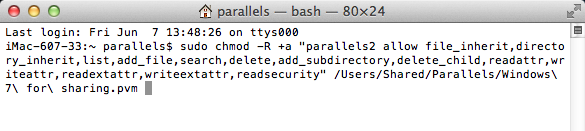
-
Return/Enter 키를 누르고 Mac 사용자 계정 비밀번호를 입력한 다음 Return/Enter 키를 다시 누릅니다.
- 다른 사용자 계정으로 로그인하여 가상 컴퓨터를 시작합니다.
-
Operation not supported와 같은 실행 메시지가 표시되면 다음 명령으로 ACL 지원을 활성화하십시오.
sudo fsaclctl -e -p /Users/Shared/Parallels
이 항목에 관한 다른 리소스로 이 블로그 게시물도 참조하면 좋습니다.
Was this article helpful?
Tell us how we can improve it.