스냅 샷이란 무엇입니까?
스냅 샷은 가상 머신 (VM)의 저장된 상태입니다. 스냅 샷은 수동 또는 자동으로 만들 수 있습니다.
스냅 샷을 만든 후에는 가상 머신으로 계속 작업하고 작업 중 언제든지 생성 된 스냅 샷으로 되돌릴 수 있습니다.
경고: 언제든지 스냅 샷을 만들 수 있습니다. 그러나 스냅 샷을 찍기 전에 외부 장치에 설치, 다운로드 또는 쓰는 모든 작업을 완료하는 것이 좋습니다. 또한 외부 데이터베이스의 가상 시스템에서 수행 된 트랜잭션을 완료하거나 취소해야합니다.
다음과 같은 경우 스냅 샷을 찍을 수 있습니다.
-
VM을 손상시킬 수있는 일부 프로그램을 실행합니다.
-
많은 설정이 필요한 VM 내에서 실행되는 일부 소프트웨어를 구성하려고합니다.
-
개발 과정에서 이정표를 표시하려고합니다.
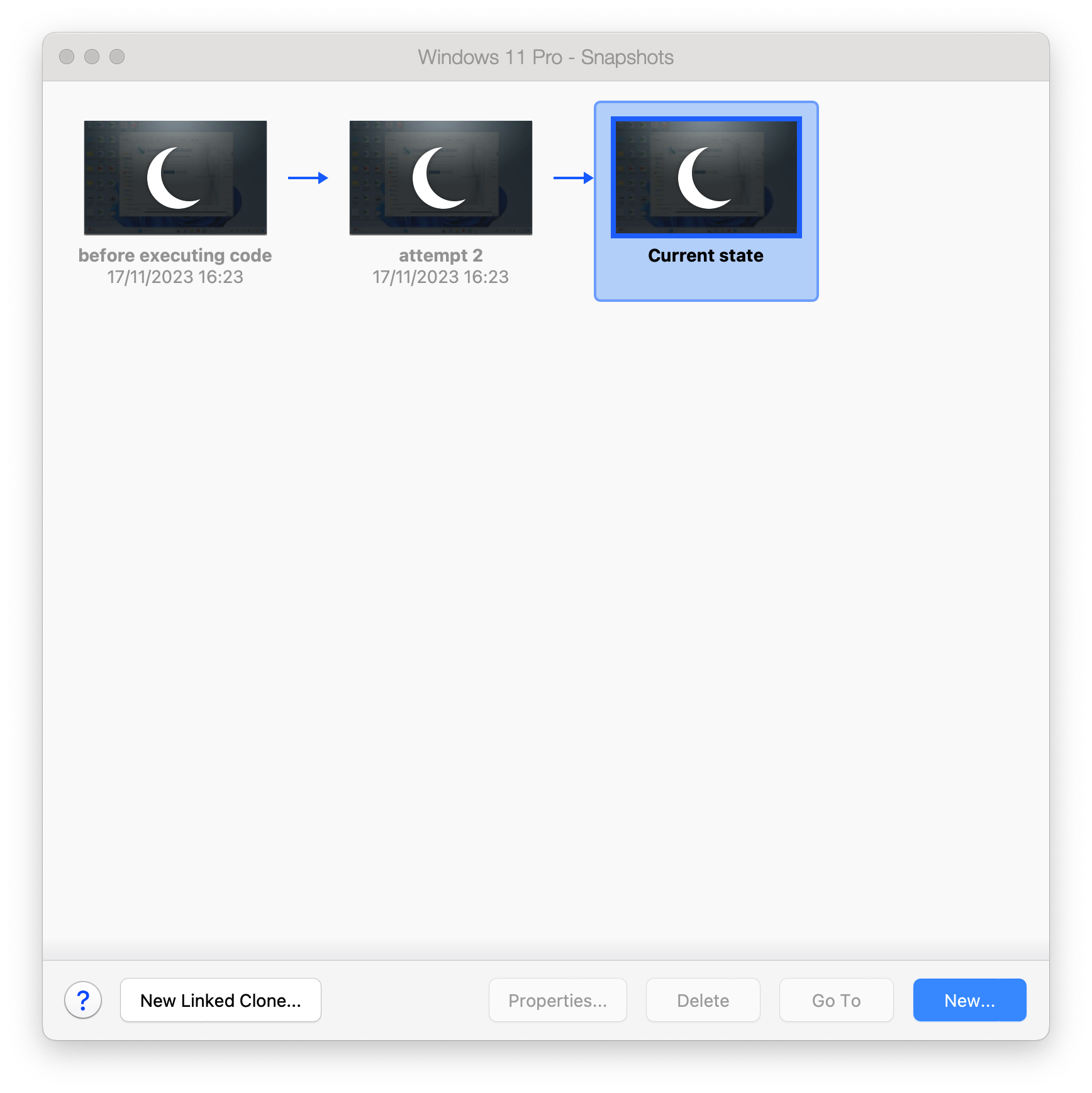
스냅 샷 작업
스냅 샷 찍기
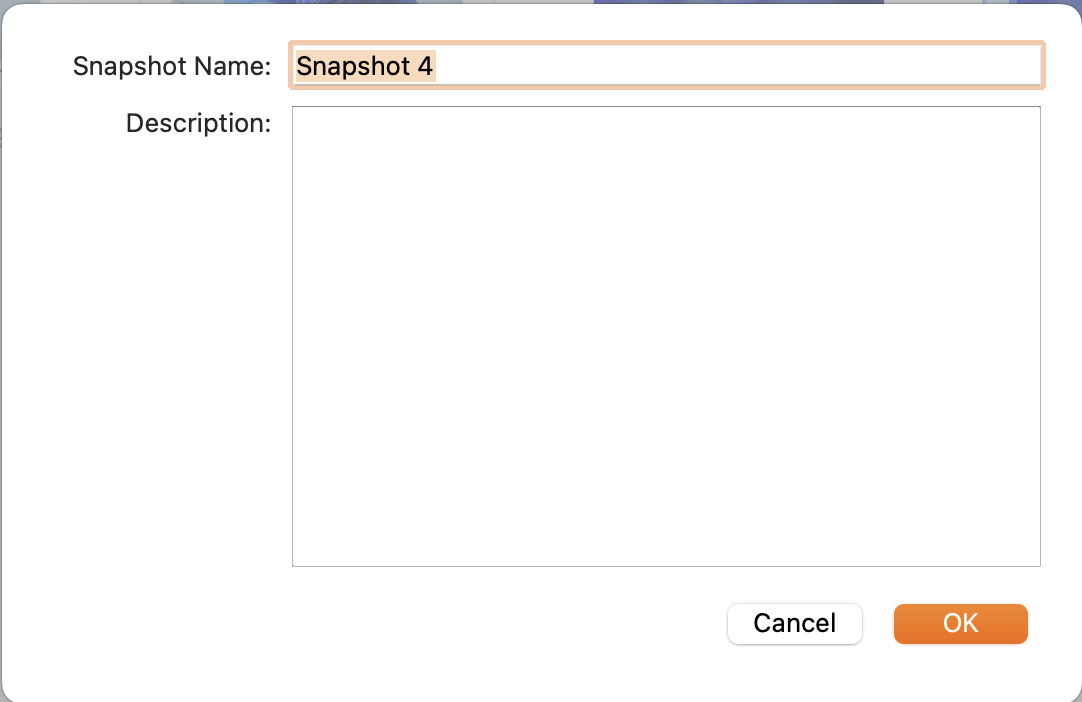
스냅 샷으로 되돌리기
-
평행선 시작 스냅 샷으로 되돌리려는 데스크탑 및 가상 머신.
-
Mac 메뉴 표시 줄에서 조치 > 스냅 샷으로 되돌리기.
-
가상 머신의 현재 상태를 저장하기 위해 다른 스냅 샷을 찍을 것인지 또는 저장하지 않고 이전 스냅 샷으로 직접 진행할 것인지 선택하십시오.
노트: 당신이 선택한 경우 저장, Parallels Desktop은 이전 스냅 샷으로 되돌리기 전의 상태로 추가 스냅 샷을 만듭니다. 선택함으로써 저장하지 마십시오 현재 상태를 저장하지 않고 이전 스냅 샷으로 돌아갑니다..
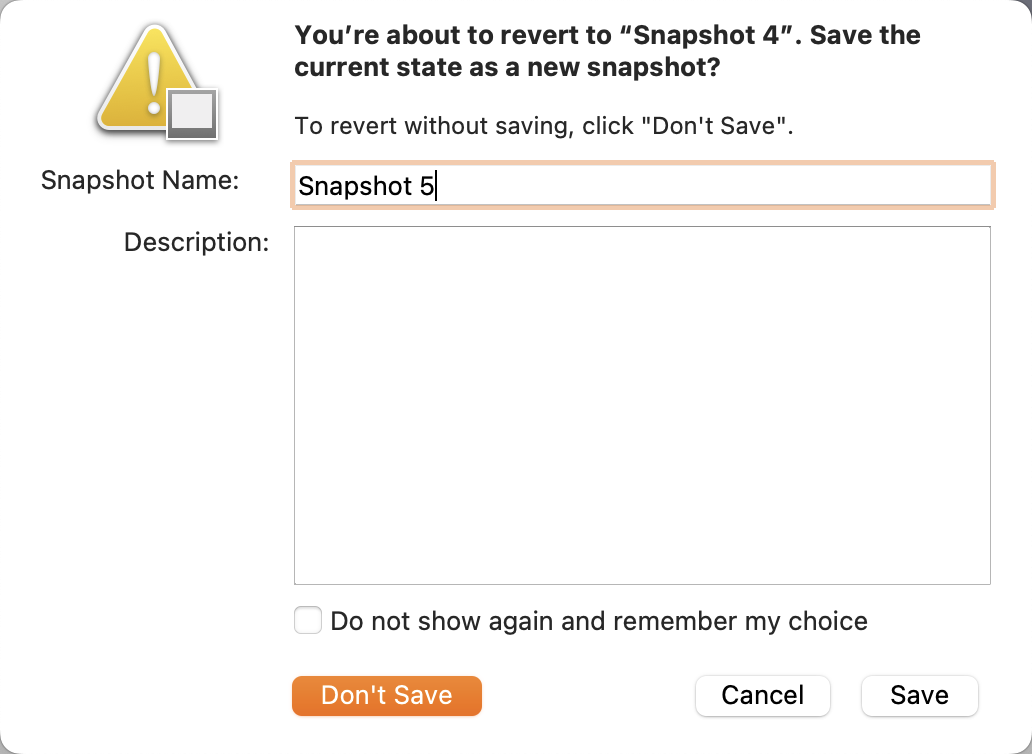
스냅 샷 삭제
1. 시작 평행 데스크탑 Dock >에서 Parallels Desktop 아이콘을 마우스 오른쪽 단추로 클릭하십시오. 제어 센터.
2. 제어 센터에서 스냅 샷 아이콘을 클릭하여 스냅 샷 관리자를 엽니 다.

삼. Snapshots Manager 메뉴에서 >을 삭제하려는 스냅 샷을 선택하십시오. 삭제.
4. 선택하여 제거 작업을 완료하십시오 예 나타난 확인 메시지에서.
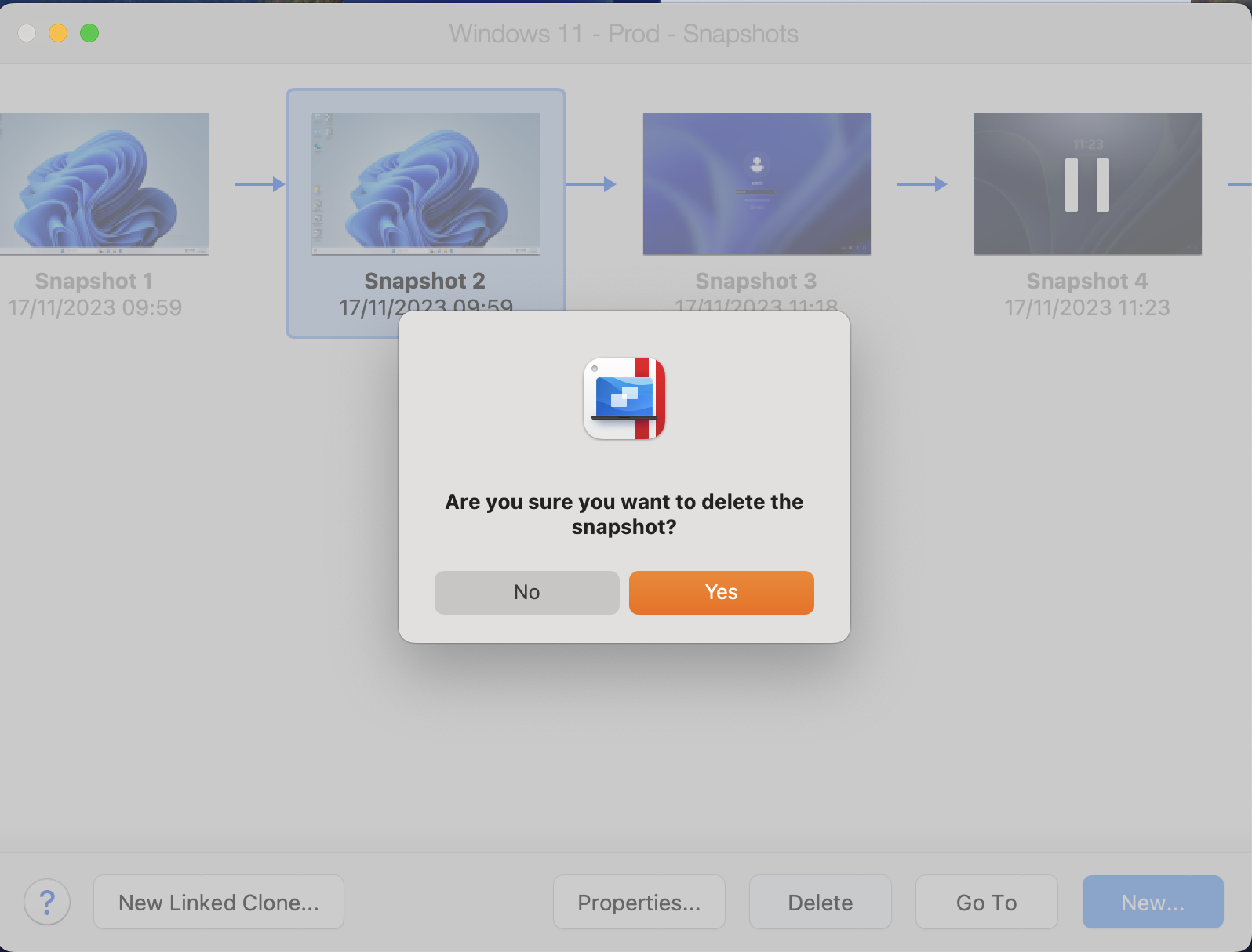
노트: 중간 스냅 샷을 삭제하면 포함 된 정보가 다음 스냅 샷에 병합됩니다.
스냅 샷의 한계
가상 하드 디스크로 작업 할 때 스냅 샷이 가능하므로 스냅 샷을 찍을 수 없습니다 언제:
-
Windows 가상 머신은 Boot Camp 파티션을 사용합니다.
-
가상 머신에는 구성에 기본 디스크 (부팅 가능) 또는 기본 디스크가 아닌 디스크로 물리적 디스크가 추가되었습니다.
또한 가상 머신에 하나 이상의 스냅 샷이있는 경우 가상 하드 디스크를 압축하거나 크기를 조정할 수 없습니다.
스냅 샷 생성 자동화
그만큼 SmartGuard 기능을 사용하면 스냅 샷 생성을 자동화 할 수 있습니다.
고급 사용자 인 경우에만이 옵션을 사용할 수 있습니다. 또는 가상 머신을 수동으로 백업하면 Time Machine 솔루션보다 훨씬 쉽게 가상 머신을 한 번에 새로 고칠 수 있습니다 (예 : 새 게스트 OS 업데이트가 적용되는 경우).
노트: SmartGuard는 롤백 모드 기능이 비활성화되었습니다.
SmartGuard 설정에 액세스하려면
- 시작 평행 데스크탑 SmartGuard 기능을 활성화하려는 가상 머신.
-
가상 머신을여십시오 구성 >에 이동 백업 탭 > 활성화 SmartGuard 선택권.
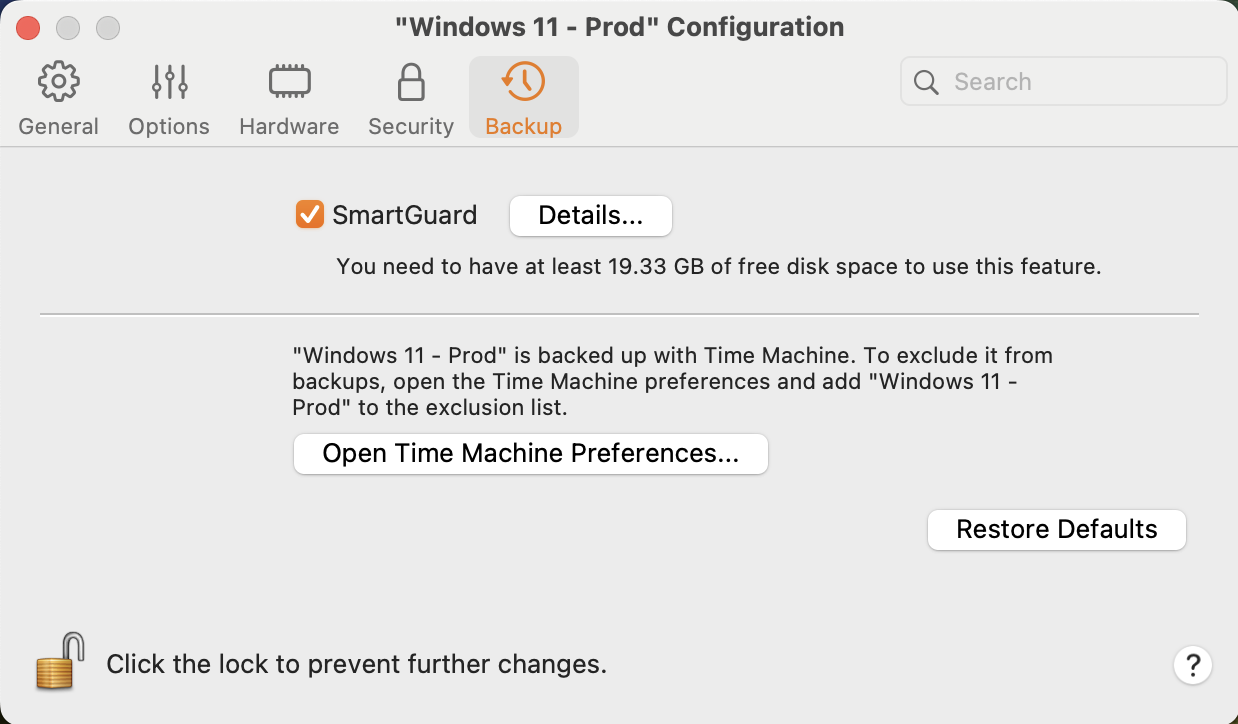
-
스냅 샷을 자동화하려면 SmartGuard 메뉴를 클릭하고 다음 중 하나를 선택하십시오.
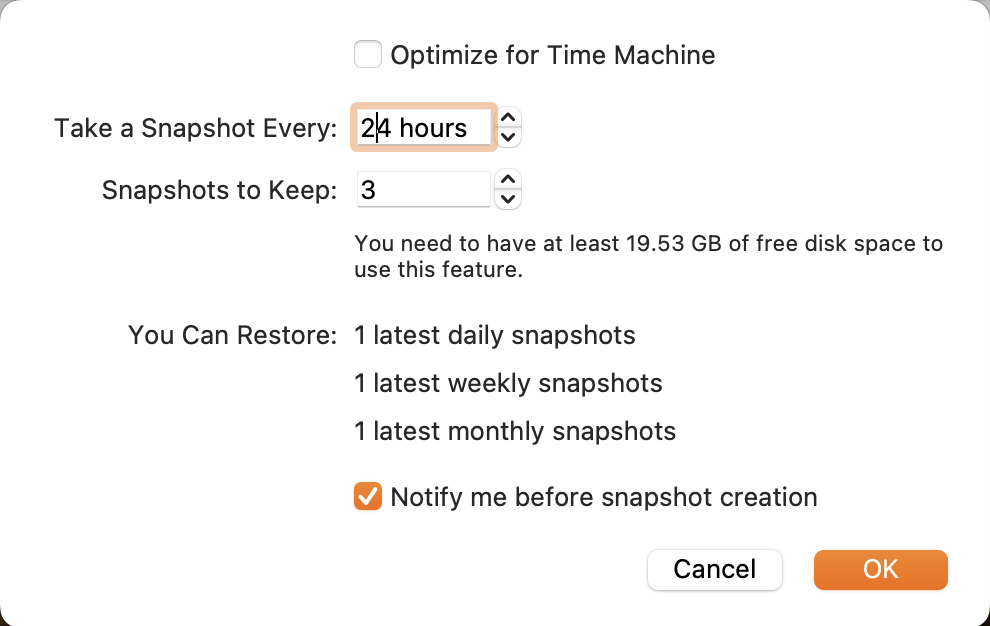
-
타임머신 최적화.
Time Machine을 사용하는 경우이 옵션과 함께 SmartGuard를 활성화하는 것이 좋습니다. 선택하면 24 시간마다 스냅 샷이 찍 힙니다. Mac을 백업 할 때 Time Machine은 전체 가상 머신을 백업하지 않고 최신 스냅 샷 만 백업합니다. 이를 통해 Time Machine이 백업하는 데이터의 양을 줄이고 Time Machine이 가상 하드 디스크를 백업하는 데 걸리는 시간을 줄이고 가상 머신 하드 디스크를 복원 할 때 데이터 손실 또는 손상 위험을 최소화 할 수 있습니다 ( 타임머신 백업에서).
다음 스냅 샷을 작성하고 스냅 샷 생성을 거부 할 수있는시기를 알고 싶다면 알리다 스냅 샷 생성 옵션 전에.노트: Time Machine을 사용하여 Mac을 백업하는 경우 가상 머신을 구성하여 Time Machine이 최신 스냅 샷 이후의 변경 사항 만 전체 가상 하드 디스크가 아닌 백업하도록 구성 할 수 있습니다. 그렇게하려면 타임머신 최적화 그리고 클릭 확인.
- 스냅 샷 작성 빈도 설정
사용하다 스냅 샷을 찍습니다 들.
최대 48 시간까지 금액을 사용자 정의하고 설정할 수 있습니다.
시간 간격이 24 시간 미만인 경우 SmartGuard를 사용하면 최신 시간별, 매일 및 매주 스냅 샷을 복원 할 수 있습니다. 시간 간격이 24 시간을 초과하면 최신 일일, 주별 및 월별 스냅 샷을 복원 할 수 있습니다.
- 저장되는 스냅 샷 수를 제한하십시오
사용하다 유지해야 할 스냅 샷 Mac에 저장할 수있는 최대 스냅 샷 수를 설정하는 필드입니다.
사용 가능한 최대 값은 100 개의 스냅 샷입니다. Snapshots Manager가 스냅 샷의 한계에 도달하고 한계를 초과하여 새로운 스냅 샷을 작성해야하는 즉시 가장 오래된 스냅 샷을 삭제합니다.
노트: 스냅 샷과 가상 디스크가 고성능이 아닌 한 스냅 샷은 성능에 약간의 영향을 미칩니다. 솔리드 스테이트 드라이브. 가상 머신에서 진행중인 작업을 정기적으로 백업해야하는지 고려할 가치가 있지만 가상 머신의 변경 사항에 신경 쓰지 않는다고 말하면 스냅 샷을 완전히 피하는 것이 가장 좋습니다.
이 주제에 대한 대체 자료로이 블로그 게시물을 방문하는 것이 좋습니다. Parallels 데스크탑 스냅 샷을 사용하는 방법.
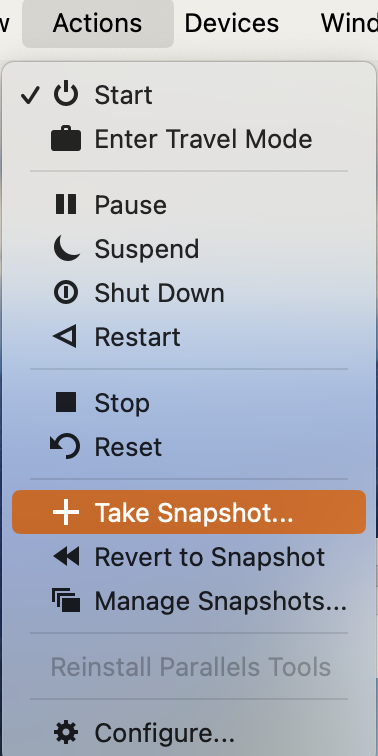
Was this article helpful?
Tell us how we can improve it.