2022년 10월 5일 Microsoft는 Windows 11을 공식 출시했습니다. 이 문서에서는 인텔 프로세서가 탑재된 Mac에서 Windows 11 가상 머신을 만드는 방법에 대한 자세한 지침을 제공합니다. Apple 실리콘이 탑재된 Mac 컴퓨터에 새 Windows 11 가상 머신을 설치하는 방법에 대해 자세히 알아보려면 다음을 참조하세요 KB 125375.
Windows 11 자동 설치
Parallels Desktop 18부터는 몇 번의 클릭만으로 Windows 11 가상 머신을 자동으로 생성할 수 있습니다.
Windows 11을 설치하려면 Parallels Desktop을 실행한 다음 Mac 메뉴 표시줄 > 제어 센터 > + > Microsoft에서 Windows 11 가져오기 > 계속 > Windows 설치를 클릭합니다.
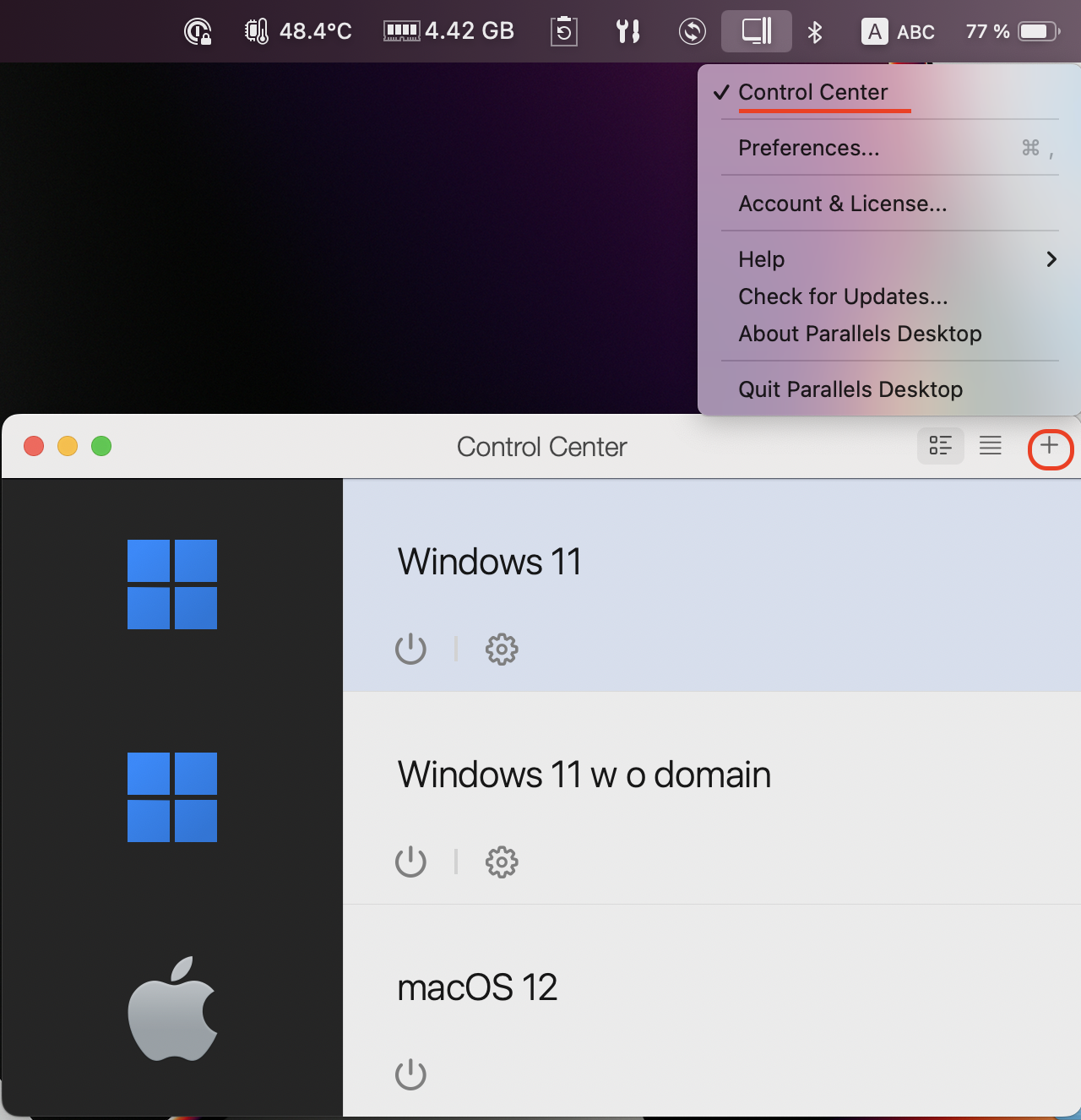
Windows가 자동으로 다운로드되고 설치됩니다. 설치 프로세스가 끝나면 설치 완료 메시지가 표시됩니다.
클릭하면 Microsoft EULA가 표시됩니다. 동의함을 클릭하여 프로세스를 완료합니다.
Windows 11 또는 기타 Windows 수동 설치
참고: Parallels Desktop 17.1.0부터 새로운 Windows 11 가상 머신에 가상 TPM 칩이 자동으로 추가됩니다.
1. 새 Windows 11 가상 머신을 설치하려면 먼저 공식 설치 이미지를 다운로드해야 합니다
참고: 아직 Parallels Desktop을 설치하지 않은 경우, 무료로 다운로드하여 사용해 보세요.
2. 이미지가 다운로드되면:
- Parallels 데스크톱 제어 센터에서 [+] "더하기" 버튼을 클릭하여 새 가상 머신 설치를 시작합니다

- 선택 DVD 또는 이미지에서 Windows 또는 다른 OS 설치 -> 계속
- Windows 11 설치 .iso 이미지가 자동으로 인식되지 않는 경우 해당 이미지로 이동합니다
- 팔로우 설치 도우미 설치가 완료될 때까지 지침.
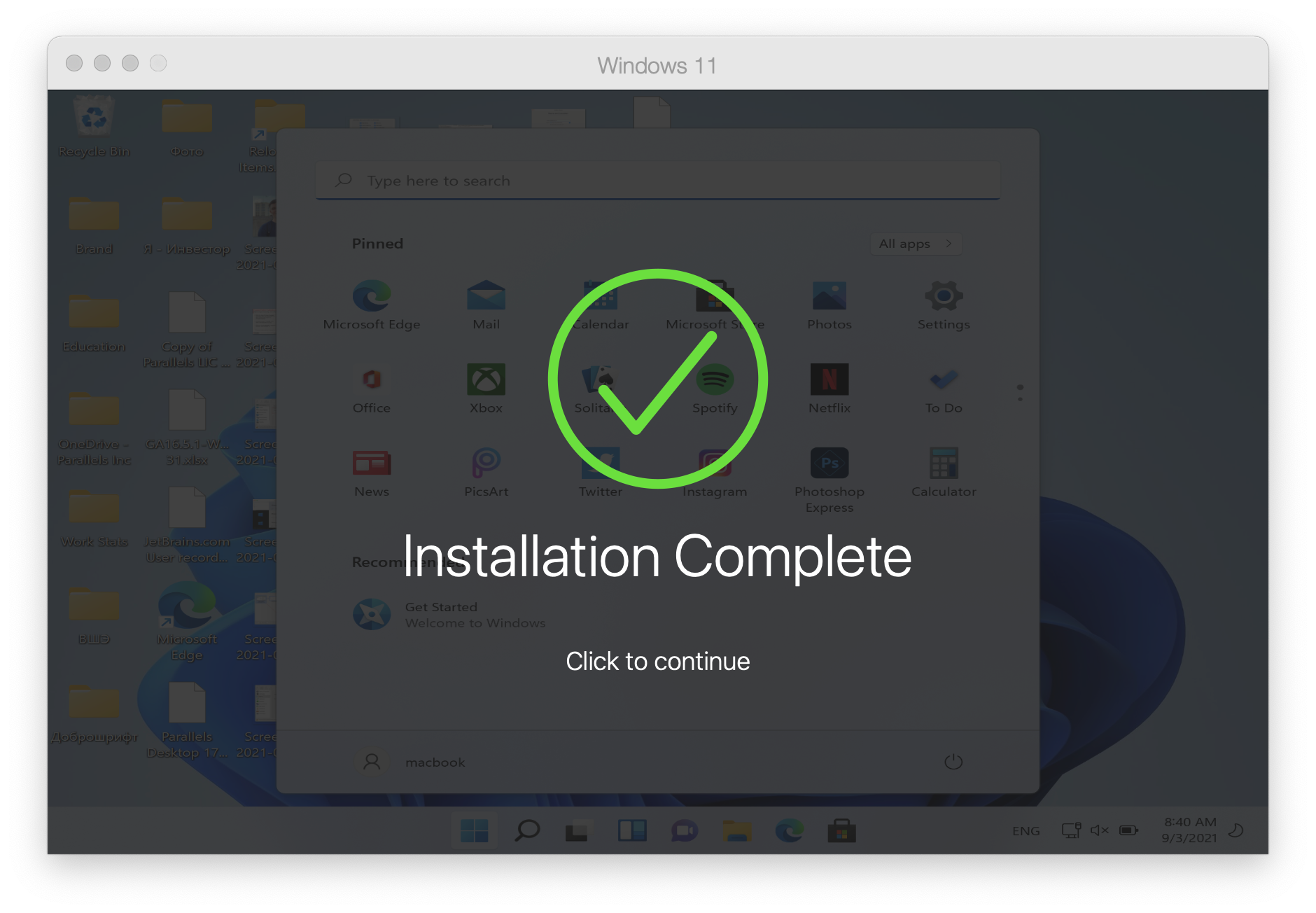
다른 버전의 Windows 운영 체제를 사용하도록 선택할 수도 있으며, 동일한 단계를 수행하되 1단계에 대해 다른 설치 이미지를 얻을 수 있습니다 :
Windows 10용 설치 이미지를 받으려면 Microsoft에서 Windows 10 다운로드 페이지를 방문하세요.
Windows 8.1용 설치 이미지를 얻으려면 Microsoft에서 Windows 8.1 다운로드 페이지를 방문하세요.
Windows 7용 설치 이미지를 받으려면 Microsoft에서 Windows 7 다운로드 페이지를 방문하세요. ISO를 다운로드하려면 Windows 7의 키가 필요하다는 점에 유의하세요.
그러나 Microsoft가 일부 시스템에 대한 지원을 중단했기 때문에 특정 시스템에서 Parallels Tools 업데이트를 사용할 수 없을 수 있습니다(자세한 내용은 다음을 참조하세요) 레거시 Windows 지원 기사.
Parallels Desktop 가상 머신에 게스트 운영 체제를 설치하는 고객은 각 운영 체제의 최종 사용자 사용권 계약(EULA)을 준수하는지 확인할 책임이 있다는 점에 유의하십시오.
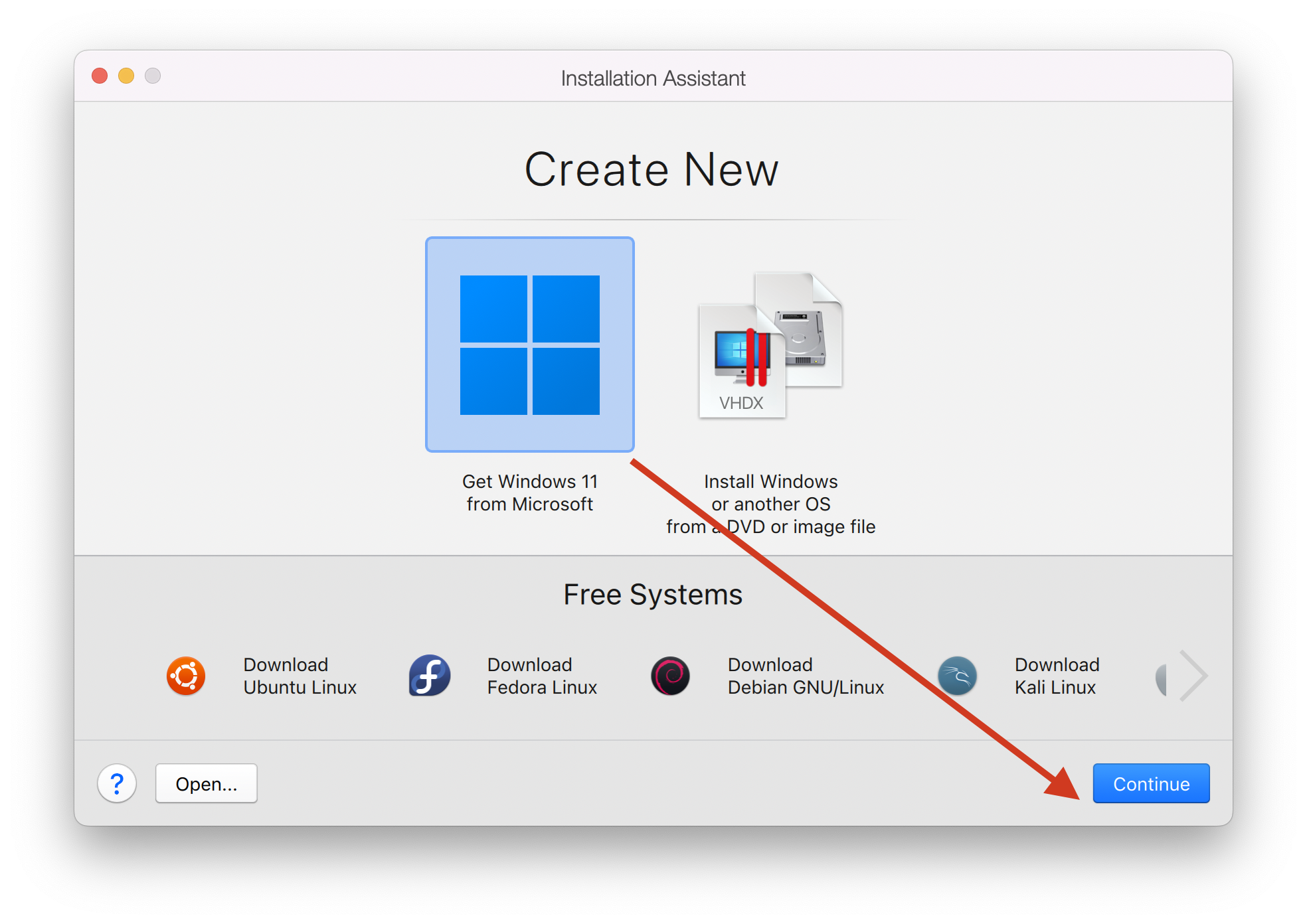
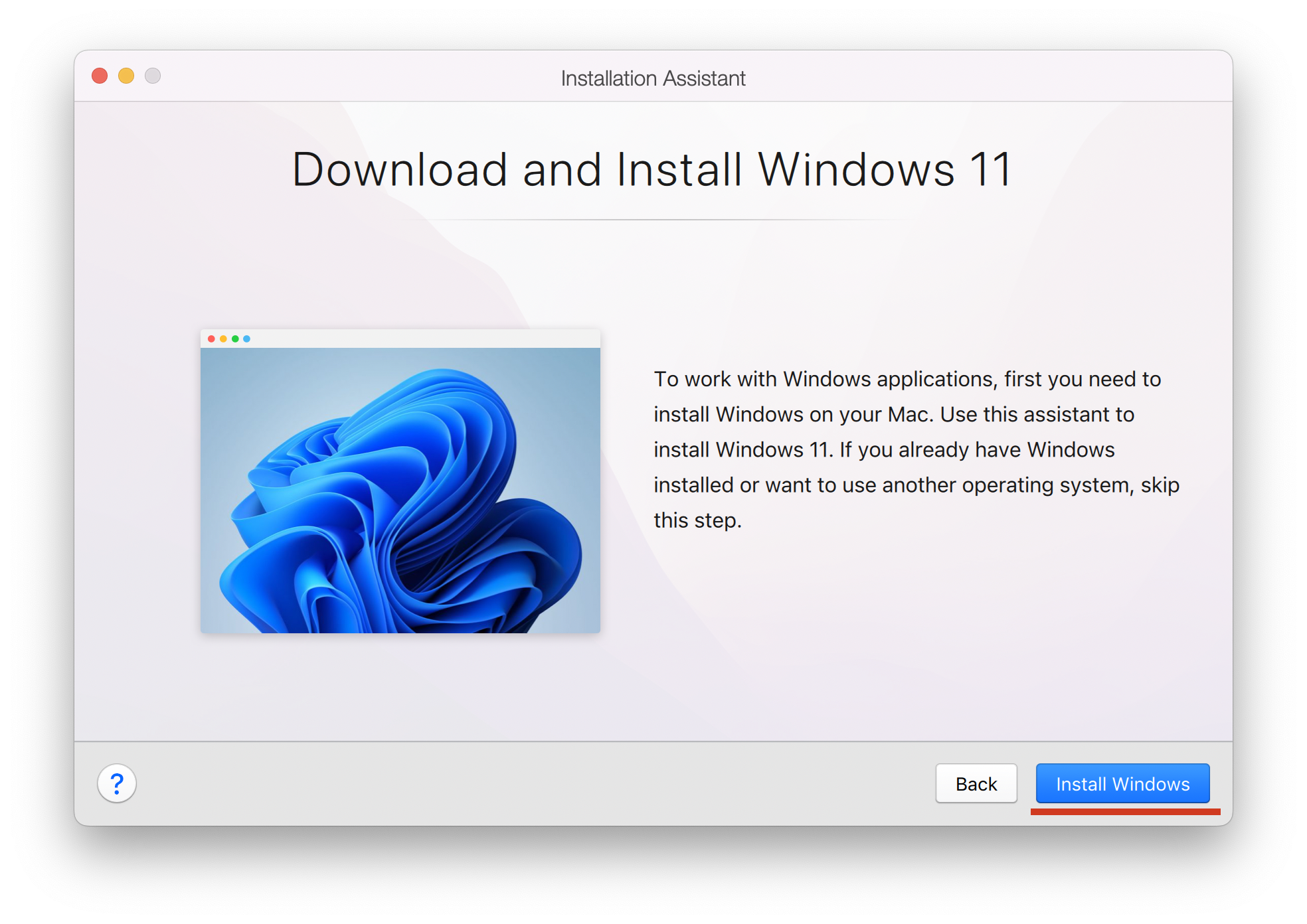
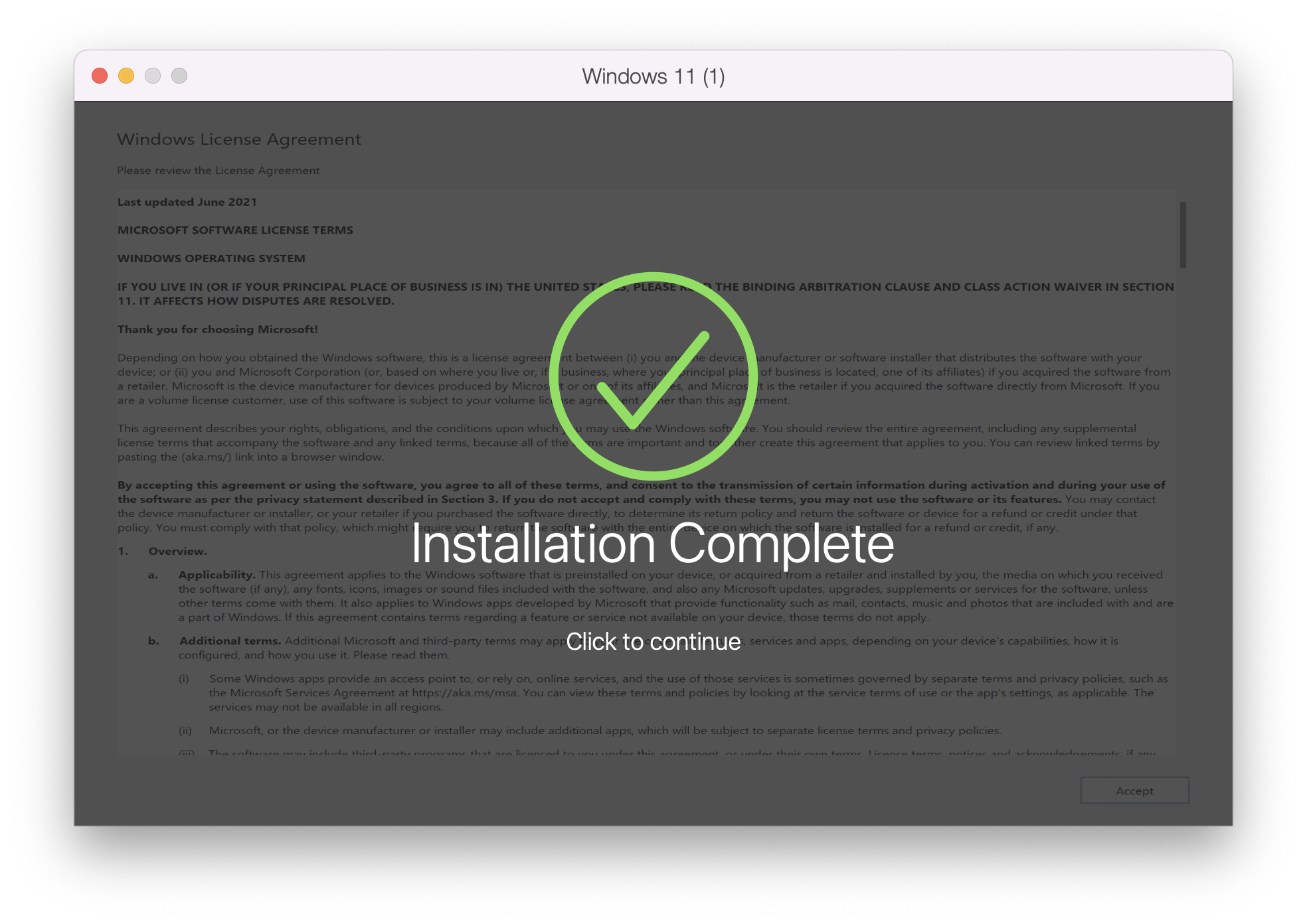
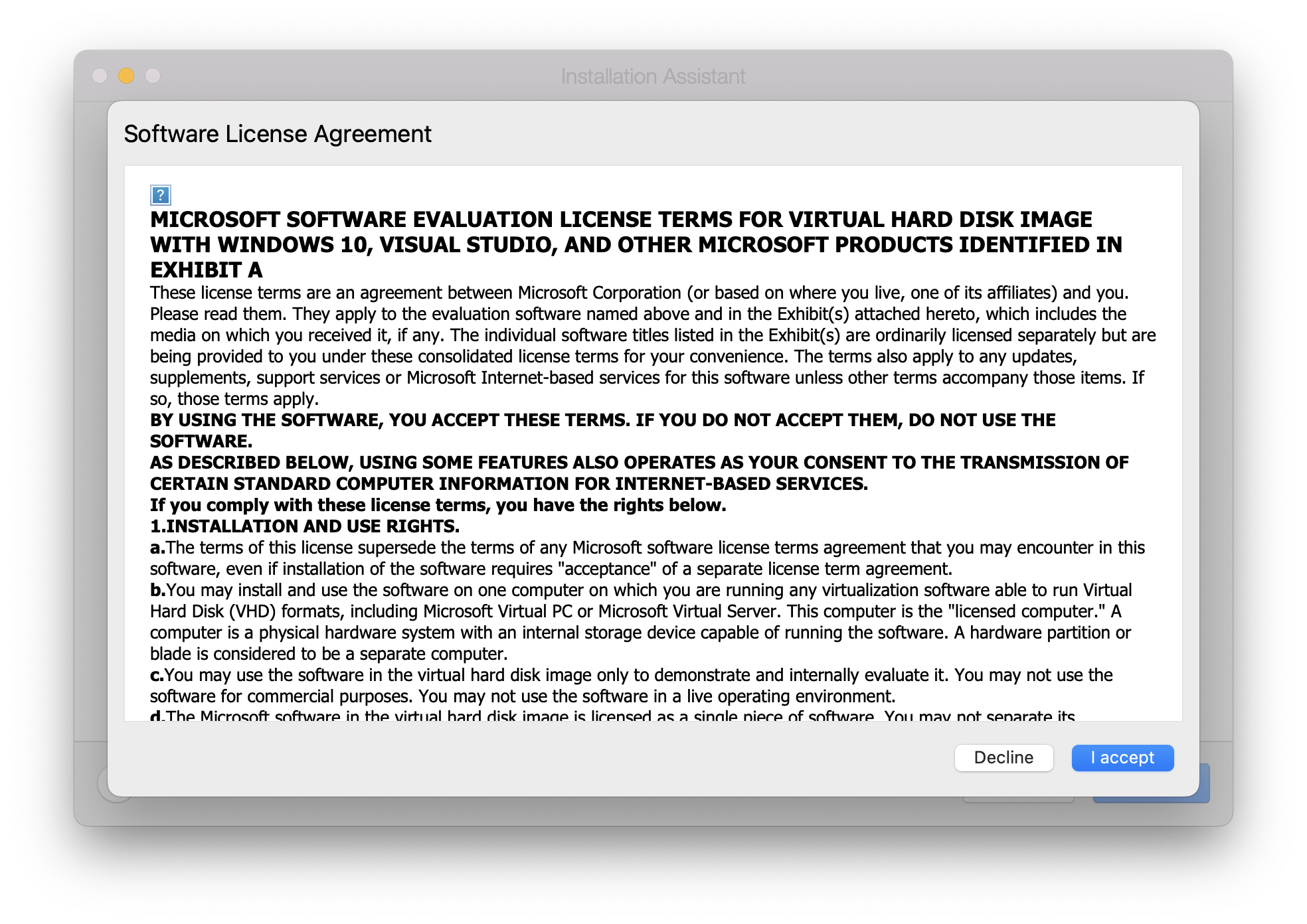
Was this article helpful?
Tell us how we can improve it.