Starting with Parallels Desktop 19, by popular demand, we are introducing the ability to use your Mac fingerprint sensor to log into a Windows virtual machine.
How it works
Direct access to a touch sensor is still limited, so the way it works is allowing you to store your Windows account password in a Mac Keychain and trigger the input when required by the system for logging in. The password is stored in a secured keychain, access to which is protected by your Mac administrative Touch ID. It cannot be viewed but can be copied or removed from the Keychain, provided the user possesses the administrative credentials.
Note: this feature doesn't imply support for Windows Hello as a sign-in option via TouchID.
Set up Touch ID to sign in to Windows
Note: starting with Parallels Desktop 19.1, if you have a passwordless Microsoft account, Touch ID won't be offered for you to get access to your virtual machine.
Password Login
If you're only using a password to sign in to Windows, setting it up is as easy as inputting it after upgrading to Parallels Desktop 19 and allowing Parallels Tools to update. Once Windows 11 is restarted, you will see the following prompt:
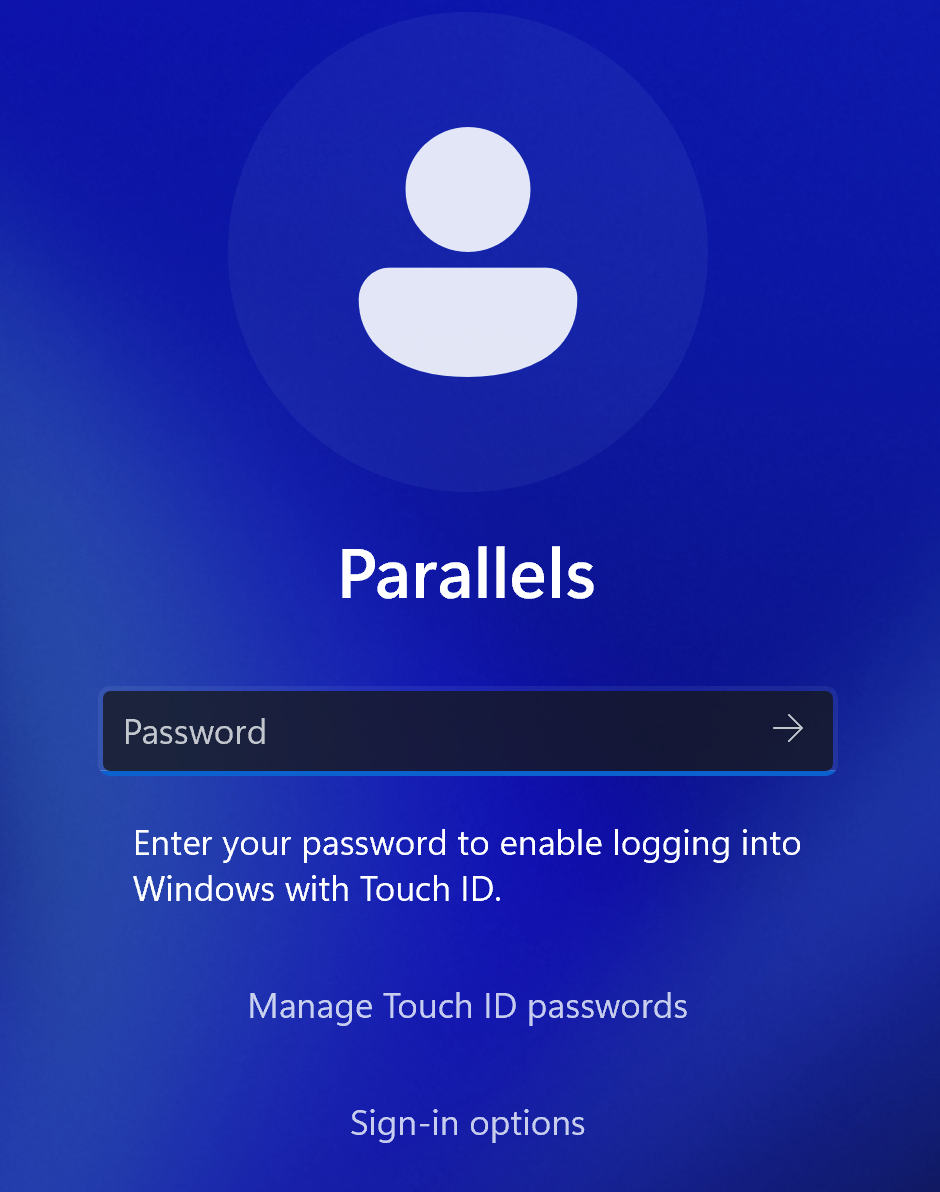
You will need to enter the password for your account once, after which it will be stored in the Keychain, and subsequent logins will be performed by using your TouchID scanner, and you will be prompted to use it instead on every system start:
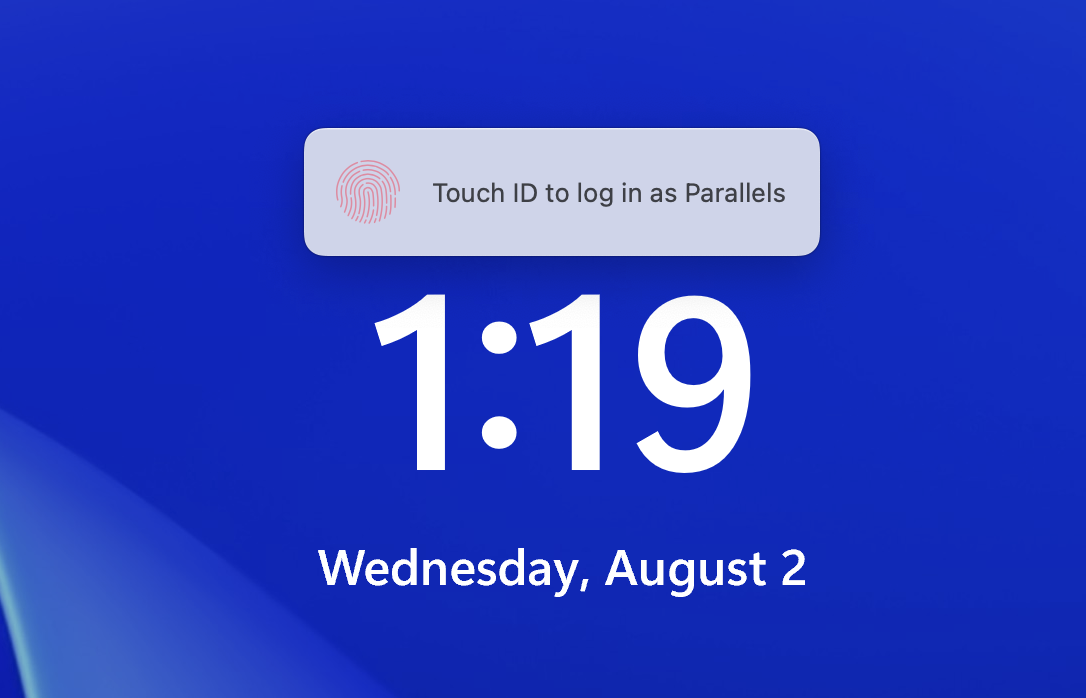
Once you see the Touch ID prompt, touch your Mac's fingerprint scanner, and you will be logged into Windows.
PIN login
If you're using PIN to sign in to Windows, however, at present, if it's the default method of signing in, you would need to manually switch to password by clicking Sign in options > Clicking on the Touch ID icon:
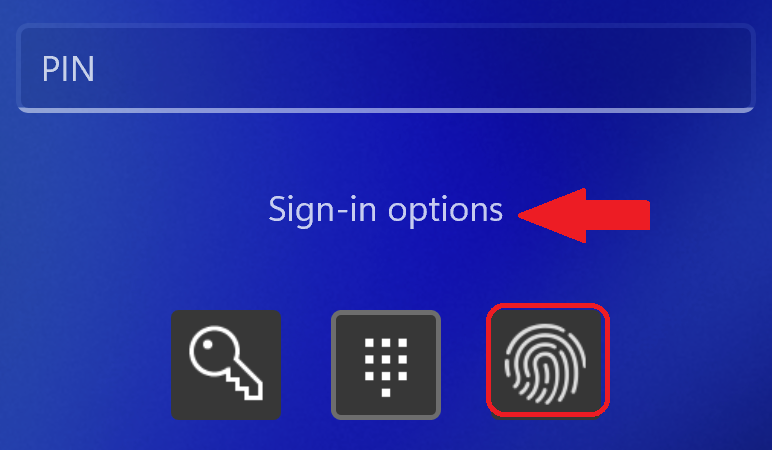
To avoid having to do that, you can disable the PIN option in the Windows Sign-In options:
In Windows, click on your Start button > click on the Power button in the bottom right corner > select Sign in options:
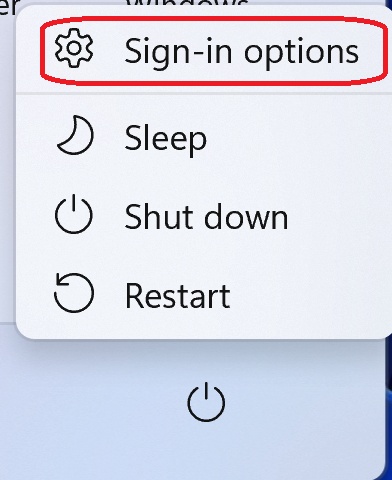
Then, click on the Pin (Windows Hello) -> and remove the sign-in option:
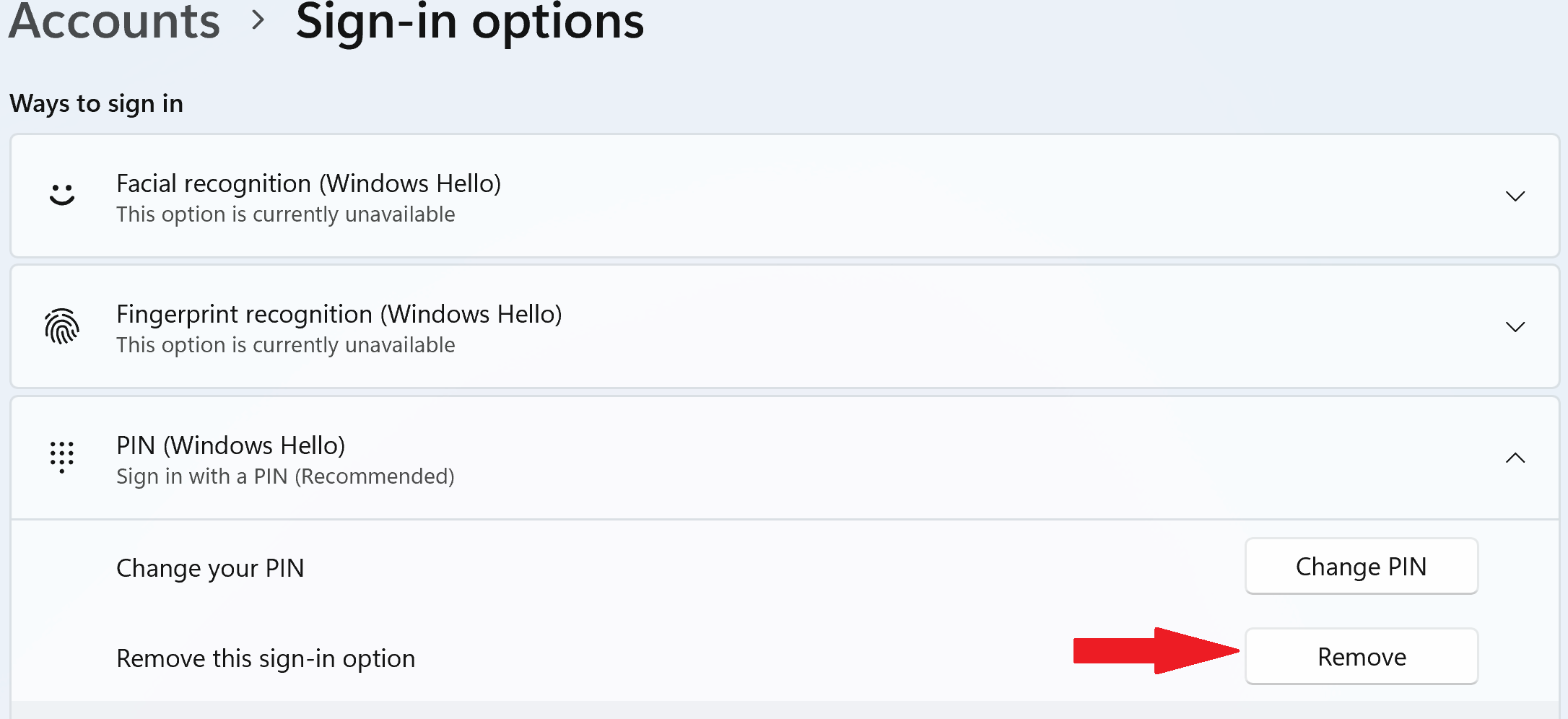
Note: For a Microsoft account, it may be required to switch the setting of only allowing to use PIN to sign in, to OFF, before being able to disable the PIN:

Manage the stored passwords
You can manage the keychain and passwords that are stored there by clicking anywhere on the login screen when prompted to log in, and clicking on Manage Touch ID passwords.
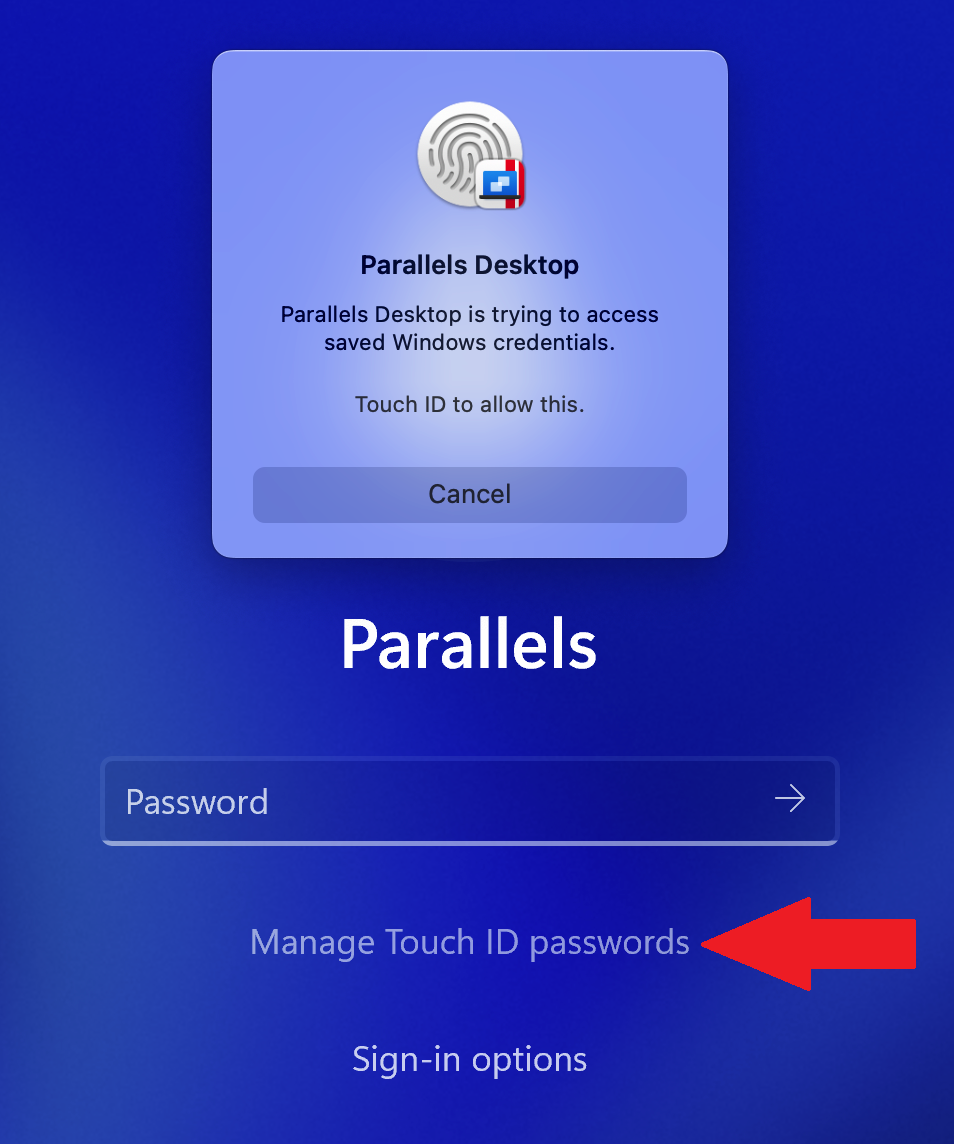
This will prompt for a macOS Touch ID verification before you can proceed, as the chain is secured behind the administrative access, and once granted, you can copy the password to the clipboard or remove it from the Keychain if it's no longer needed.
Troubleshooting
If you use a Microsoft account and haven't set up PIN to sign into Windows, then the first time you start Windows 11, it might ask you to enter a password that you haven't set up before. In this case, you need to enter a password from your Microsoft account (the same password you use to sign into https://account.microsoft.com/). Upon doing that, Parallels Desktop will save it to the Keychain, and you'll be able to use Touch ID to sign into Windows 11 going forward.
Note: you can change your Microsoft account password here.
Was this article helpful?
Tell us how we can improve it.