질문
- Mac의 디스크 공간이 부족한 상태에서 가상 컴퓨터(VM)가 모든 공간을 차지하지 않도록 하고 싶습니다.
- 디스크 공간 부족으로 인해 Mac 성능이 영향을 받습니다.
- 가상 컴퓨터(VM)가 Mac에서 많은 디스크 공간을 차지하므로 축소하려고 합니다.
Mac의 디스크 공간을 차지하는 것이 무엇인지 확인
macOS ®저장소 관리 메뉴를 사용하여 어떤 파일이 Mac 디스크에서 많은 공간을 차지하는지 확인합니다. Apple() 메뉴 > 저장소를 클릭합니다. Parallels VM은 별도로 열거됩니다.
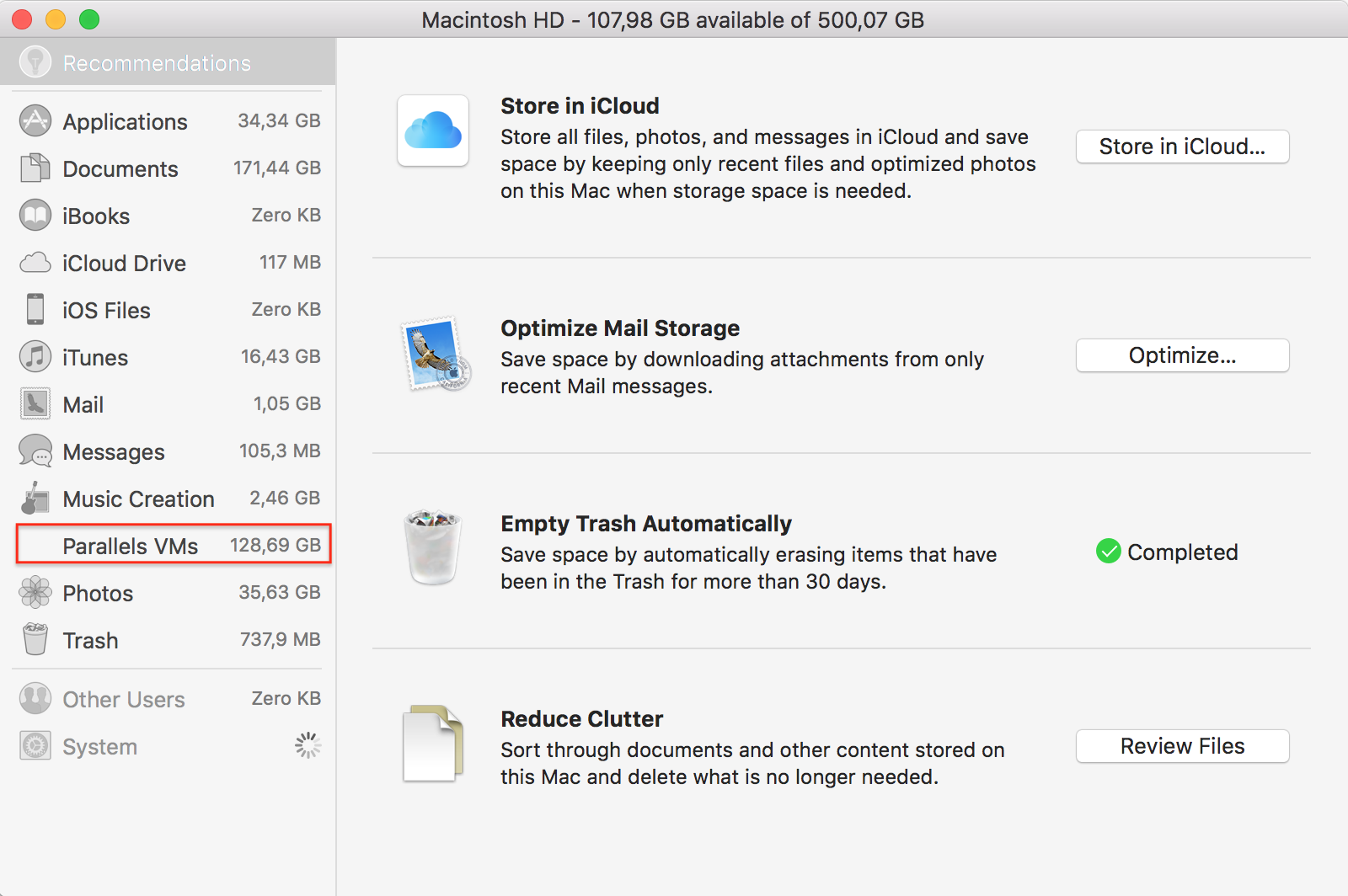
문서 섹션의 파일(다운로드 폴더도 포함)을 살펴보고 더 이상 필요하지 않은 대용량 파일을 삭제하고 휴지통을 비웁니다.
VM의 크기를 줄이려면 Parallels VM > 디스크 공간 확보를 클릭합니다.
참고: Mac에서 캐시를 지우는 방법을 자세히 알아보려면 이 문서를 참조하세요.
가상 컴퓨터의 콘텐츠 확인
Mac 디스크에서 VM이 차지하는 공간은 대부분 Windows의 운영 체제, 프로그램 및 파일에 속합니다.
Windows 저장소를 관리하려면 Windows 설정 > 시스템 > 저장소로 이동합니다. Windows가 자동으로 디스크 공간을 확보할 수 있도록 Storage Sense를 활성화합니다. 공간을 수동으로 확보하려면 ‘지금 공간 확보’를 클릭합니다.
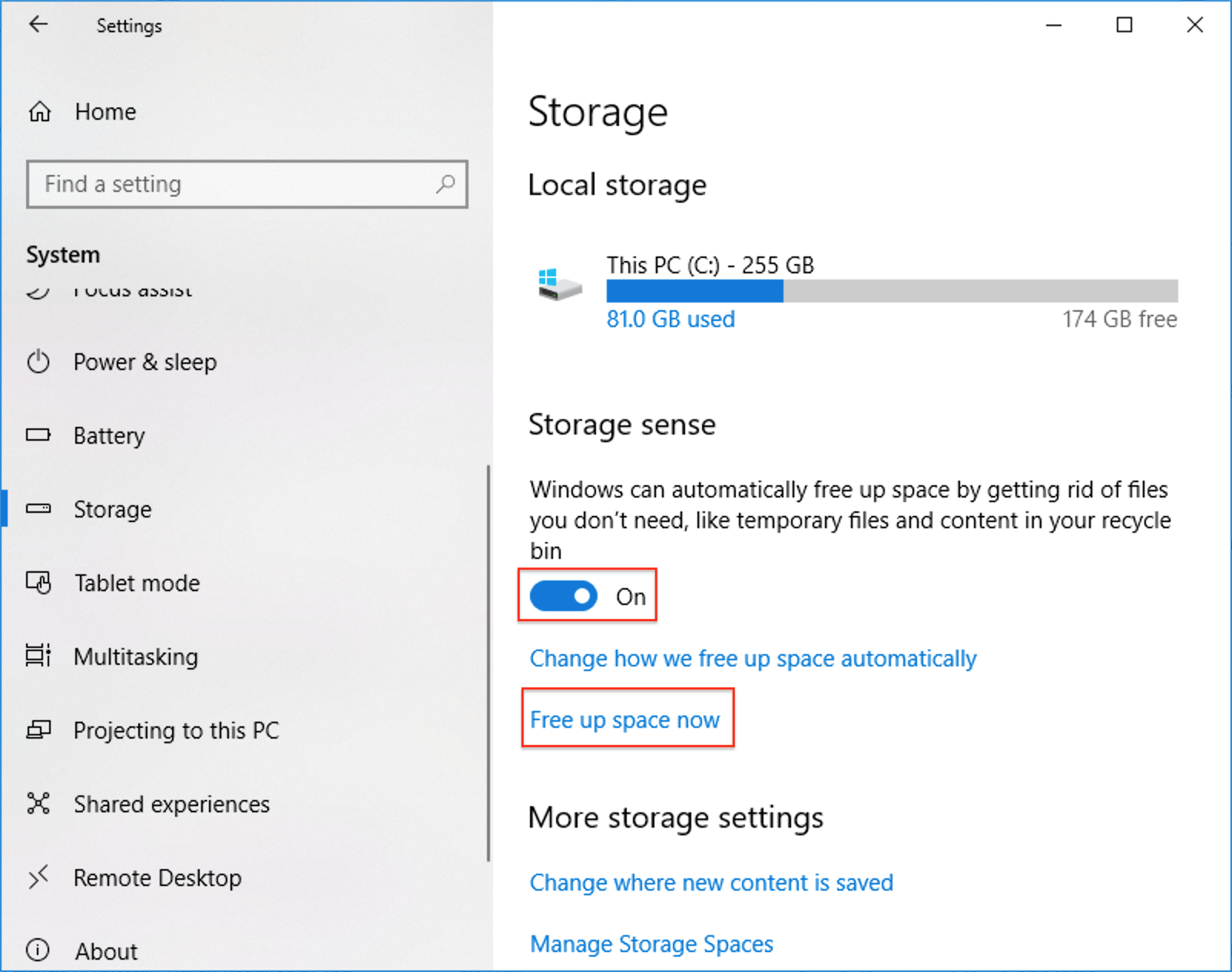
스캔이 완료될 때까지 기다렸다가 아래로 스크롤하여 많은 공간을 차지하는 파일을 검토합니다. 예를 들어 이전 Windows 설치는 필자의 경우 최대 27.5GB의 디스크 공간을 차지합니다.
준비되면 ‘파일 제거’를 클릭합니다.
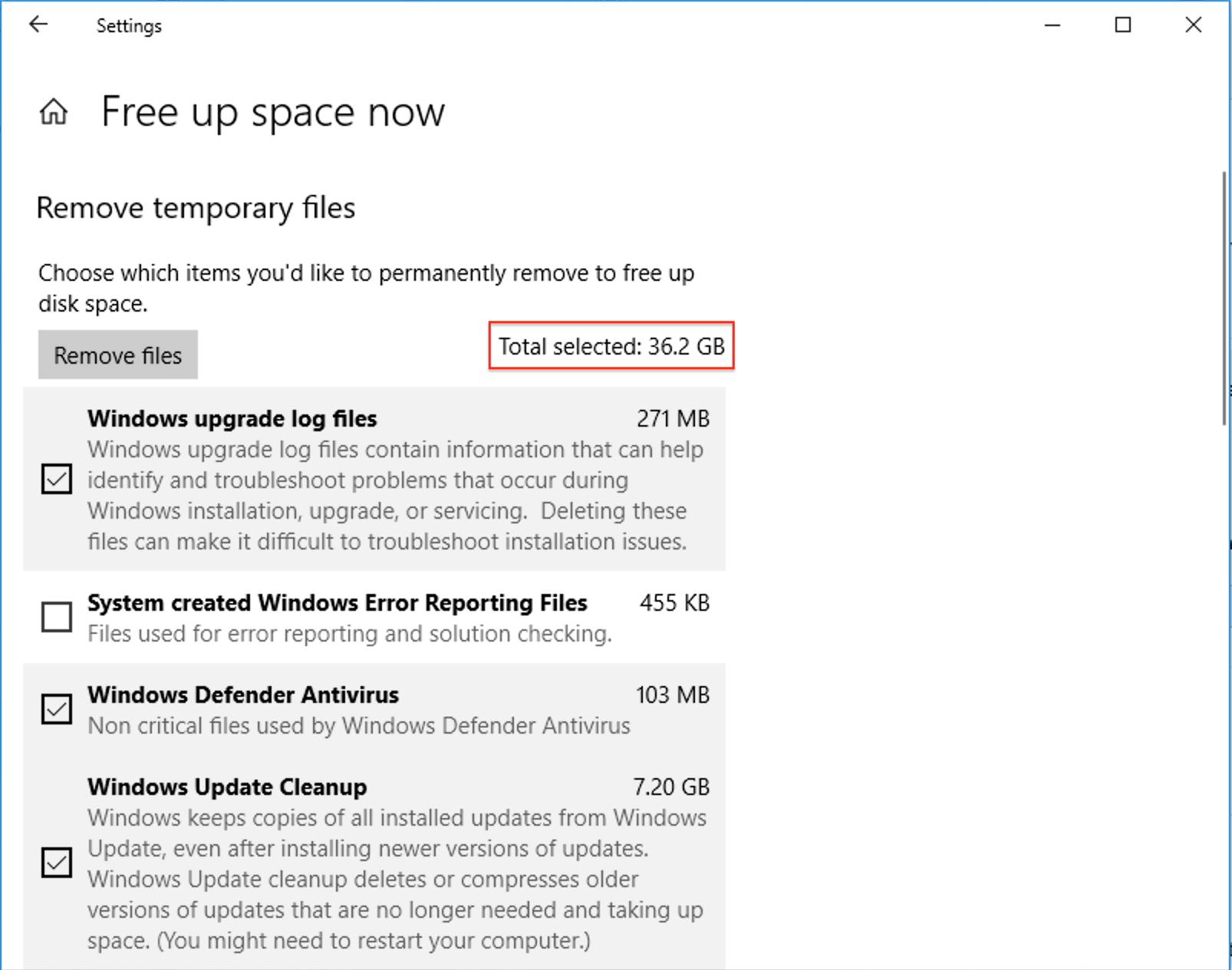
참고: 스캐너와 같이 더 이상 필요하지 않은 대용량 파일을 식별하는 데 도움이 되는 타사 도구를 사용할 수도 있습니다.
가상 컴퓨터 크기 줄이기
추가 디스크 공간을 확보하면 Windows에서 사용되지 않는 하드 디스크 공간을 정리하여 Mac으로 보낼 수 있습니다.
참고: 손상을 방지하기 위해 디스크 공간을 확보하는 동안 가상 컴퓨터를 종료하지 마세요.
-
추가 디스크 공간을 확보하려면 Mac 메뉴 막대에서 파일 메뉴를 찾은 다음 디스크 공간 확보...를 선택합니다.
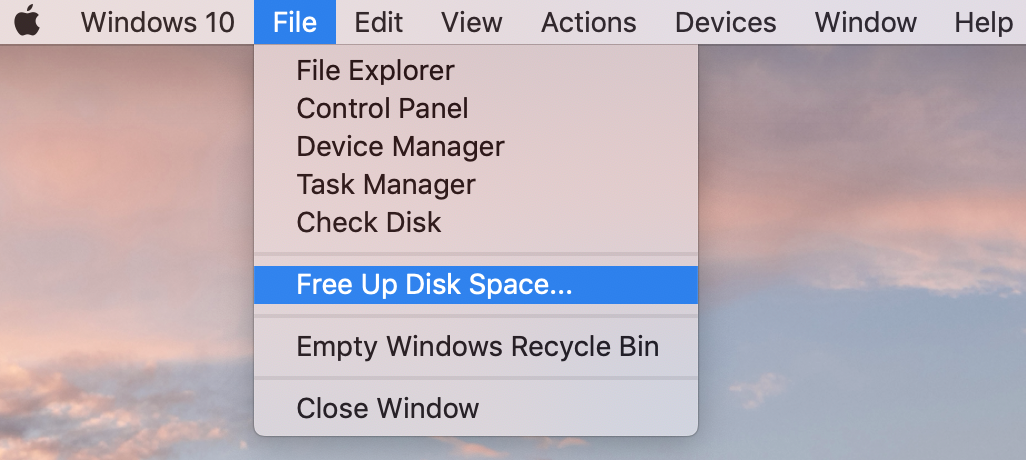
-
스냅샷이 있는 경우에는 표시된 창에서 삭제를 시작하여 목록의 각 옵션을 하나씩 해결합니다.
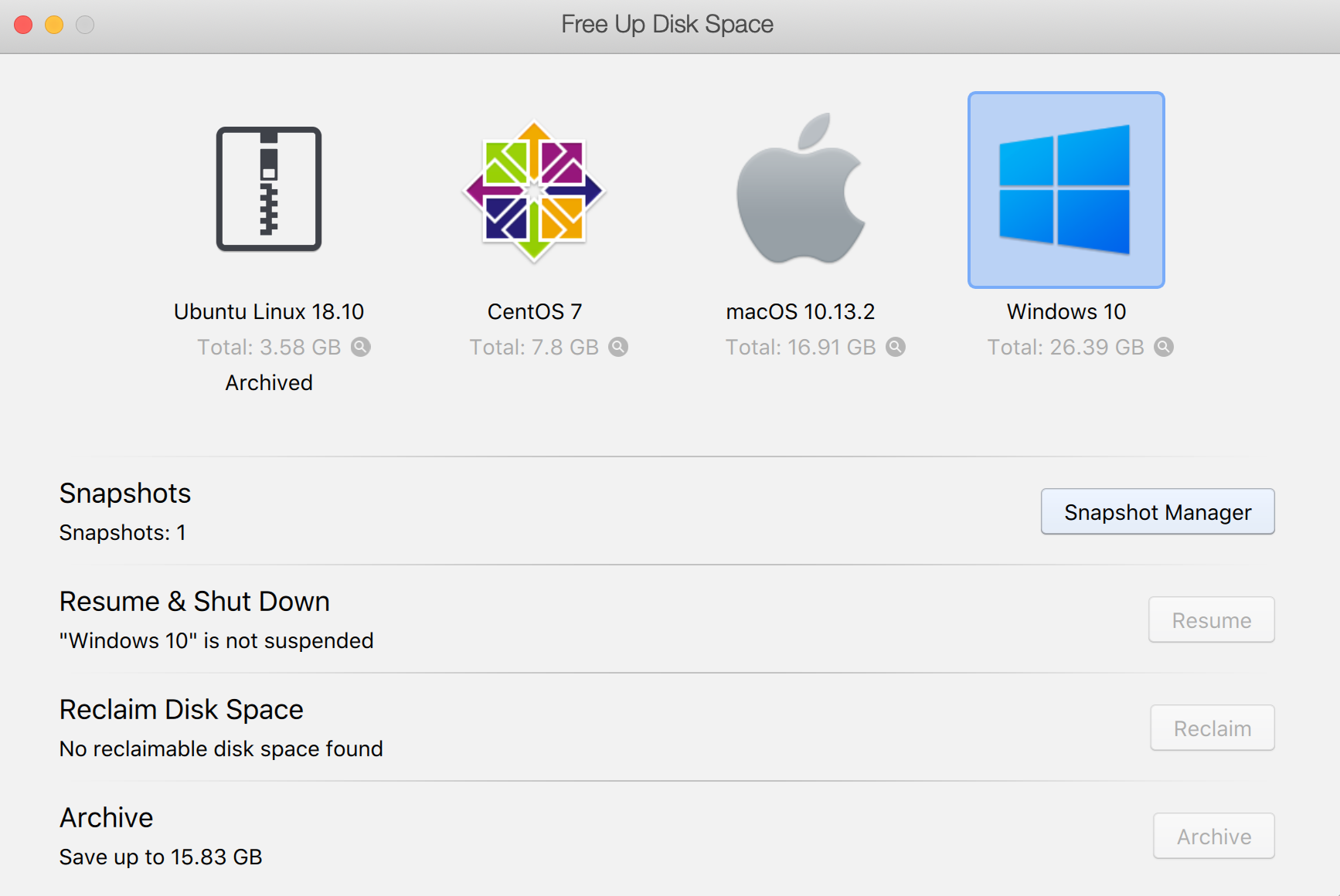
-
일시 중단된 가상 컴퓨터를 종료하여 디스크 공간을 일부 확보할 수도 있습니다.
다시 시작 버튼을 클릭한 다음 시작 메뉴 버튼 > 전원 버튼 > 종료를 클릭하거나 Mac 메뉴 막대 > 작업 > 종료로 이동하여 Windows 가상 컴퓨터를 모두 종료합니다.
-
세 번째 옵션은 현재 선택된 가상 컴퓨터에서 공간을 확보합니다.

-
확보 버튼을 클릭하면 가상 컴퓨터를 종료하라는 메시지가 표시됩니다. 종료를 선택하면 디스크 공간 확보가 시작됩니다.
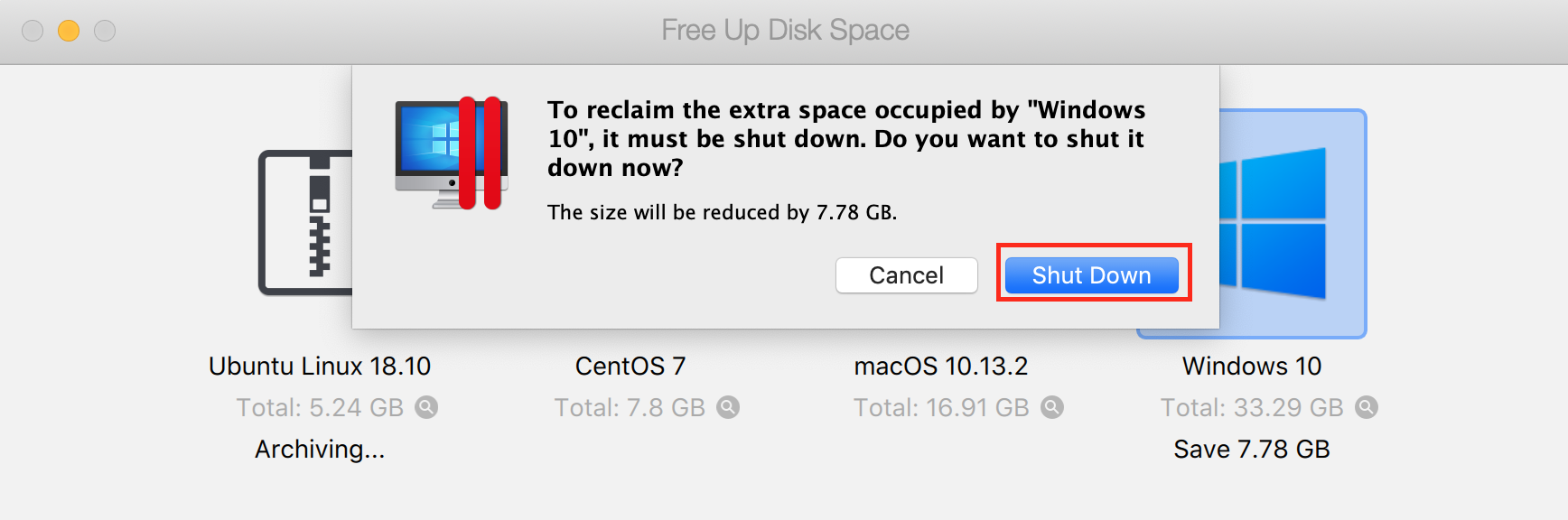
-
Parallels Desktop 16부터는 가상 컴퓨터를 종료할 때마다 Mac에 대한 디스크 공간 확보를 자동화할 수 있습니다.
가상 컴퓨터 구성 > 일반 탭을 열고 종료 시 디스크 공간 확보 옵션을 활성화합니다.

가상 컴퓨터 구성의 일반 탭을 사용하여 언제든지 수동으로 디스크 공간을 확보할 수 있습니다.
Parallels Desktop 15 이전 버전의 경우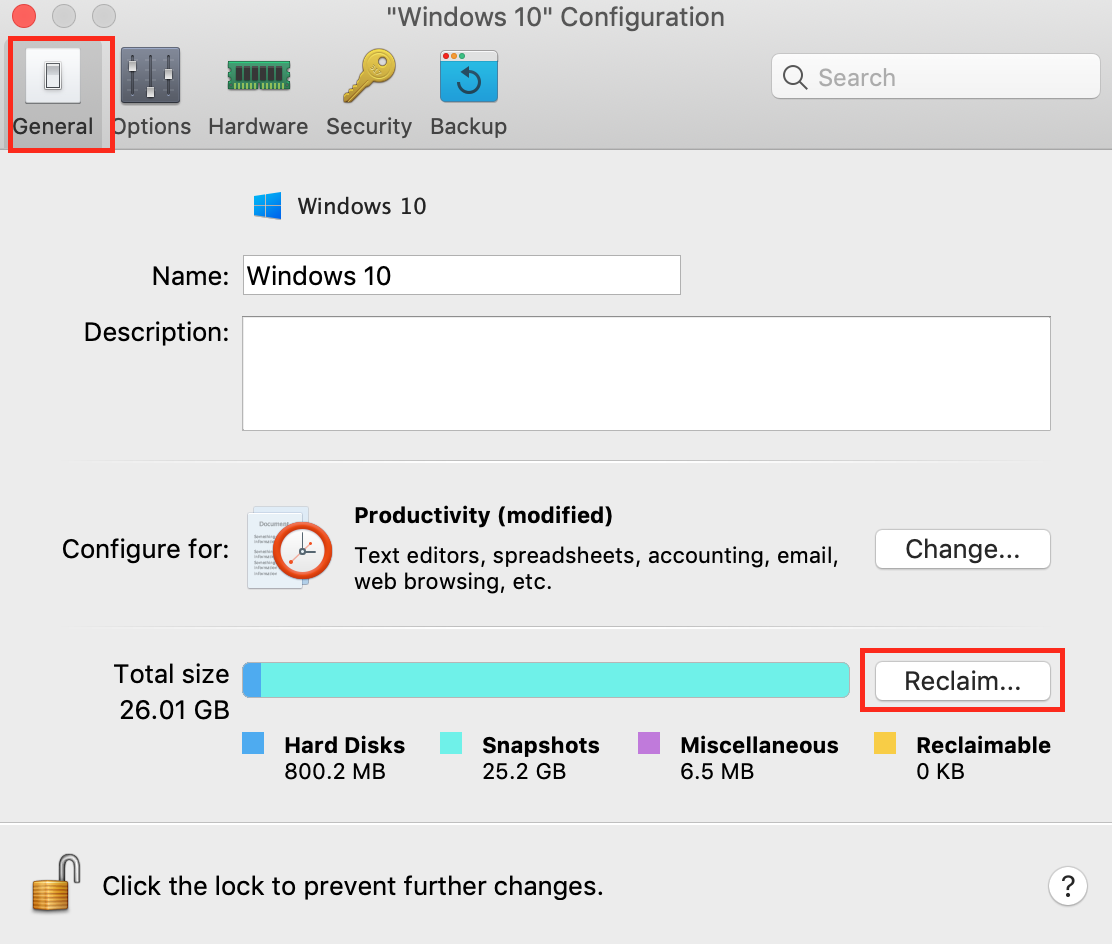
- 가상 컴퓨터를 거의 또는 전혀 사용하지 않는 경우에는 Parallels Desktop 제어 센터의 가상 컴퓨터 상황에 맞는 메뉴를 사용하여 압축파일로 저장하면 Mac의 하드 디스크에서 디스크 공간을 훨씬 적게 차지하도록 할 수 있습니다.
추가 정보
Windows 내부에서 공간을 비운 후 디스크 공간을 확보하지 않으면 VM 크기는 동일하게 유지됩니다. 확보 절차를 자동화하기 위해 가상 컴퓨터가 실행되는 동안 백그라운드에서 가상 하드 디스크를 자동으로 압축하도록 설계된 실시간 디스크 최적화(TRIM) 기능을 활성화할 수 있습니다.
VM에 스냅샷이 있는 경우에는 스냅샷 관리자를 열고 더 이상 필요하지 않은 스냅샷을 제거합니다. 이렇게 하면 대부분의 경우 가상 컴퓨터 크기도 줄어듭니다.
참고: 스냅샷 분기가 많은 경우 상위 스냅샷 중 하나를 삭제하면 가상 디스크 크기가 증가할 수 있습니다.
Was this article helpful?
Tell us how we can improve it.