외장 하드 드라이버에 Boot Camp를 추가하는 방법
Boot Camp® 파티션을 Parallels Desktop® for Mac 의 가상머신에 추가하여 외장 하드 드라이버로 사용할수 있습니다.
Boot Camp로 Windows 가상머신을 생성하는 방법은 KB 123314을 참조하십시요.
- Mac® 메뉴바(작업 > 종료) 에서 생성한 가상머신을 종료합니다.
- Mac에 가상머신을 전송한 외장 하드 드라이버를 연결합니다.
- Mac 메뉴바에서Parallels Desktop 로고
 를 클릭하고 리스트에서 Parallels Desktop 제어센터를 선택합니다.
를 클릭하고 리스트에서 Parallels Desktop 제어센터를 선택합니다. - Boot Camp 가상머신을 오른쪽 클릭(더블 클릭)하고 Import Boot Camp 를 선택 한 후 클릭하여 import 재확인 합니다.
- 설치 도우미가 새로운 창이 열리게 되면 계속 클릭하여 import 작업을 진행합니다.
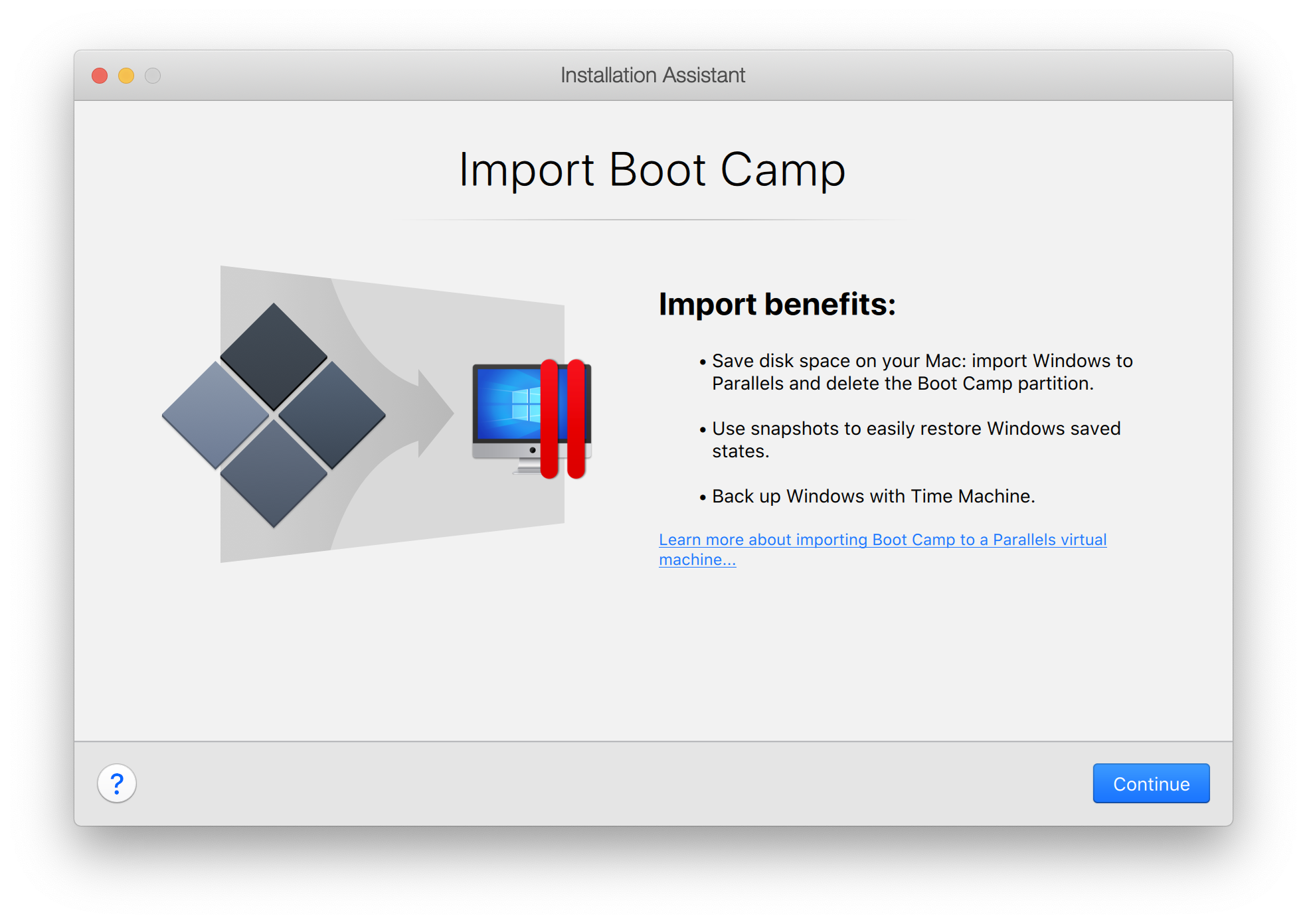
- 가상머신의 이름과 저장된 외장드라이버의 위치(step 3 에서 연결한 위치) 를 선택합니다.
주의: 만약 외장 드라이버에 충분한 공간이 있을 경우여야 합니다. 공간 부족할 경우 아래와 같은 메시지가 뜹니다. 장치드라이버에서 모든 드라이버 공간을 확보하고 새로 설치 선택하십시요.
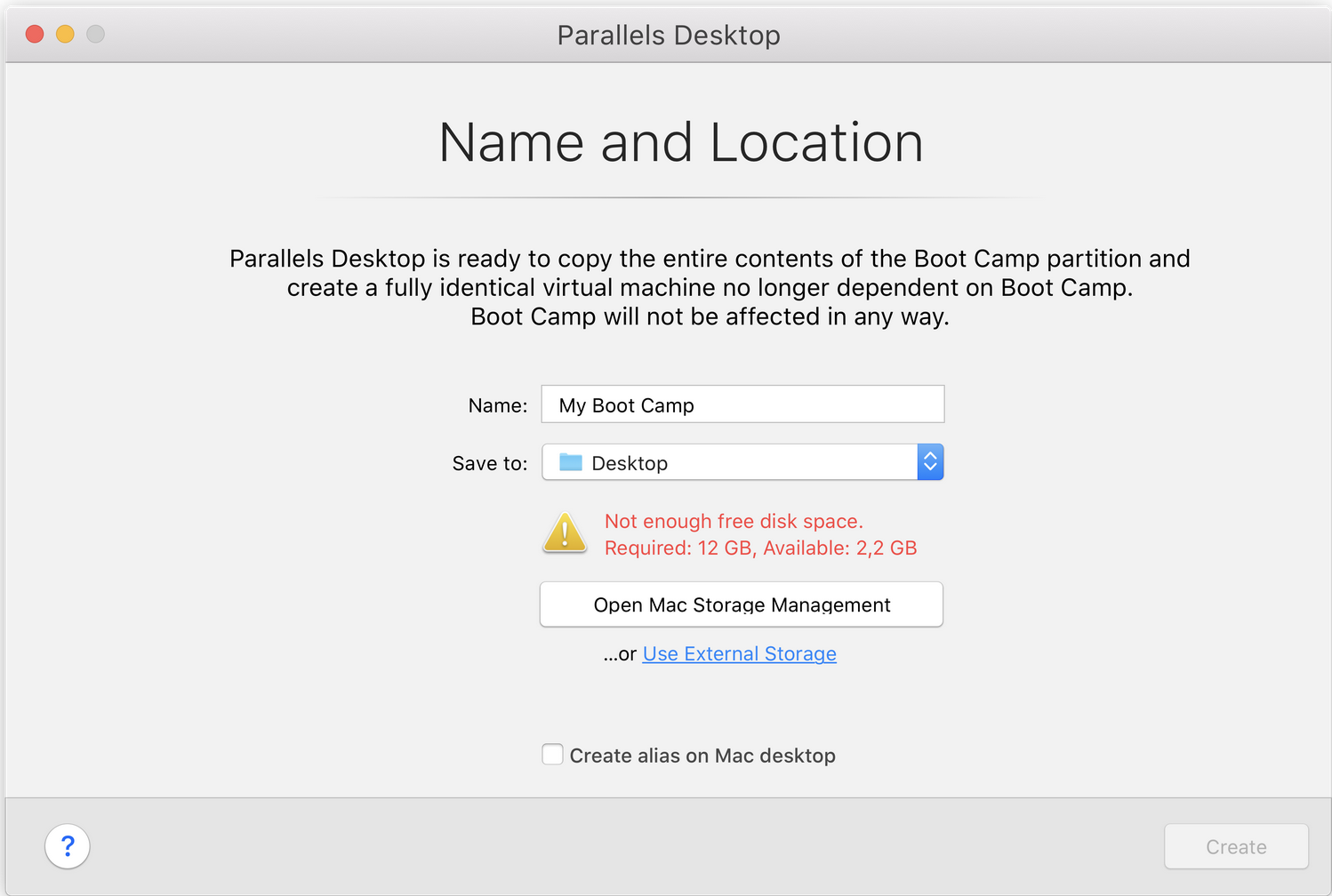
- 중요설명: import 과정이 시작되면 시간이 좀 소요되므로Parallels Desktop를 종료하거나 컴퓨터를 종료하지 마십시요.
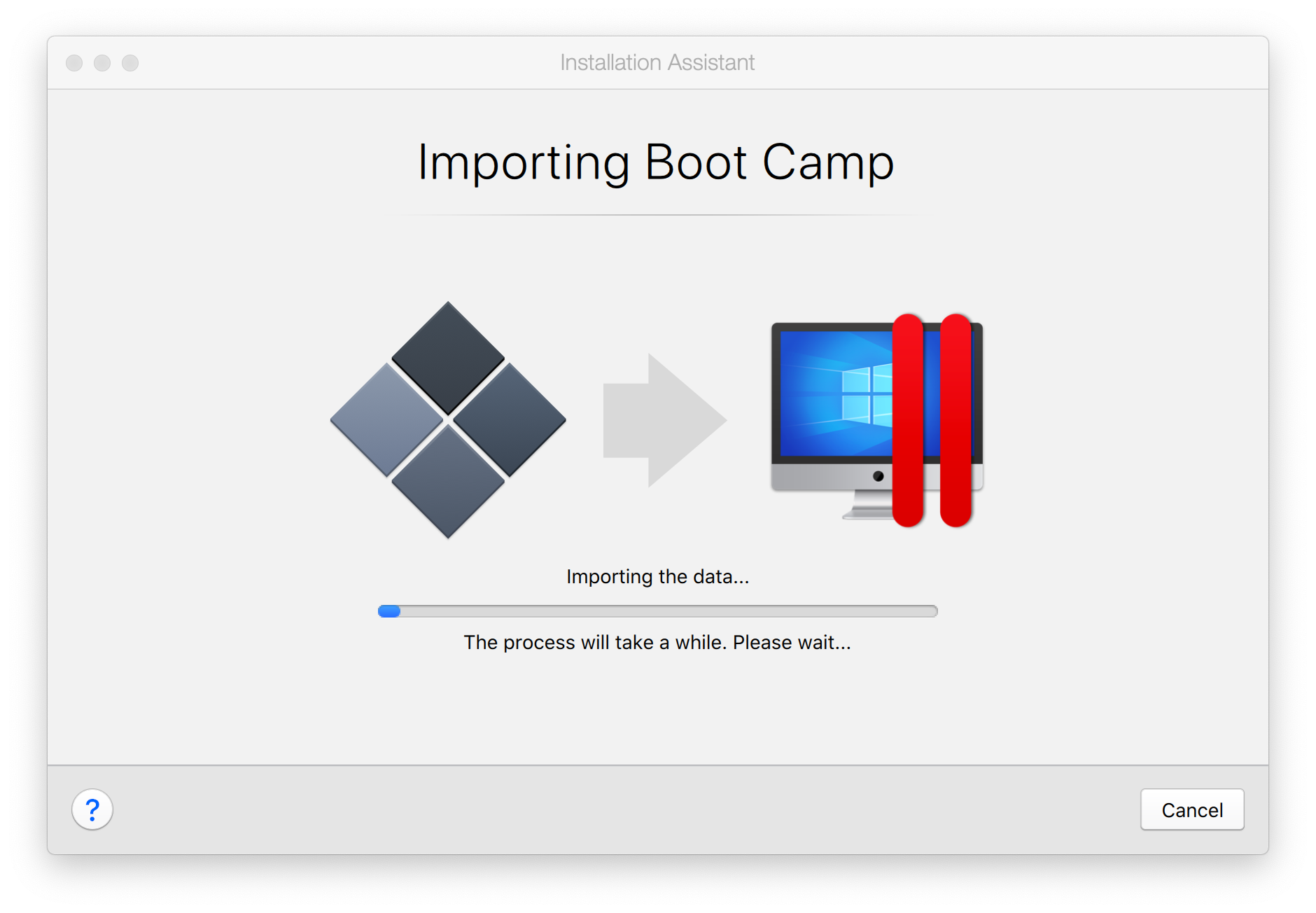
- import 과정이 끝나면 마침 선택하고 설치 도우미 혹은 Boot Camp 삭제 를 선택하여 Boot Camp 파티션을 삭제하는 방법을 참조하십시요.
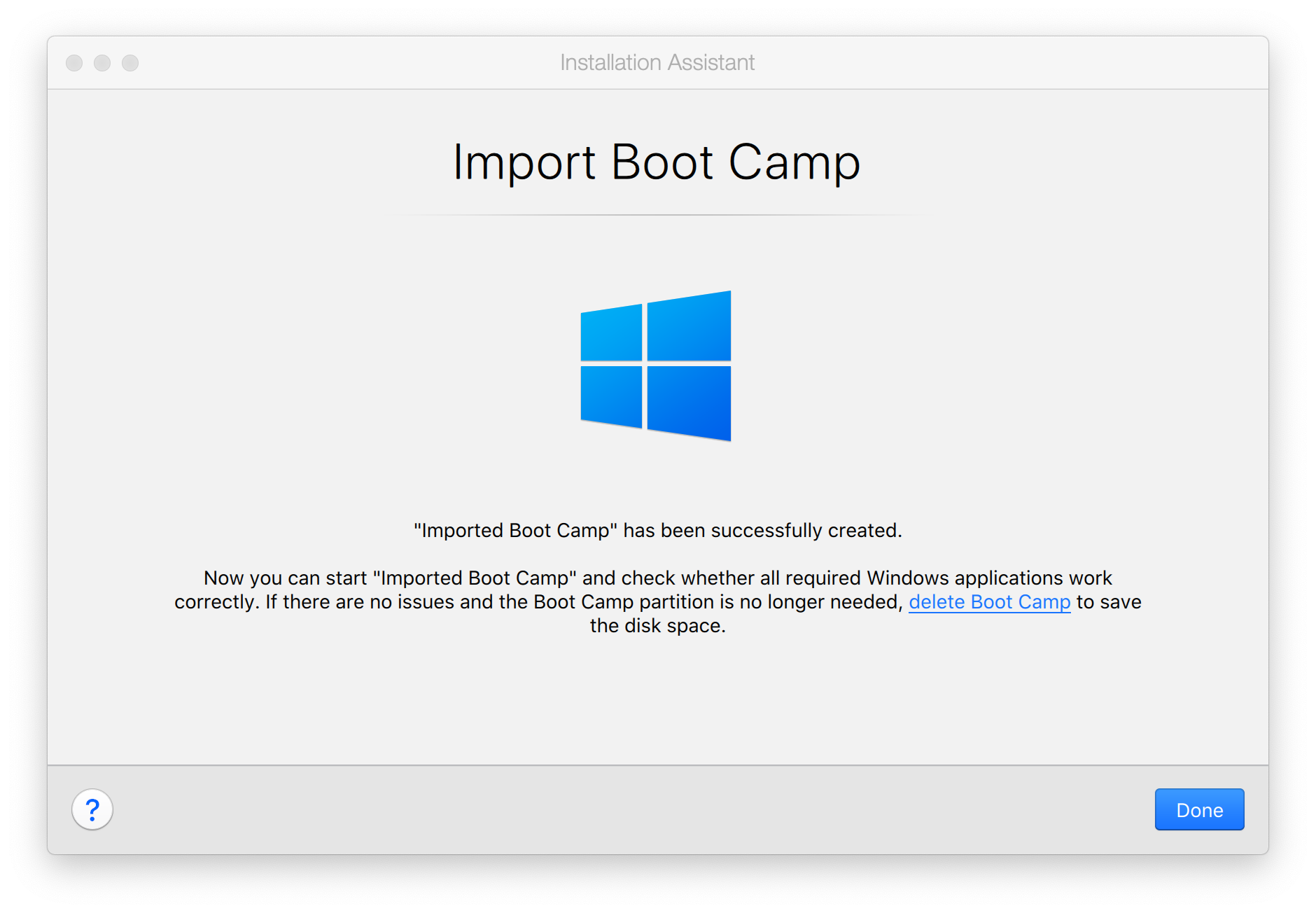
- Mac 데스크탑의 Finder에서 추가 드라이버를 찾고 추가한 가상머신을 Parallels Desktop에서 더블 클릭하여 로그인하고 Windows를 시작합니다.
가상머신 포맷으로 Boot Camp 파티션을 새로운 Mac으로 이동하는 방법
Boot Camp 파티션을 기존 Mac에서 새로운 Mac으로 이동하려면Boot Camp 파티션을 가상머신으로 import 한 후 윈도우 가상머신을 새로운 Mac으로 이동할 수 있습니다.
- Boot Camp로 Windows 가상머신을 생성하는 방법은 KB 123314을 참조하십시요.
- Mac® 메뉴바(작업 > 종료) 에서 생성한 가상머신을 종료합니다.
- Mac에 가상머신을 전송한 외장 하드 드라이버를 연결합니다.
- Mac 메뉴바에서Parallels Desktop 로고
 를 클릭하고 리스트에서 Parallels Desktop 제어센터를 선택합니다.
를 클릭하고 리스트에서 Parallels Desktop 제어센터를 선택합니다. - Boot Camp 가상머신을 오른쪽 클릭(더블 클릭)하고 Import Boot Camp 를 선택 한 후 클릭하여 import 재확인 합니다.
- 설치 도우미가 새로운 창이 열리게 되면 계속 클릭하여 import 작업을 진행합니다.
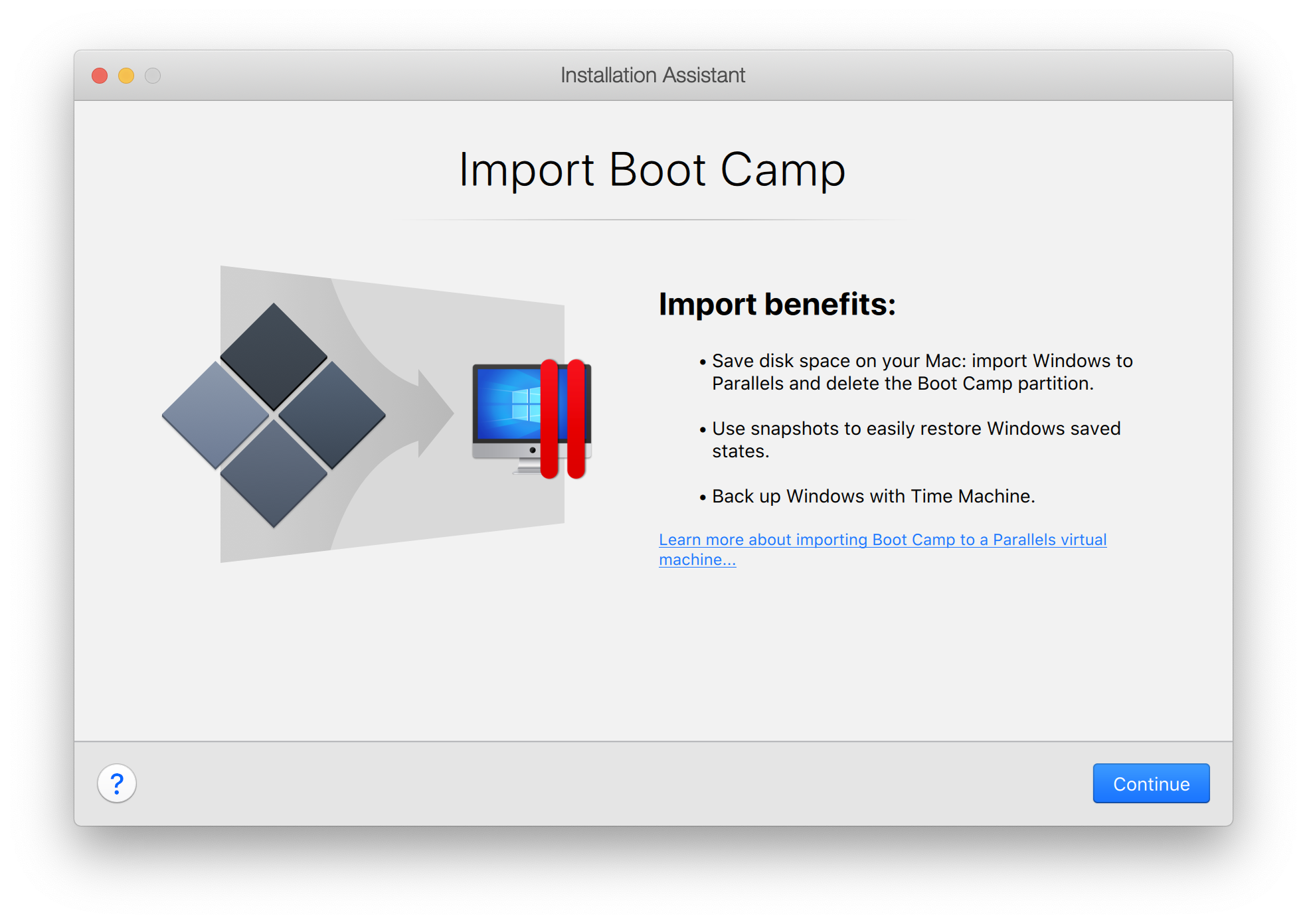
- 가상머신의 이름과 저장된 외장드라이버의 위치(step 3에서 연결한 위치) 를 선택합니다.
주의: 만약 외장 드라이버에 충분한 공간이 있을 경우여야 합니다. 공간 부족할 경우 아래와 같은 메시지가 뜹니다. 장치드라이버에서 모든 드라이버 공간을 확보하고 새로 설치 선택하십시요.
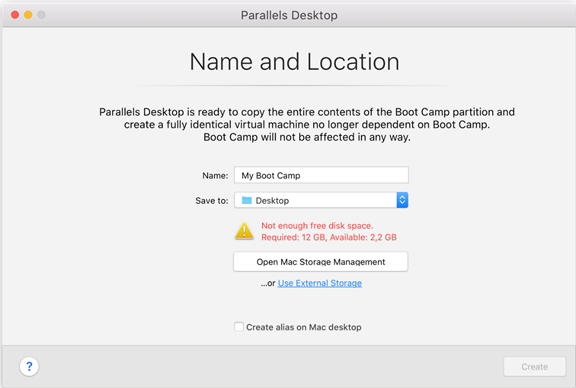
중요설명: import 과정이 시작되면 시간이 좀 소요되므로 Parallels Desktop를 종료하거나 컴퓨터를 종료하지 마십시요.
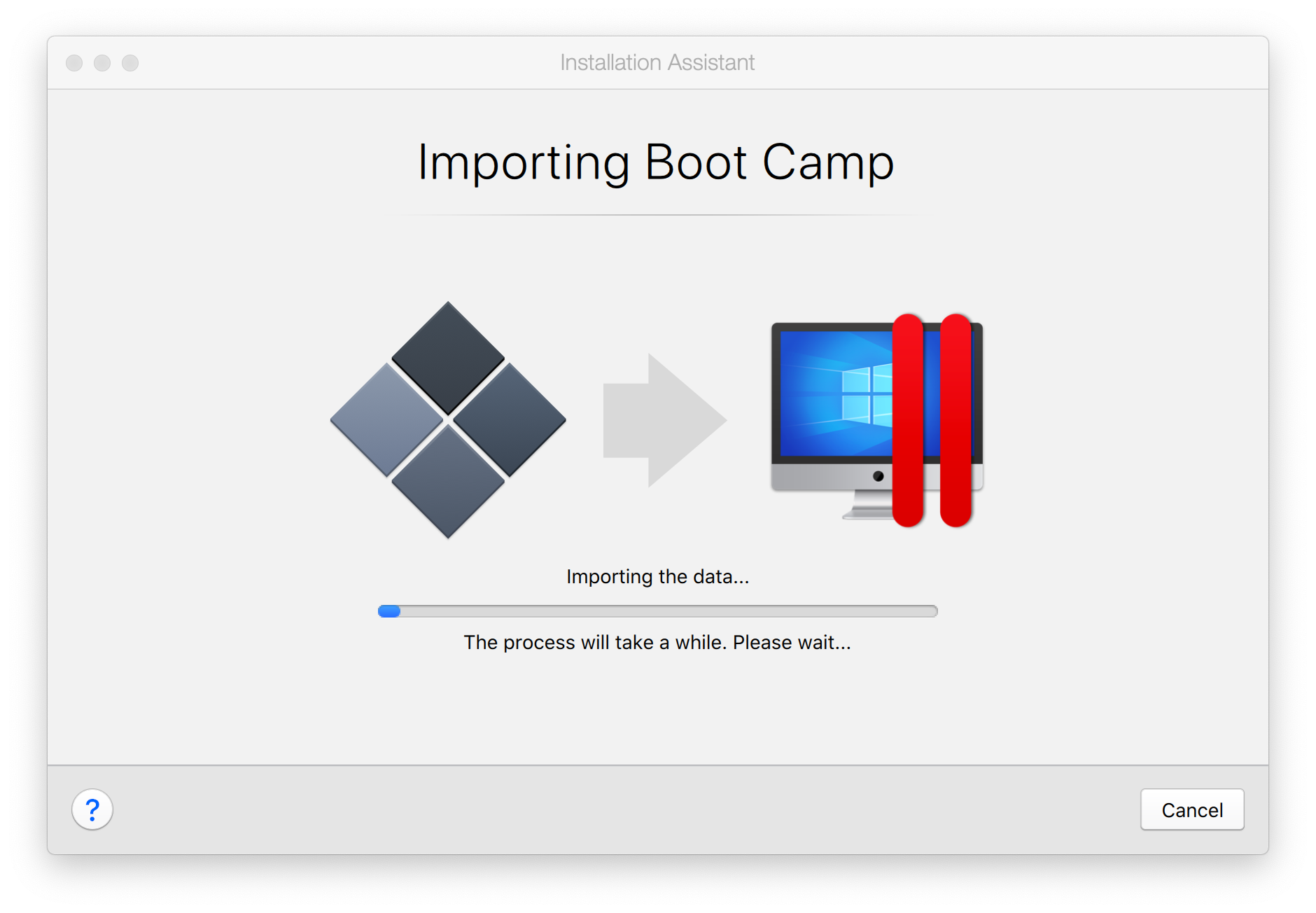
- import 과정이 끝나면 마침 선택하고 설치 도무미 혹은 Boot Camp 삭제 를 선택하여Boot Camp 파티션을 삭제하는 방법을 참조하십시요.
주의: 기존에 설치한 Boot Camp Windows 를Parallels Desktop에서 구분하여 사용하실 수 있습니다.
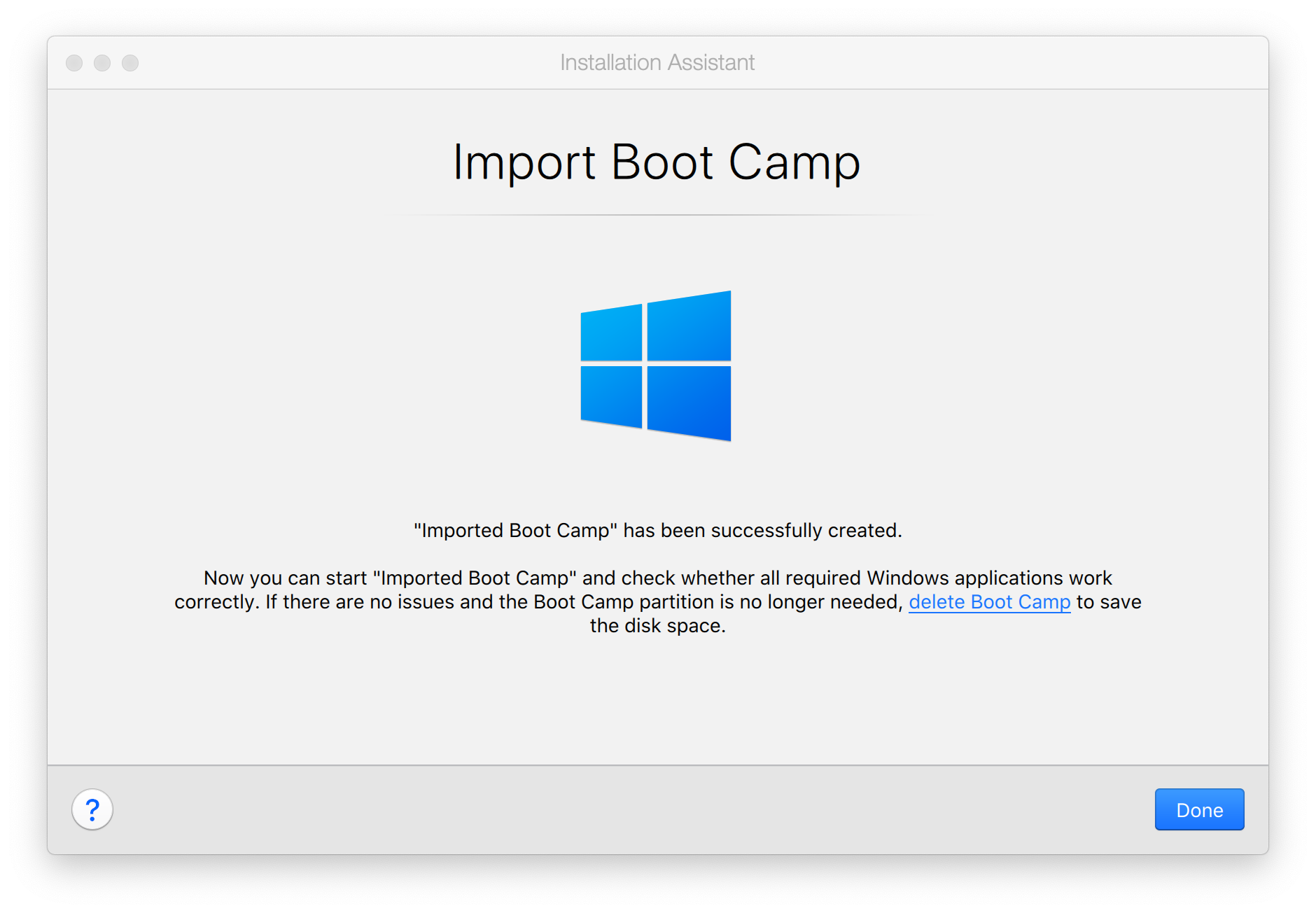
- 외장 하드드라이버에 추가된 Windows 가상머신을 기존 Mac에서 제거하고 새로운 목적지인 Mac으로 연결할 수 있습니다.
주의: 만약 새로운 Mac에서 Parallels Desktop을 설치하지 않았다면 여기 에서 다운로드 받으십시요.
Was this article helpful?
Tell us how we can improve it.