증상
게스트 macOS 파티션에 아무런 변화가 나타나지 않는다면 macOS 가상 컴퓨터 하드 드라이브의 크기를 어떻게 조정하나요?
여전히 가상 하드 디스크 크기를 늘릴 수 있지만 게스트 macOS(macOS 가상 컴퓨터) 파티션 크기는 동일하게 유지될 것입니다.
해결 방법
참고: 다음을 수행하기 전에 이 가상 컴퓨터의 백업 복사본이 있는지 확인하십시오.
macOS 10.15 게스트 이상의 경우
1. 가상 컴퓨터의 크기를 변경하려면 구성 -> 하드웨어 -> 하드 디스크를 여십시오.
2. 속성을 클릭하고 슬라이더를 이동시켜 원하는 수준으로 설정하십시오.
3. 변경 사항을 저장하려면 적용 을 클릭하십시오. 가상 컴퓨터를 백업할 필요성에 대한 알림이 표시됩니다. 변경 사항을 적용하려면 계속을 클릭하십시오.
4.디스크 크기를 조정한 이후 게스트 macOS가 디스크를 보다 큰 부분으로 간주하여 전체 디스크 용량이 증가합니다. 따라서 macOS 가상 컴퓨터 내의 디스크 유틸리티를 열고 파티션 아이콘을 클릭하십시오.
5. 볼륨 또는 파티션 장치 가운데 무얼 추가할지를 물어 보면 파티션을 클릭하십시오.
6. 빈 공간 파티션 -> "-"을 클릭하십시오. 빈 공간 파티션은 삭제되며 이 공간은 Macintosh HD 파티션에 자동으로 추가됩니다.
7. 적용을 클릭합니다.
macOS 10.14 Mojave 게스트용
가상 디스크 크기를 조정한 이후 게스트 macOS가 디스크를 보다 큰 부분으로 간주하여 전체 디스크 용량이 증가합니다. 이제 다음을 수행해야 합니다.
1. macOS VM에서 디스크 유틸리티를 엽니다(파인더 -> 응용 프로그램 -> 유틸리티 -> 디스크 유틸리티)
2. Macintosh HD를 찾고 파티션을 클릭합니다
3. 볼륨 또는 파티션 장치 가운데 무얼 추가할지를 물어 보면 파티션을 클릭합니다
4. Macintosh HD 파티션을 클릭하고 원하는 새로운 파티션 크기를 입력한 뒤 적용을 클릭하십시오
이제 게스트 macOS에서 디스크 크기가 올바릅니다.
macOS 10.13 High Sierra 게스트용
1. 게스트 OS에서 단말기를 열고(파인더 -> 응용 프로그램 -> 유틸리티 -> 디스크 유틸리티) 다음 명령어를 실행하십시오.
diskutil apfs list
2. APFS Physical Store Disk 필드에서 해당 디스크 이름을 찾으십시오. 이 경우에는 disk0s2입니다. 복사하십시오.
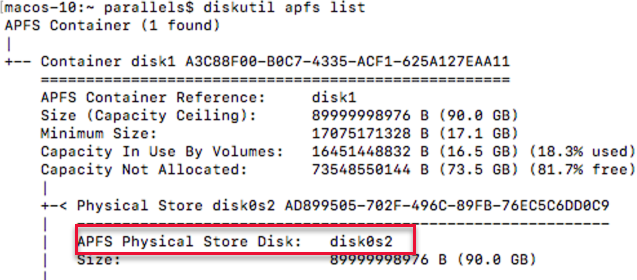
3. 다음 명령어를 조합하십시오.
sudo diskutil apfs resizeContainer <disk_name> <desired_disk_size>
위치 <disk_name>포인트 2와 의 디스크 이름입니다.<desired_disk_size>귀하가 이 가상 컴퓨터에 설정하려는 디스크 크기입니다. 이 경우에 disk0s2를 90GB로 확장하고자 한다면 명령어는 다음과 같습니다.
sudo diskutil apfs resizeContainer disk0s2 90GB
참고: 비밀번호를 사용하라는 메시지가 표시됩니다. 입력 시에 표시되는 기호는 없으므로 키를 누르고 나서 Enter/return만 누르면 됩니다
macOS 10.12 Sierra 게스트와 그 이전 macOS 버전의 경우
Mojave 게스트의 경우에도 동일한 지침을 따르십시오.
Was this article helpful?
Tell us how we can improve it.