Parallels Desktop을 사용하여 Mac에서 가상 컴퓨터를 실행하는 경우 가상 컴퓨터가 원하는 것보다 느리게 실행될 수 있는 일부 성능 문제가 발생할 수 있습니다. 다행히도 가상 머신의 성능을 향상시키기 위해 취할 수 있는 몇 가지 단계가 있습니다.
가상 머신 성능은직접적으로 관련된컴퓨터의 하드웨어 리소스에. 두 시스템의 권장 시스템 요구 사항에 따라 호스트 운영 체제(macOS)와 게스트(가상 머신) 간에 하드웨어 리소스를 균등하게 공유하는 것도 매우 중요합니다.
참고 : Mac용 Parallels Desktop에는 CPU 사용량 모니터 라는 멋진 기능이 있습니다 . 가상 머신의 창 트레이를 보면 Windows의 CPU 사용량이 70%를 초과하면 CPU 사용량 모니터가 빨간색으로 켜집니다. CPU 사용량 모니터를 클릭하면 Windows의 어떤 프로세스가 컴퓨터의 CPU를 사용하는지 확인할 수 있습니다. 프로세스 이름을 클릭하면 Windows 작업 관리자가 열리고 선택한 프로세스가 표시됩니다.
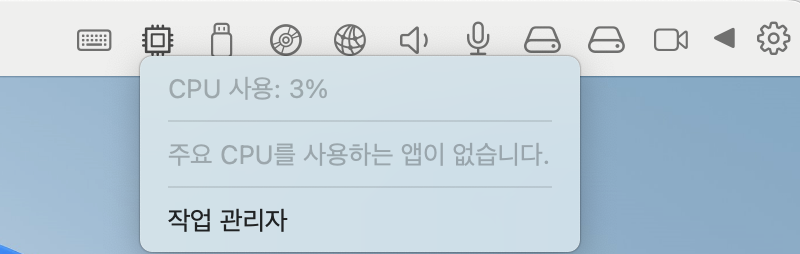
컴퓨터 성능은 주로 CPU, RAM, 하드 디스크 등 여러 하드웨어 구성 요소에 따라 달라집니다. CPU를 직접 교체할 수는 없지만 대부분의 Mac 컴퓨터에서는 RAM 및 하드 디스크 업그레이드가 가능합니다.
소프트웨어 설정 확인
맥 OS
- 시동 디스크에 여유 디스크 공간이 충분한지 확인하십시오. 자세한 내용은 KB 123553 문서를 참조하세요 .
- 활동 모니터를 사용하여 원치 않는 응용 프로그램이 높은 비율의 시스템 리소스(CPU 및 메모리)를 소비하는지 확인하십시오.
- 가상 머신을 실행하는 동안 Time Machine이 백업을 수행하지 않는지 확인하십시오. 백업 프로세스로 인해 전체 시스템 성능이 저하될 수 있습니다.
Parallels Desktop 기본 설정
-
Parallels Desktop 버전의 최신 빌드를 사용하고 있는지 확인하세요.
- macOS 메뉴 표시줄에서 Parallels Desktop 아이콘 > 업데이트 확인...을 클릭하고 가능한 경우 업데이트를 다운로드하고 설치합니다.
- Mac SSD(내부 저장소)에 가상 머신을 저장하세요. 외부 USB 디스크 또는 NAS에서 가상 머신을 실행하면 가상 머신 성능이 크게 저하될 수 있습니다.
- 한 번에 여러 가상 머신을 실행하는 데 주의하세요. 각 가상 머신은 상당한 양의 리소스를 소비하고 전체 컴퓨터 성능을 저하시킬 수 있습니다.
- Mac 호스트에 설치된 바이러스 백신 프로그램을 비활성화해 보십시오. 또는 Parallels Desktop/가상 컴퓨터 위치를 바이러스 백신 화이트리스트에 추가하여 우수하고 신뢰할 수 있는 소프트웨어로 표시할 수 있습니다.
가상 머신 구성
참고 : Parallels Desktop 17부터 자동 리소스 관리자 기능을 사용하는 것이 좋습니다. Parallels Desktop 17은 가상 컴퓨터를 시작하기 전에 Mac 하드웨어를 평가하여 사용자에게 더 나은 OOBE(기본 제공 환경)를 제공하는 데 필요한 만큼의 리소스를 할당합니다. 다양한 Mac 하드웨어에 가상 머신을 배포할 때 이 새로운 기능을 사용하면 사용자가 Mac에서 Windows에 대해 가능한 최상의 경험을 얻을 수 있습니다.
가상 머신 구성 > 하드웨어 > CPU 및 메모리를 열고 자동(권장)을 선택하여 이 옵션을 설정했는지 확인하세요 .
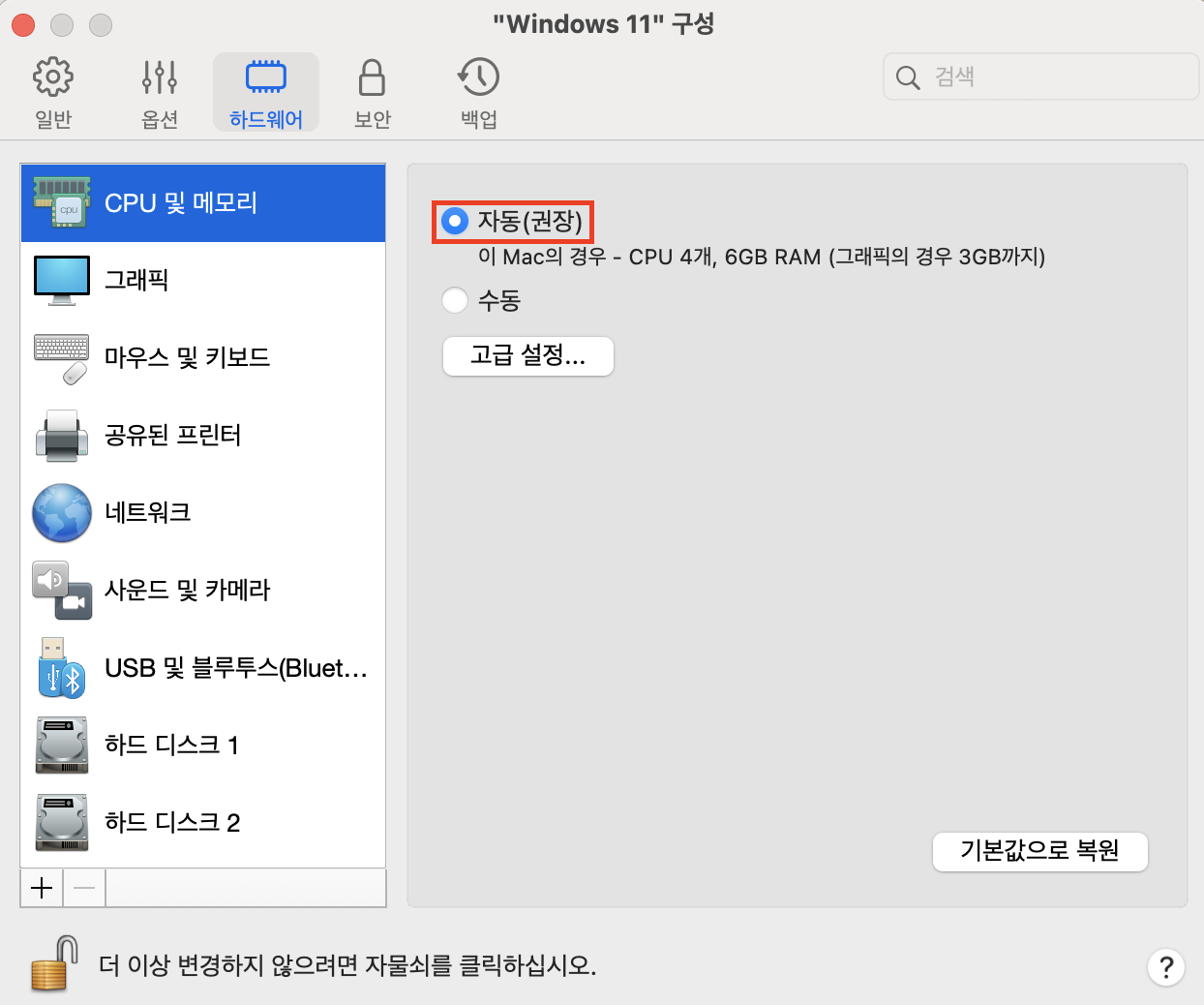
가상 머신에 할당된 CPU 수와 메모리 양을 수동으로 조정하려면 아래 단계를 수행하십시오.
- 가상 머신 종료(작업 > 종료) > 구성 열기 > 하드웨어 탭 > CPU 및 메모리 > 수동 으로 전환 > 프로세서(CPU) 수와 메모리 양이 권장 값을 초과하지 않는지 확인하세요. 대부분의 경우 전체 CPU의 절반이 최적의 성능을 제공합니다 . 절반 이상의 CPU를 가상 머신에 할당하면 Mac과 가상 머신 모두의 성능이 저하될 수 있습니다.
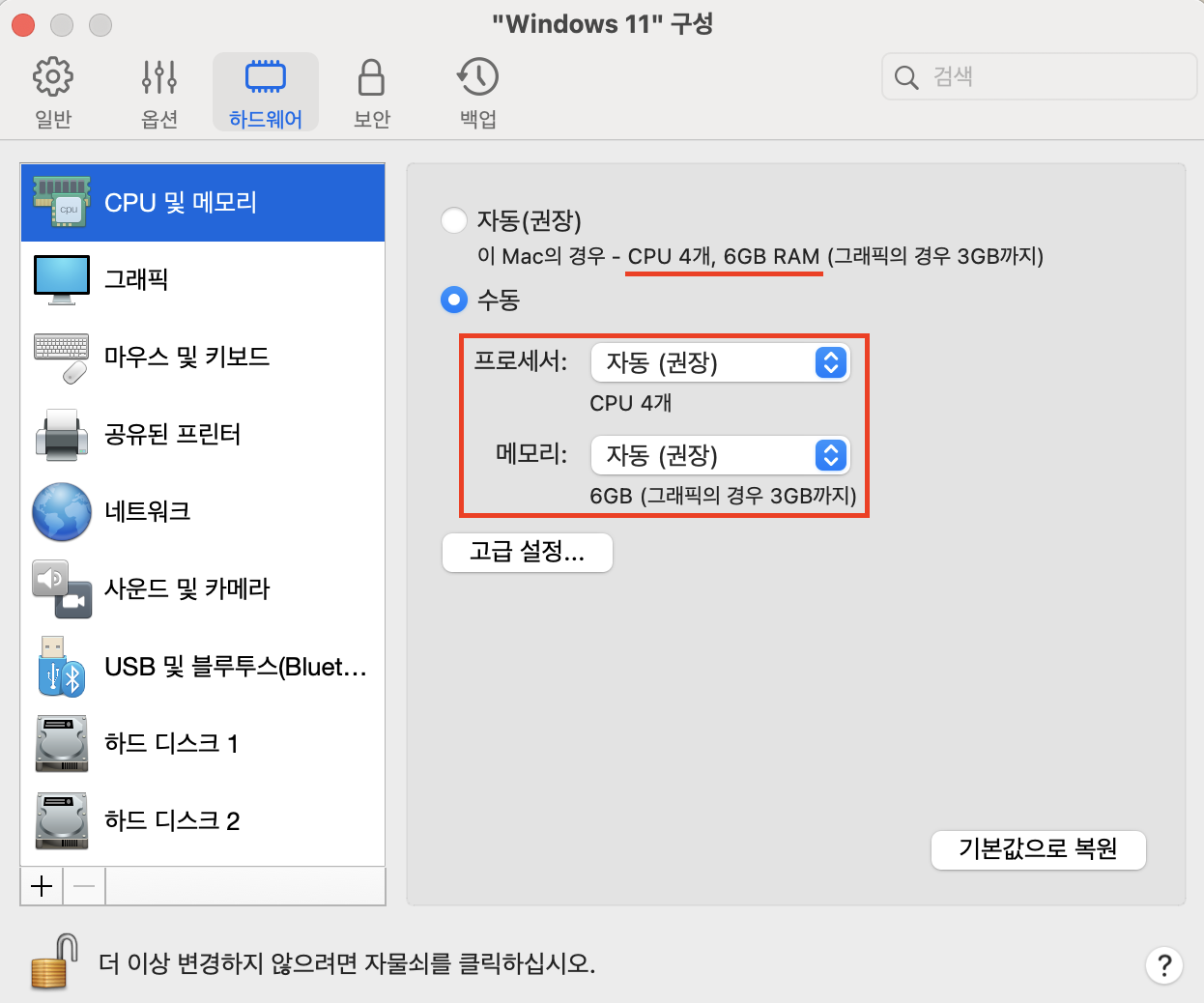
Apple 실리콘이 탑재된 Parallels Desktop for Mac 컴퓨터에서는 가상 컴퓨터 작업 시 최상의 환경을 제공하기 위해 그래픽에 시스템 메모리가 사용됩니다. 자세한 내용은 KB 125351을 참조하세요 .
3. 옵션 > 최적화 에서 리소스 사용량을 제한 없음 으로 설정합니다 .
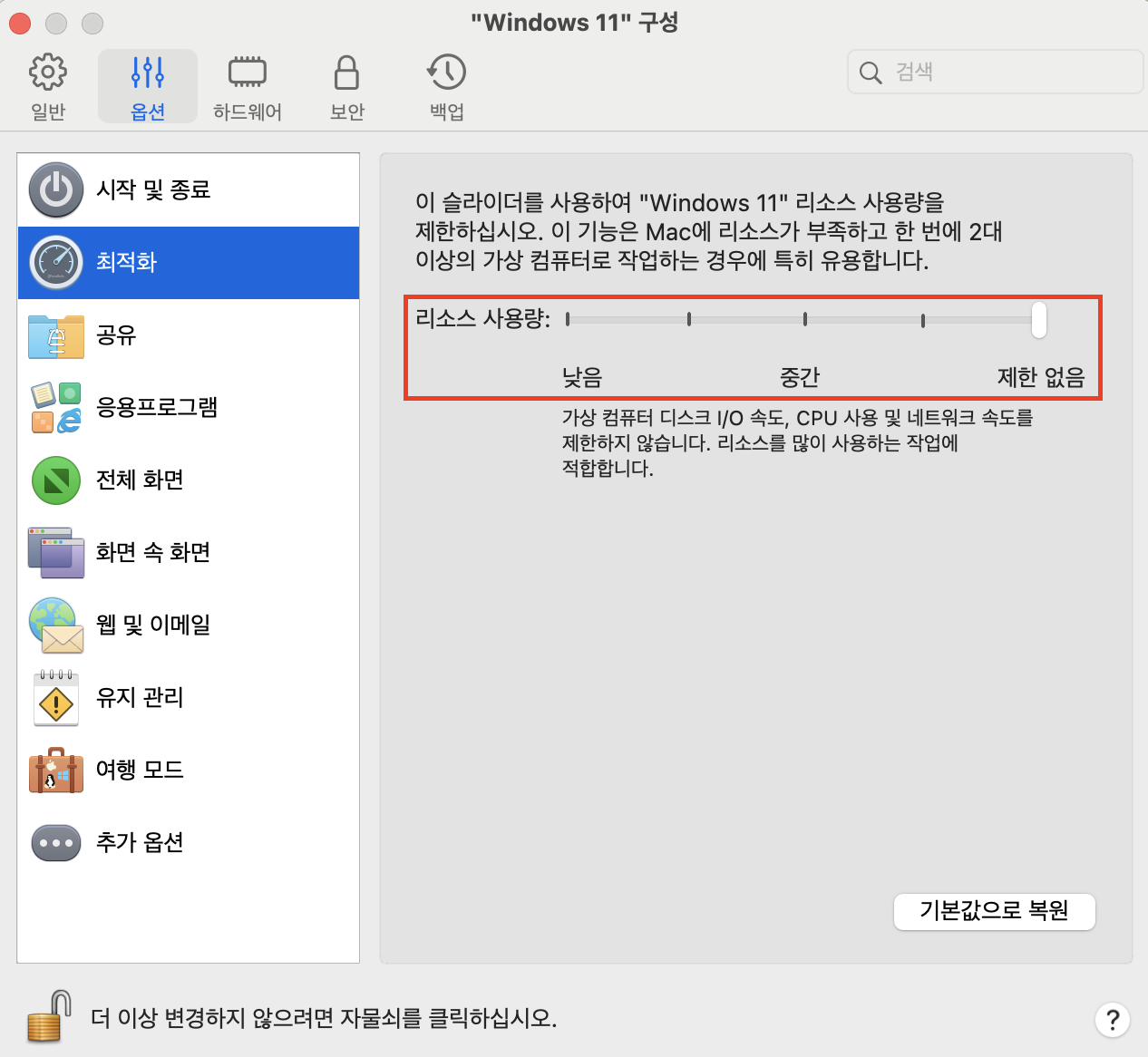
4. Mac에서 HDD 또는 Fusion Drive(SSD가 아님)를 사용하는 경우 TRIM 옵션이 비활성화되어 있는지 확인하십시오. 하드웨어 > 하드 디스크 > 고급... 으로 이동하여 TRIM 옵션 활성화를 선택 취소하십시오 .
5. 가상 머신을 시작하고 성능을 테스트합니다.
Windows 가상 머신에 가능한 솔루션
- 보류 중인 모든 Windows 업데이트를 설치합니다. 그런 다음 가상 머신을 2~3회 다시 시작하여 변경 사항을 완전히 적용합니다.
-
가상 머신을 거의 사용하지 않는 사용자는 가상 머신을 오랫동안 사용하지 않은 경우 가상 머신을 시작한 후 속도 저하 및 기타 성능 문제가 발생할 수 있습니다. Windows가 필요한 내부 작업 및 기타 필수 유지 관리 작업을 완료할 수 있을 때까지 사용자는 잠시 기다리는 것이 좋습니다. Windows의 성능이 여전히 느린 경우 아래 설명에 따라 작업 관리자를 확인하여 CPU 소비가 높은 이유를 알아보세요.
가상 머신의 CPU 사용량은 게스트 운영 체제 사용량에 따라 직접적으로 달라집니다. 가상 머신이 많은 양의 CPU 리소스를 소비하는 것으로 확인되면 작업 관리자(Windows 작업 표시줄 > 작업 관리자를 마우스 오른쪽 버튼으로 클릭)에서 게스트 운영 체제의 CPU 소비를 확인하십시오.
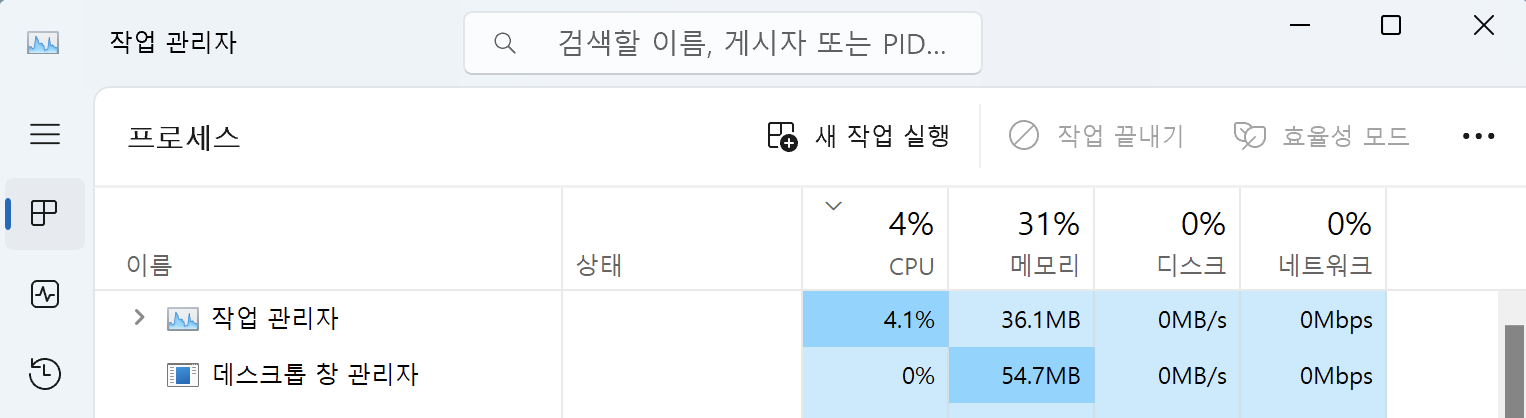
충분한 양의 CPU를 소비하는 Windows 프로그램 프로세스를 확인한 후에는 소프트웨어 제조업체의 지식 기반을 참조하여 프로세스와 프로세스 비활성화 결과에 대한 자세한 정보를 찾을 수 있습니다. 가상 머신의 스냅샷을 생성(작업 > 스냅샷 생성)하여 안전을 유지하고 최상위 프로세스를 비활성화할 수 있습니다. 예를 들어 이 문서 의 단계에 따라 위 스크린샷에 표시된 Microsoft Compatibility Telemetry 서비스를 비활성화할 수 있습니다. 비디오나 사진 편집, CAD, 비디오 게임과 같은 일부 소프트웨어 유형의 경우 높은 CPU 사용량은 일반적인 작동 조건입니다.
- 타사 응용 프로그램의 영향을 배제하려면 클린 부팅을 실행해 보십시오 .
참고 : 3단계에서는 Parallels 서비스를 활성화된 상태로 유지하세요. - KB115549 에 설명된 대로 Windows 가상 하드 드라이브에 오류가 있는지 확인해 보세요 .
선택 과목
여기에 설명된 대로 Windows 가상 하드 드라이브에서 조각 모음을 수행합니다 .
솔리드 스테이트 드라이브로 Mac 업그레이드하기
Mac에서 하드 디스크 드라이브(HDD)를 사용하는 경우교체하는 것이 좋습니다 솔리드 스테이트 드라이브(SSD)가 있는 드라이브. 이는 HDD보다 2~3배 더 뛰어난 Mac 성능 향상을 제공하는 모든 Mac 사용자를 위한 최고의 권장 사항입니다. 디스크 교체에 대한 지원을 받으려면 가까운 Apple 공인 서비스 제공업체 에 문의하세요.
팁: '시스템 정보' 보고서에서 Mac의 드라이브 유형을 확인할 수 있습니다( > 이 Mac 정보 > 시스템 보고서... > 하드웨어 > SATA/SATA Express/NVMExpress 클릭 ) .
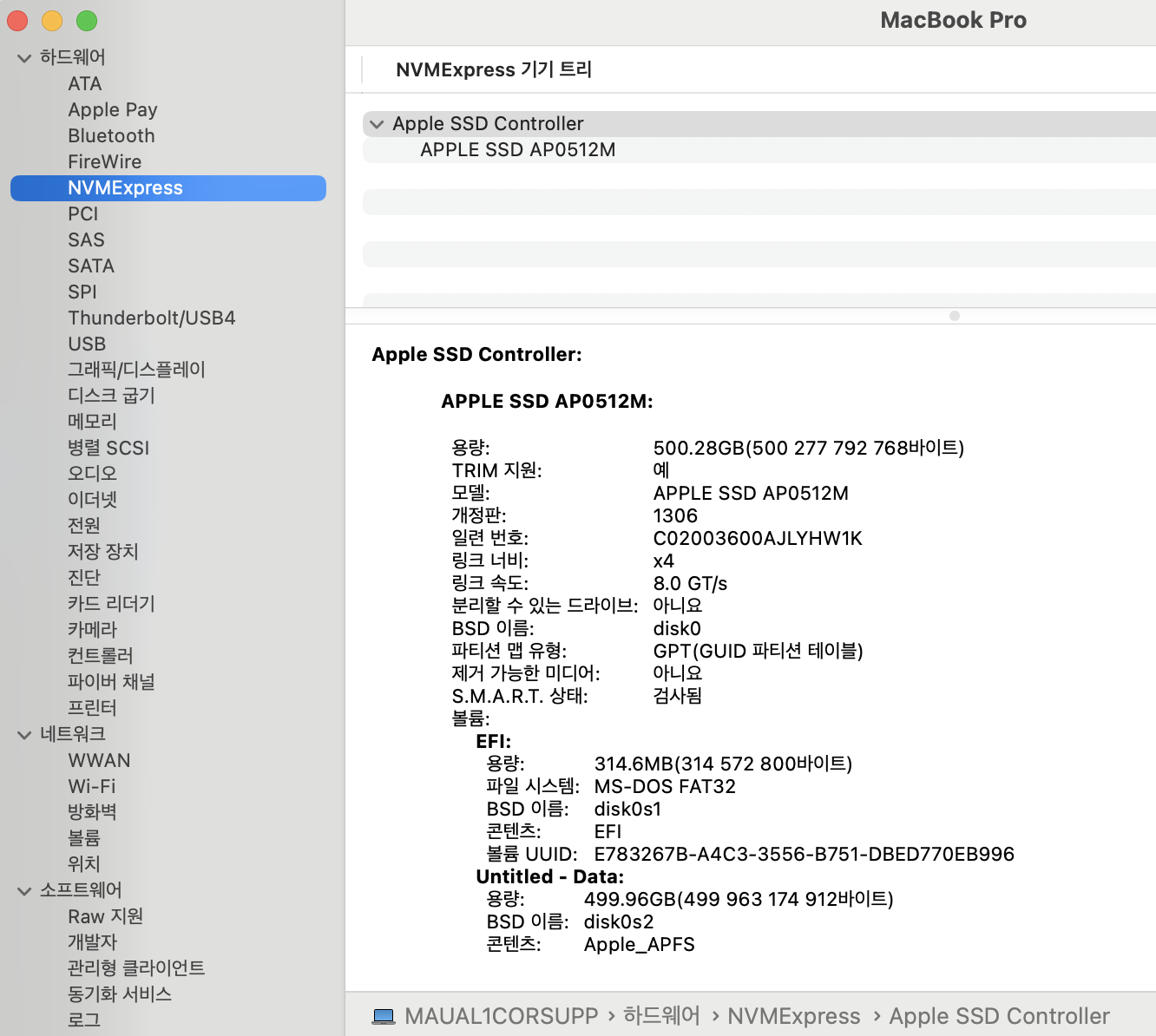
더 나은 메모리 모듈(RAM)로 Mac 업그레이드하기
활동 모니터에서 메모리 압력이 최대치에 도달한 것으로 확인되면 Mac에서 더 높은 모듈 용량으로 RAM 교체를 수행할 수 있는지 확인해야 합니다.
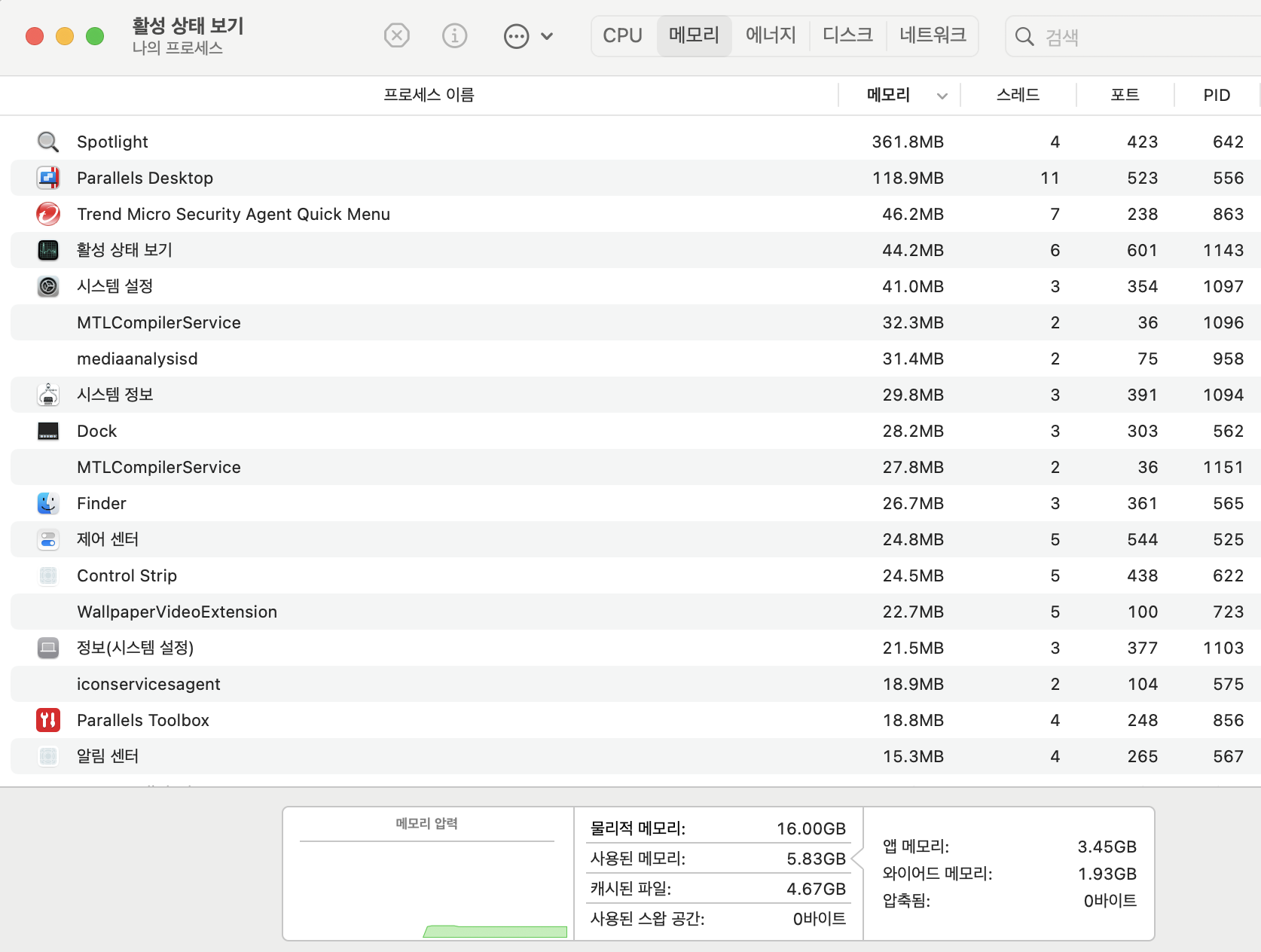
자세한 내용은 다음 문서를 참조하세요.
Was this article helpful?
Tell us how we can improve it.