症状
別の Mac ユーザーアカウントで仮想マシンを使用できません。
原因
仮想マシンの .pvm ファイルがすべての Mac ユーザー間で共有されておらず、アクセス権が正しく設定されていません。
解決策
複数の Mac ユーザーアカウント間で仮想マシンを共有する場合は、それらすべてのアカウントがアクセスできるディレクトリに仮想マシンを配置する必要があります。最適なバリアントは /Users/Shared/ ディレクトリです。そこに仮想マシンの全ファイルの保存専用として Parallels フォルダを作成します。
すべてのユーザーは、仮想マシンのファイルを読み取り、書き込み、実行する権限が必要です。
* 新しい仮想マシンを作成する場合*
仮想マシンの作成時に共有を開始するには、次の手順を使用します。
新しい仮想マシンを作成する際に、[名前と場所](下図を参照)で [仮想マシンをこの Mac の他のユーザーと共有する] チェックボックスをオンにします。

新しい仮想マシンは自動的に /Users/Shared/Parallels ディレクトリに配置され、すべての必要なアクセス権がこのコンピューターのすべてのユーザーに付与されます。
異なる Mac アカウントで、この仮想マシンを連続的に使用することもできます。たとえば、1 人のユーザーが仮想マシンを一時停止してログアウトした場合、次のユーザーが使用しようとしたときに仮想マシンは一時停止状態になり、作業を続行するにはそのユーザーが仮想マシンを再開する必要があります。
既存の仮想マシンを共有する場合
既存の仮想マシンを異なる Mac アカウント間で共有するには、次の手順を実行します。
- Parallels Desktop を起動します。Mac メニューで [ウィンドウ] > [コントロールセンター](旧バージョンでは [仮想マシンの一覧(Virtual Machines List)])をクリックして、仮想マシンを右クリックし、[Finder に表示] を選択します。
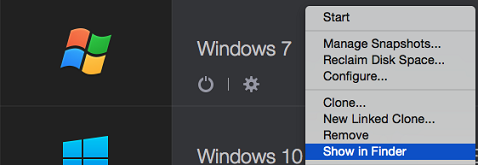
- Finder ウィンドウが開いたら、仮想マシンのバンドル(Windows 7.pvm など)を、仮想マシンを使用するすべてのユーザーがアクセスできるディレクトリに置きます。将来的なアクセス権の不足を回避するためにも、ここで /Users/Shared/Parallels フォルダを選択することを強くお勧めします。
- 仮想マシンを移動した後、コントロールセンター(Parallels Desktop 9 以前の [仮想マシン] の一覧)には仮想マシンが利用不可として表示されます。

- 仮想マシンの名前をダブルクリックします。新しいウィンドウが開き、仮想マシンは利用できないというエラーメッセージが表示されます。
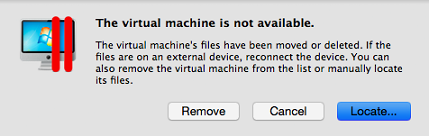
[参照(Locate)] をクリックして、新しい仮想マシンの場所(仮想マシンの移動先フォルダ)を指定します。仮想マシンが使用可能になります。 -
他のユーザーが同じ仮想マシンを使用できるようにするには、次のように正しいアクセス権を設定して、仮想マシンを共有するすべてのユーザーにマシン上のすべてのアイテムの読み取り権と書き込み権を付与する必要があります。
a) まず、仮想マシンの共有方法を決定します(Mac 上のすべてのユーザーアカウントか、特定のユーザーのみか)。
b) [アプリケーション] -> [ユーティリティ] から、ターミナルアプリケーションを開きます。
c) ターミナルウィンドウに次のコマンドをコピーして Return/Enter キーを押し、パブリックの仮想マシンのフォルダに移動します。
cd /Users/Shared/Parallelsd) 仮想マシンをすべてのユーザーと共有するには、次のコマンドを入力します。
sudo chmod -R og+rwx /path_to_virtual machine_bundle/path_to_virtual machine_bundleの代わりに、共有する .pvm バンドルへの実際のパスを挿入します。仮想マシンのバンドルアイコンを sudo chmod -R og+rwx の横にドラッグ & ドロップすると簡単に挿入できます。
.pvm バンドルをコマンド文字列の真横にドラッグ & ドロップする
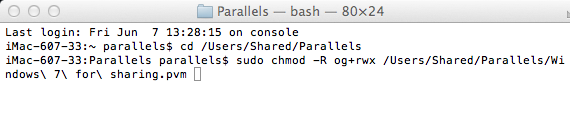
.pvm バンドルへのフルパスが正しい構文で挿入されました
次に、Return/Enter キーを押して、ご自身の Mac ユーザーアカウントのパスワードを入力し、再度 Return/Enter キーを押してコマンドを実行します。
_*注:*ターミナルにはパスワードの記号は表示されません。パスワードを入力して Return/Enter キーを押すだけです。
e) 仮想マシンを特定のユーザーアカウントとのみ共有するには、ターミナルから次のコマンドを実行します。
sudo chmod -R +a "user_account allow file_inherit,directory_inherit,list,add_file,search,delete,add_subdirectory,delete_child,readattr,writeattr,readextattr,writeextattr,readsecurity" /path_to_virtual machine_*注:*
user_accountの代わりに対応するアカウントのログインを使用し、/path_to_virtual_machineの代わりに正しいパスを挿入する必要があります。たとえば、parallels2 というユーザーに、
/Users/Shared/Parallels/フォルダにある Windows 7 for sharing.pvm へのアクセス権を追加するには、次の手順を実行します。-
次のコマンドを入力します。
sudo chmod -R +a "parallels2 allow file_inherit,directory_inherit,list,add_file,search,delete,add_subdirectory,delete_child,readattr,writeattr,readextattr,writeextattr,readsecurity" -
Windows 7 for sharing.pvm のバンドルアイコンをコメント文字列の横にドラッグ & ドロップします。

-
次のような文字列が表示されます。
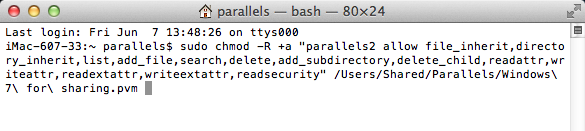
-
Return/Enter キーを押して、Microsoft ユーザーアカウントのパスワードを入力し、再度 Return/Enter キーを押します。
- 別のユーザーアカウントからログインして仮想マシンを起動します。
-
[操作がサポートされていません] などの実行メッセージが表示される場合は、コマンドを使用して ACL サポートを有効にします。
sudo fsaclctl -e -p /Users/Shared/Parallels
Was this article helpful?
Tell us how we can improve it.