Mac から Windows へのフォルダー共有について
Parallels Desktop ではデフォルトで、Mac のデスクトップ、Downloads、Documents、ピクチャ、ミュージック、およびムービーフォルダーのファイルが、Windows と共有されます。これにより Mac 上で Windows を運用する際に、大きな利便性とデータの安全性が実現します。この機能は共有プロファイルと呼ばれているものです。
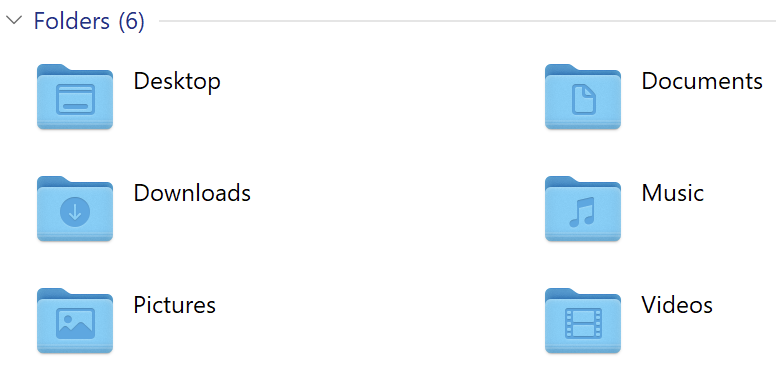
これに加えて、KB 124928 に説明があるように、 ホームフォルダー、カスタムの各フォルダー、macOS のドライブ全体など、他の Mac フォルダーを Windows と共有することができます。これらのフォルダーは、ネットワーク上のロケーションとして Windows にマウントされます。
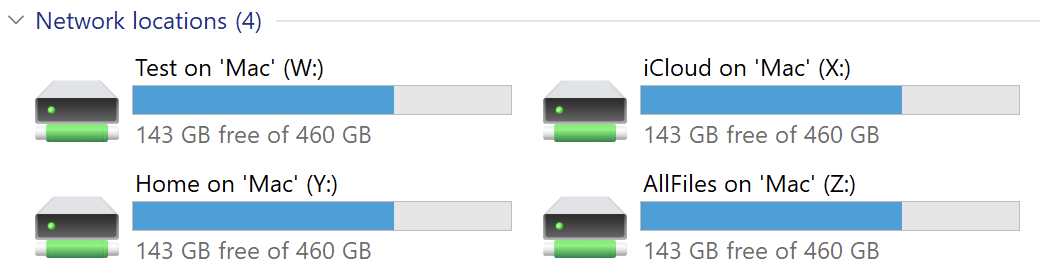
注: この機能を使用するには、仮想マシンに Parallels Tools をインストールし、仮想マシンの [Windows を Mac から分離する] オプションを無効にする必要があります。
共有プロファイルについて
この機能により、デスクトップ、ドキュメントなどの Windows のユーザーフォルダーは、実質的に Mac のものに置き換わっています。元の Windows デスクトップ、ダウンロード、その他のファイルはそのままありますが、非表示になっています。
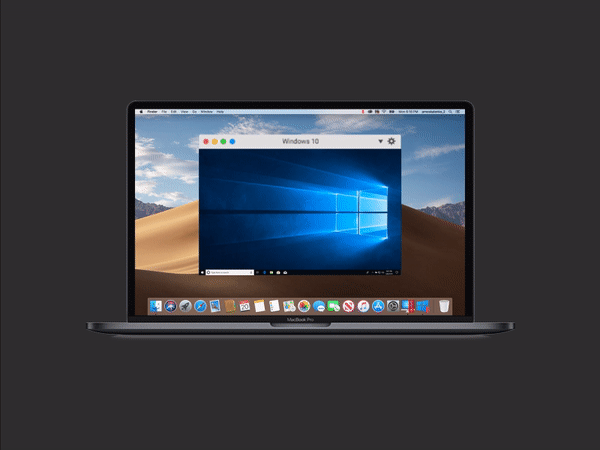
つまり、上記のフォルダーのいずれかを操作する場合、実際にはそれぞれの macOS フォルダーを操作していることになります。
従って、Windows でこれらのフォルダーのいずれか(デスクトップなど)にファイルを保存すると、対応する Mac のフォルダーに保存されることになります。
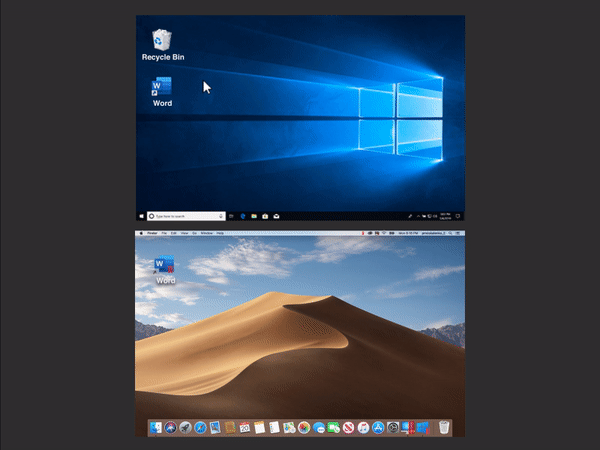
注: ファイルが複製されることはありません。共有プロファイル機能は、お使いの Mac にも仮想マシンにも、追加のスペースを必要としません。
Parallels Desktop 19.4 以降の共有プロファイル
Parallels Desktop 19.4 から、共有プロファイルの原則が変更されました。
一部の Windows アプリケーションでは、共有フォルダを内部データとして使用したり、「ダウンロード」フォルダからインストーラを実行したりしていましたが、共有フォルダの初期設定に問題があることが判明しました。この問題は通常、仮想マシンの内部ドライブ上のローカルフォルダにファイルを移動するか、場合によっては共有プロファイルからフォルダを除外することで回避できますが、より良いユーザーエクスペリエンスを実現するために、フォルダの接続方法に変更を加えました。
共有フォルダは、仮想マシン内部ドライブの隠しフォルダを介して設定されるようになりました: C:ઃMacは、Mac側の実際のフォルダへのシンボリックリンクポインタを含んでいます。
これにより、アプリケーションからは通常のWindowsフォルダーパスのように見え、前述の潜在的な問題を回避できます。
実際に何が変わるのか:
アクションに関しては、それほど変わりません。唯一の例外を除いて、特別なアクションを実行したり、ファイルを扱う方法を変更したりする必要はありません:
ファイルの削除
以前は、MacまたはWindowsの共有フォルダからファイルが削除されると、それぞれのごみ箱、Windowsから削除された場合はWindowsのごみ箱、Macから削除された場合はMacのごみ箱に送られました。
このロジックには若干の変更があります:
- Macから削除されたファイル: 元通りにMacのゴミ箱に入ります。
- 共有フォルダ内のWindowsから削除されたファイル: Windowsの削除警告を表示し、ビンを配置することなく、ファイルを永久に削除します。
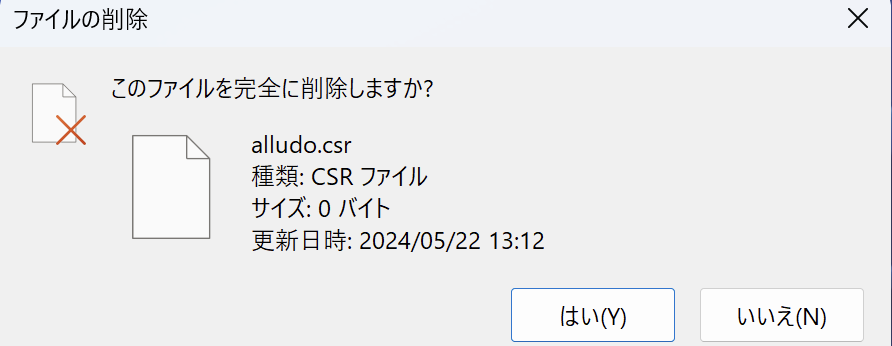
注:永久削除は、削除前のシステムのバックアップが存在しない限り、標準的な手段ではファイルを復元できないことを意味します。Windows側の共有フォルダからファイルを削除する場合は、十分注意してください。
共有フォルダにないファイルは、それぞれのオペレーティングシステムのBinに移動し、元のように動作します。
要約すると これは重要な変更であり、方法論が改善されましたが、Windowsの共有フォルダから削除されたファイルは、一部のアプリケーションやインストーラの機能が改善されたことを除けば、実際、ビンのやりとりをスキップして永久に削除されることだけが変更点です。
共有プロファイルとC:∕Macフォルダの変更に関する追加情報については、以下の記事をご覧ください。
共有プロファイルの管理
注: Parallels Desktop 17 以降では、デフォルトでホームフォルダー全体が Windows と共有されなくなり、デスクトップ、ドキュメント、ダウンロードなど、選択したフォルダーのみが共有されるようになっています。
この機能を有効にするには、仮想マシンの [構成] を開き、[オプション] > [共有] > [Mac を共有] をクリックし、[Mirror Mac と Windows のユーザーフォルダーをミラーリング] にチェックを入れます。
Windows と共有するユーザーフォルダーを構成するには、仮想マシンの [構成] を開き、[オプション] > [共有] > [カスタマイズ] をクリックします。
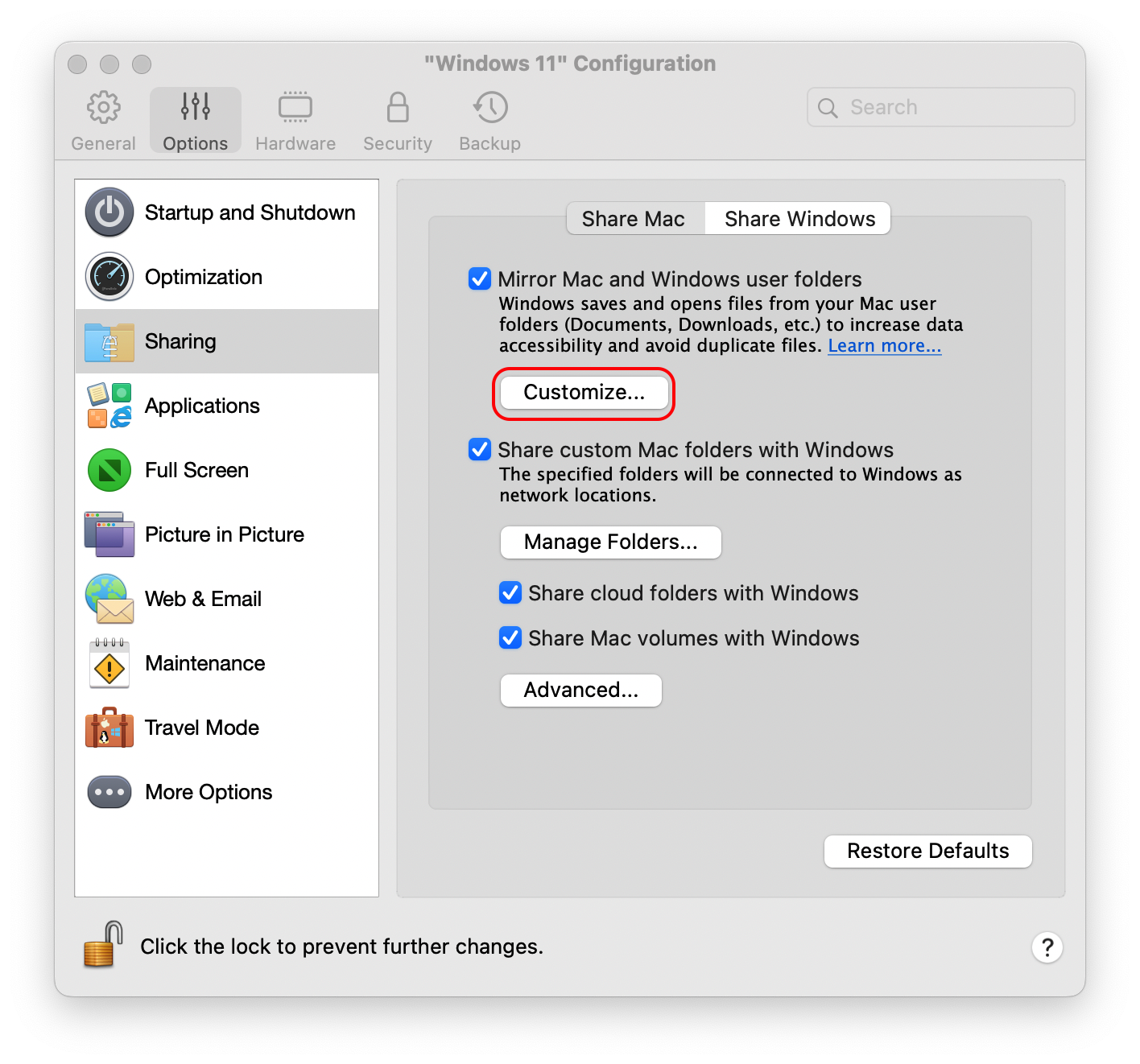
そこで、Mac のどのユーザーフォルダーを共有するかを選択することができます。
注: 変更を適用するには、Windows ユーザーセッションからログアウトして、再度ログインする必要があります。
共有プロファイルの無効化
共有プロファイルを無効にするには、シンプルに仮想マシンの [構成] を開き、[オプション] > [共有] > [Mac を共有] の順に進み、[Mirror Mac と Windows のユーザーフォルダーをミラーリング] のチェックを外します。
注: Parallels Desktop 16 以前のバージョンでは、共有プロファイルと共有フォルダーの機能が相互接続されています。そのため、共有プロファイルを無効にすると、共有フォルダーも自動的に無効になります。
Was this article helpful?
Tell us how we can improve it.