症状
インターネット接続が可能なデバイスがありますが、Windows 用ドライバしかありません。Windows 仮想マシンから Mac OS へインターネット接続を共有するにはどうすればよいですか?
解決策
この記事では、Windows のネットワーク接続を共有するために Mac を構成する方法を説明します。これは Parallels Desktop for Mac にあらかじめ用意された機能ではなく、構成に応じて設定はさまざまです。
このため、Parallels テクニカルサポートがこの機能の導入についてサポートを提供することはできません。お客様ご自身が個々のニーズやシステム構成に応じて設定を変更してください。これに関連するご質問があれば、 Parallels フォーラムの該当スレッドにてお問い合わせいただけます。
手順:
- Mac OS X コンピュータの USB ポートにモデムを接続します。
- Parallels Desktop を起動します(仮想マシンは開始しないでください)。次に、メニューバーで Parallels Desktop メニューを開き、[環境設定] > [ネットワーク] > [ホストオンリ] タブに進みます:
-
[開始アドレス] と [終了アドレス] の両方に次の数値を入力します。
開始アドレス [192.168.0.128] 終了アドレス [192.168.0.254]次のようになります。
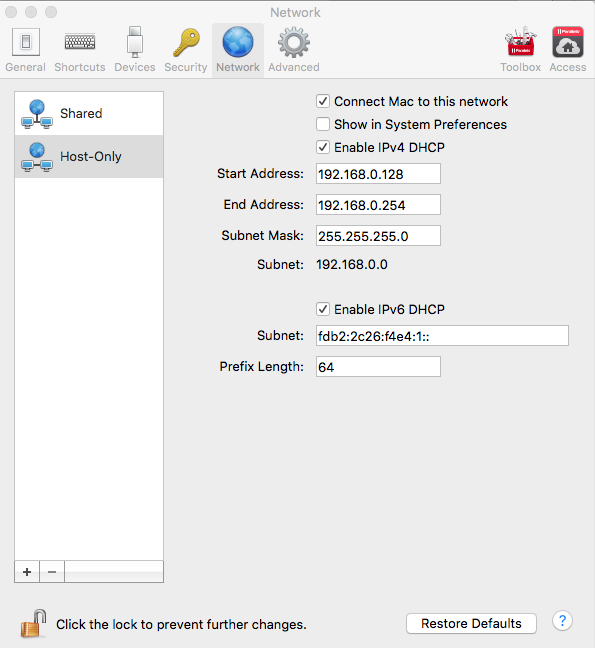
-
KB 116528 の手順に従い、Mac OS X のネットワーク設定に Parallels ネットワークアダプタを表示させます。
-
Mac OS X で [システム環境設定] > [ネットワーク] に進み、「Parallels ホストオンリ」アダプタを選択して、設定を次のように変更します。
ルータ: 192.168.0.1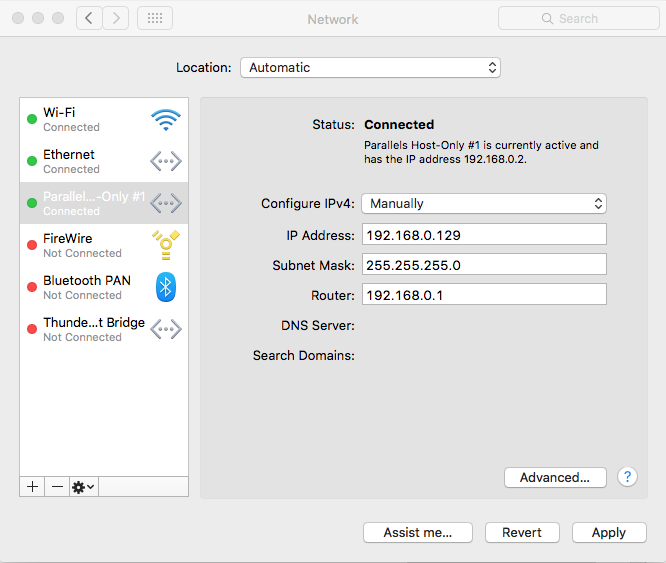
[詳細] をクリックして [DNS] を選択したら、「+」記号をクリックして下記アドレスを追加し、[OK] を押して適用します。
DNS サーバー: 192.168.0.1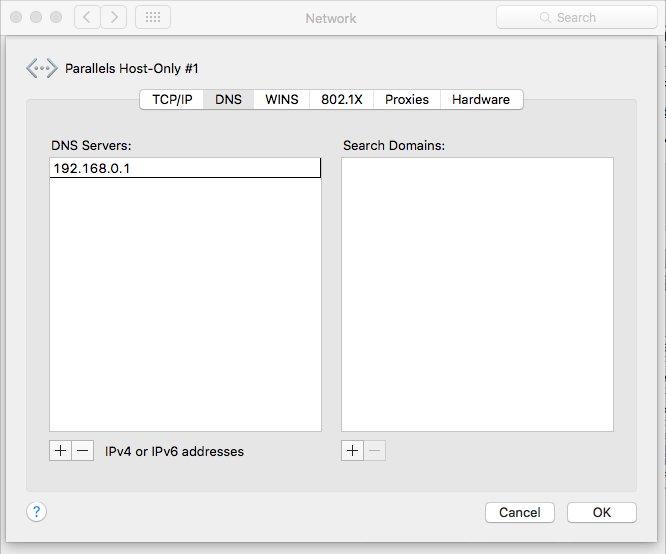
-
仮想マシンを起動し、[Parallels Desktop] ドロップダウンメニューで [デバイス] > [ネットワーク] を選択し、ネットワーク接続タイプを [ホストオンリ ネットワーク] に変更します。
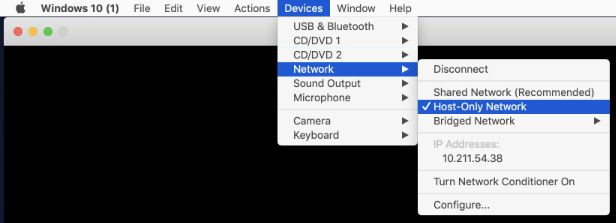
-
USB モデムを仮想マシンに接続します。これには、[Parallels Desktop] メニューで [デバイス] > [外部デバイス] をクリックし、必要なモデムをチェックします。
この USB モデムデバイス用のドライバがインストールされていない場合は、まずドライバをインストールしてください。詳細はデバイスのマニュアルを参照してください。
-
モデムのインストールが完了すると、新しいネットワーク接続が [スタート] > [設定] > [ネットワーク] > [ネットワークと共有センター/ネットワーク接続] アプレットに表示されるようになります。
該当する USB デバイスのネットワーク接続をクリック(または右クリック)して、[プロパティ] > [共有] を選択します。
[ネットワークの他のユーザーに、このコンピュータ’のインターネット接続を介しての接続を許可する] オプションをオンにします。[ホーム ネットワーク接続] ドロップダウン リストで、[ホストオンリ] に設定したネットワークアダプタを選択します。
-
次の順番で戻ります
- [設定] > [ネットワーク] > [アダプタの変更オプション]
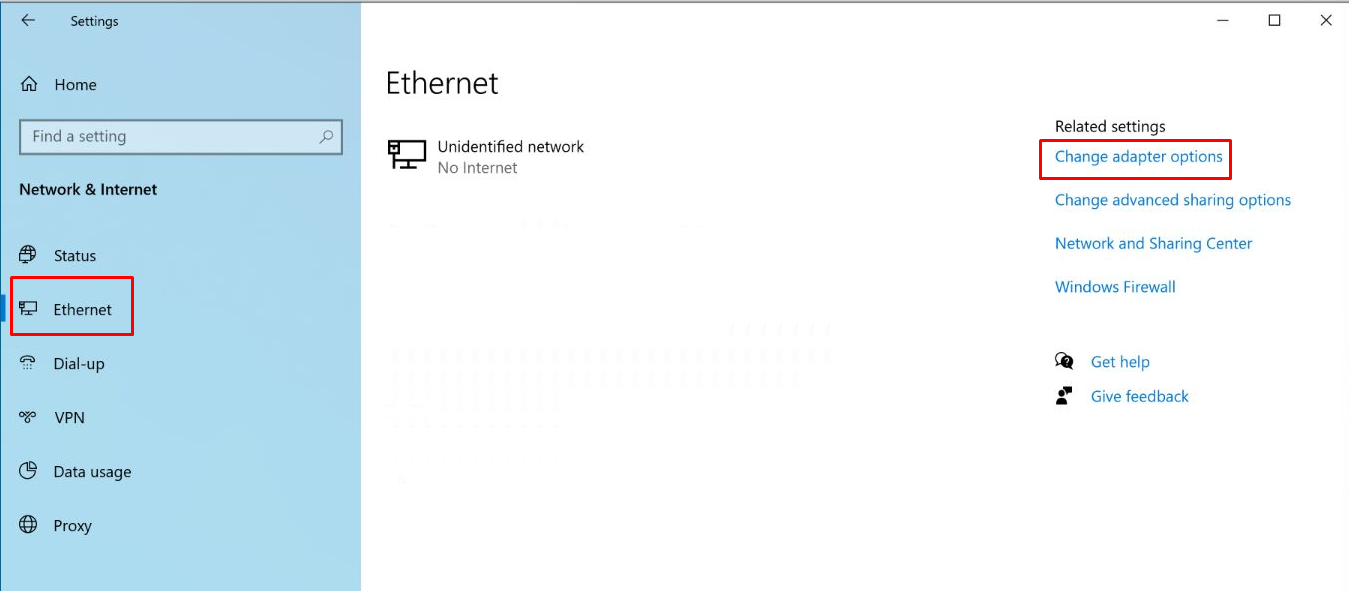
- Windows の [ホストオンリ] > [プロパティ] で作成したネットワーク接続を右クリックします。
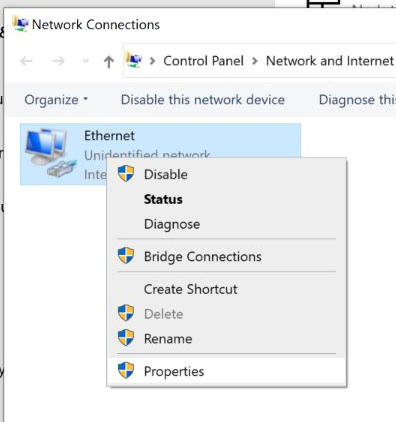
- [インターネット プロトコル バージョン 4 (TCP/IPv4)] > [プロパティ]
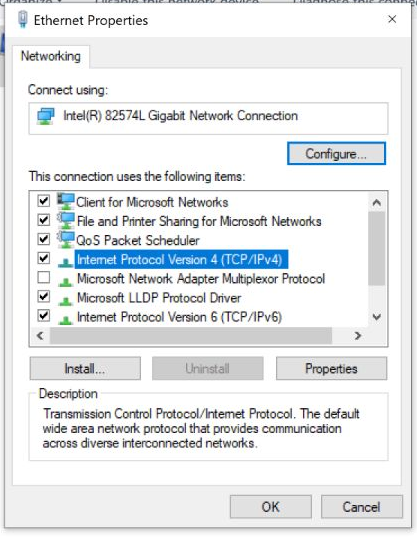
-
[全般] タブで [次の IP アドレスを使用] を選択して、IP を次のように変更します。
192.168.0.1
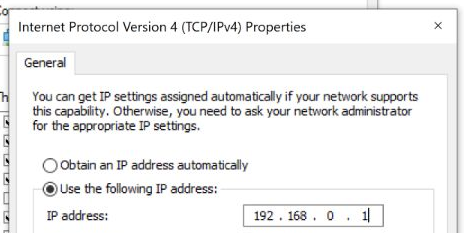
Was this article helpful?
Tell us how we can improve it.