Parallels Desktop 18 以降、 Parallels Desktop と Bluetooth ゲームコントローラーがよりシームレスに統合されて使いやすくなっています。コントローラーをお使いの Mac に接続するだけで、Parallels Desktop がコントローラーを自動的に Windows と共有するので、コントローラーを Bluetooth で直接 Windows に接続する必要がなくなりました。新しく登場した macOS ゲームコントローラーのフレームワークを実装できるようになったので、Parallels Desktop では Windows に仮想デバイスを作成するだけでよくなりました。Windows に追加されるデバイスは「Virtual Xbox Controller(Xbox の仮想コントローラー)」であり、期待どおりに動作します。
要件
1. この機能を使用するには、Mac に macOS 11 以降のバージョンがインストールされている必要があります。
2. この機能は、Windows 10 以降のオペレーティングシステムをサポートしています。
3. macOS ゲームコントローラーのフレームワークで正常に動作するコントローラーであれば、Parallels Desktop でも動作します。Parallels Desktop で動作することが確認されている対応コントローラーは以下のとおりです。
- Xbox ワイヤレスコントローラー(最新の 2 世代)
- Play Station DualShock および Dual Sense コントローラー
- Nintendo Joy-Con
制約事項
DualSense のタッチパッドとモーションセンサーにはまだ対応していません。
コントローラーを設定する
電池は良いものを使うようにしてください。電池が弱いとコントローラーが正しく動作せず、すぐに切断されてしまいます。
1. コントローラーを Mac に接続します。システム環境設定 > Bluetooth の接続済みデバイス一覧にコントローラーが表示されるはずです。
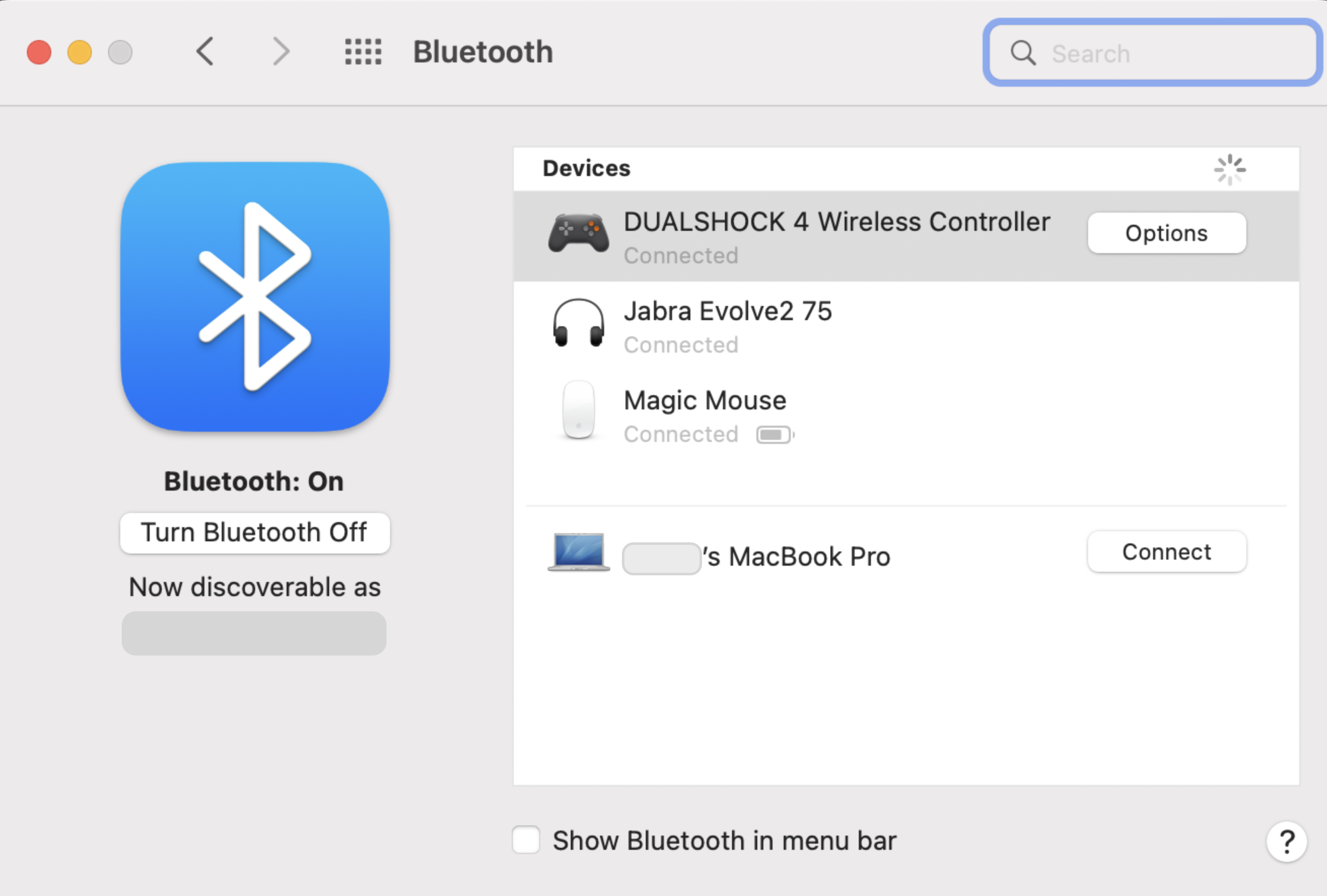
2. お使いのデバイスが Windows 仮想マシンに接続されていることを確認するには、Windows を起動し、Windows の [検索] で、[コントロールパネル] > [デバイスとプリンター] に入力すれば、[Virtual Xbox Controller(Xbox の仮想コントローラー)] として表示されるはずです。
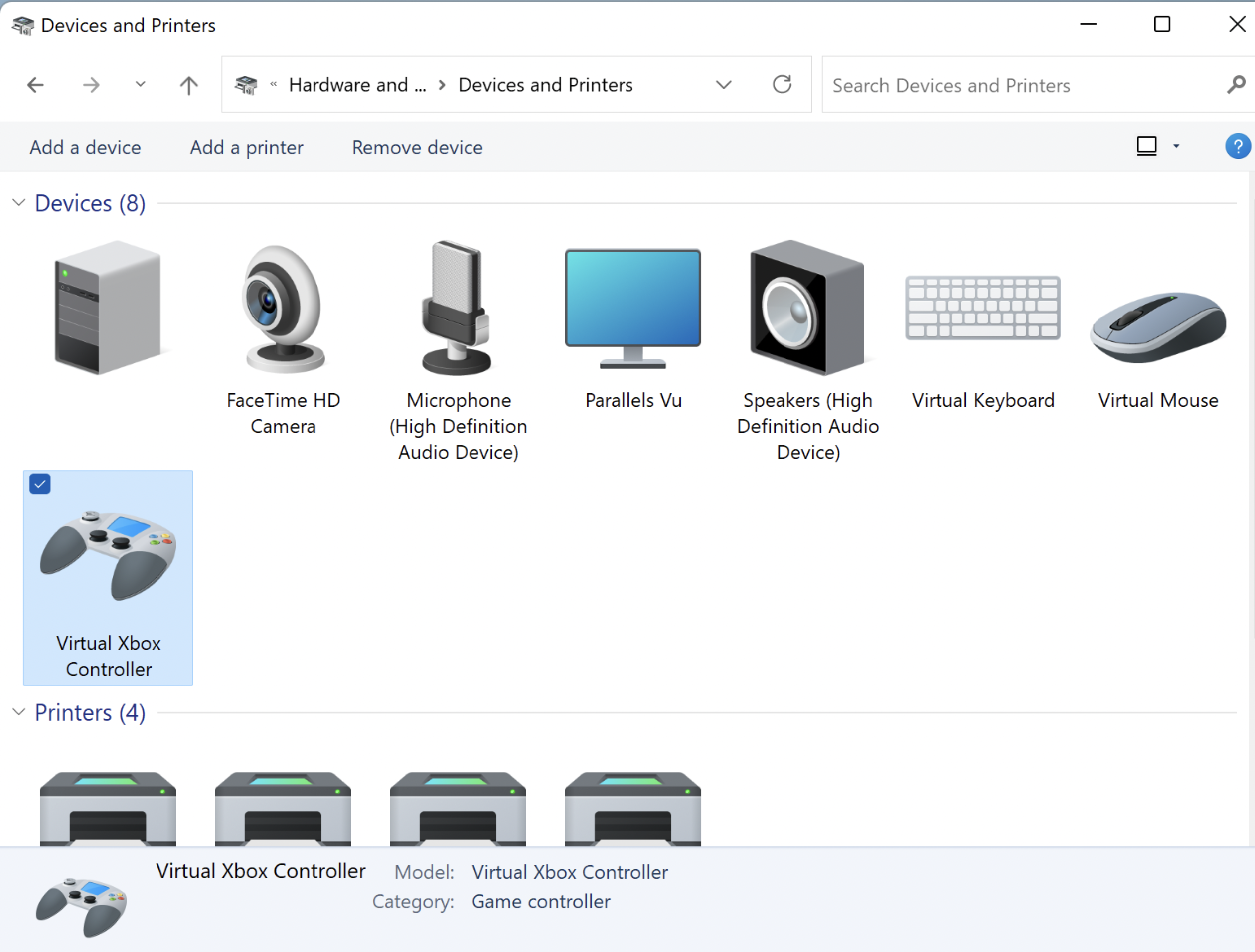
Was this article helpful?
Tell us how we can improve it.