ダンププリンター ユーティリティによるプリンター情報の収集手順
情報
ダンププリンター ユーティリティは、プリンターリダイレクトやプリントアウトに関する問題をトラブルシューティングするために必要なすべての情報を収集するツールです。
プリンターリダイレクトの問題をトラブルシューティングするには、ツールをクライアント側でのみ実行します。
プリントアウトの問題では、ツールをクライアント側とリモートデスクトップ側の両方で実行する必要があります。
使用方法 - クライアント側
管理者権限のコマンドプロンプトで次のコマンドを実行します:
mkdir %userprofile%\Desktop\DumpPrintersDumpPrinters という名前のフォルダーがデスクトップに作成されます:
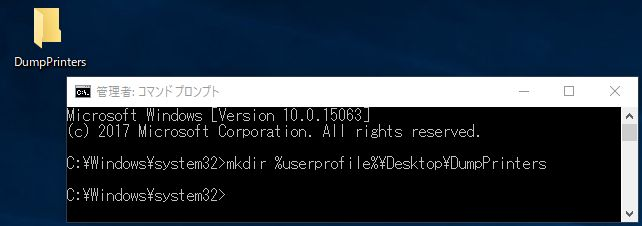
ダンププリンター ユーティリティをクライアントマシンでダウンロードし、作成した DumpPrinters フォルダーに配置します。
次のコマンドを実行します:
%userprofile%\Desktop\DumpPrinters\DumpPrinters.exe --verbose --all --xml > %userprofile%\Desktop\DumpPrinters\local_all.xmllocal_all.xml という名前のファイルが DumpPrinters フォルダーに作成されます:
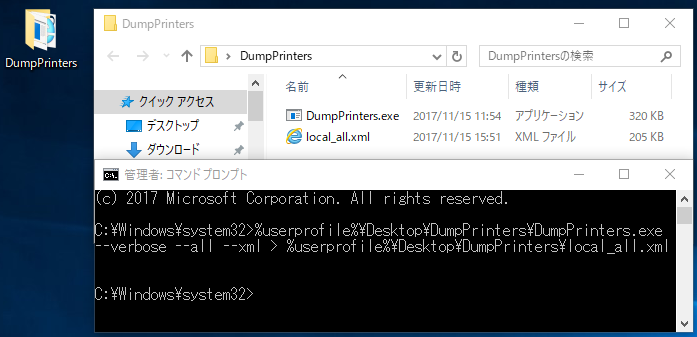
このファイルを開き、プリンター情報が含まれていることを確認します。
- 必要に応じてこのファイルを Parallels サポートチームに送付します。
使用方法 - リモートデスクトップ側
作業効率のため、対象リソース (エージェントがインストールされている RD セッションホスト、リモートPC または 仮想ゲスト) のデスクトップを公開します:
クライアント側で Parallels Client を起動し、公開デスクトップに接続します。
管理者権限でコマンドプロンプトを起動し、次のコマンドを実行します:
control printersクライアントプリンターが正常にリダイレクトされ、使用可能な状態であることを確認します。
次のコマンドを実行します:
mkdir %userprofile%\Desktop\DumpPrintersDumpPrinters という名前のフォルダーがデスクトップに作成されます:
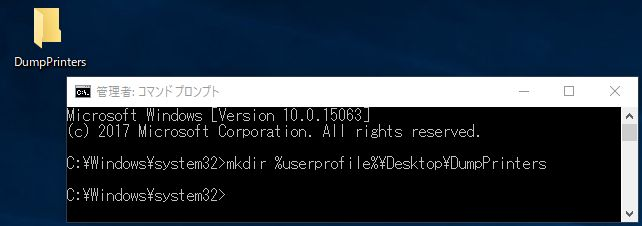
ダンププリンター ユーティリティを公開デスクトップ内でダウンロードし、作成した DumpPrinters フォルダーに配置します。
次のコマンドを実行します:
%userprofile%\Desktop\DumpPrinters\DumpPrinters.exe --verbose --all --xml > %userprofile%\Desktop\DumpPrinters\remote_all.xmllocal_all.xml という名前のファイルが DumpPrinters フォルダーに作成されます:
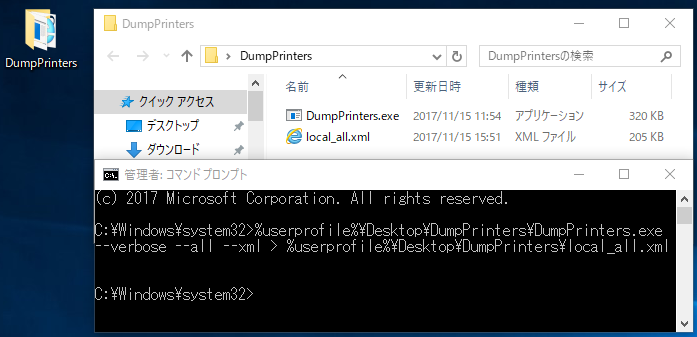
このファイルを開き、プリンター情報が含まれていることを確認します。
- 必要に応じてこのファイルを Parallels サポートチームに送付します。
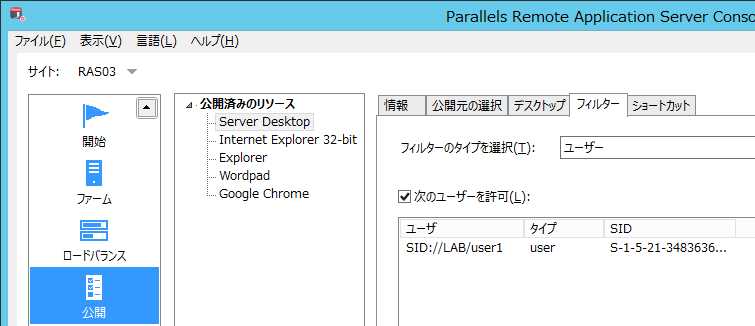
Was this article helpful?
Tell us how we can improve it.