Apple 外部グラフィックス開発キットなどの外部グラフィックス プロセッサ (eGPU) デバイスを持っており、それを Parallels 仮想マシン (VM) で使用したいと考えています。
情報
まず、eGPU デバイスが正しく接続されていることを確認します。eGPU デバイスを Thunderbolt 経由で Mac に接続し、ディスプレイを eGPU に直接接続します。詳細については、Apple KB HT208544を参照してください。
eGPU デバイスが macOS で正常に動作すると、Parallels Desktop は利用可能なグラフィック リソースを使用して仮想マシンのビデオ パフォーマンスを向上させます。機能させるには、以下の手順に従ってください。
注: eGPU デバイスは、Mac が電源アダプターに接続されているときに動作します。ただし、eGPU に充電メカニズムが組み込まれている場合 (コンピューターの充電も可能)、この場合、Mac を電源アダプターに接続する必要はありません。
従うべき手順:
- 仮想マシンがすでに実行されている場合は、[アクション]メニュー > [一時停止] を選択して仮想マシンを一時停止します。ただし、グラフィックスを使用するアプリケーションを終了してから、Parallels Desktop を終了してください。
- Finderを開き、[アプリケーション] > Parallels Desktop.appを右クリックし、 [情報を見る] を選択します。
- 「外部 GPU を優先」オプションを有効にします。
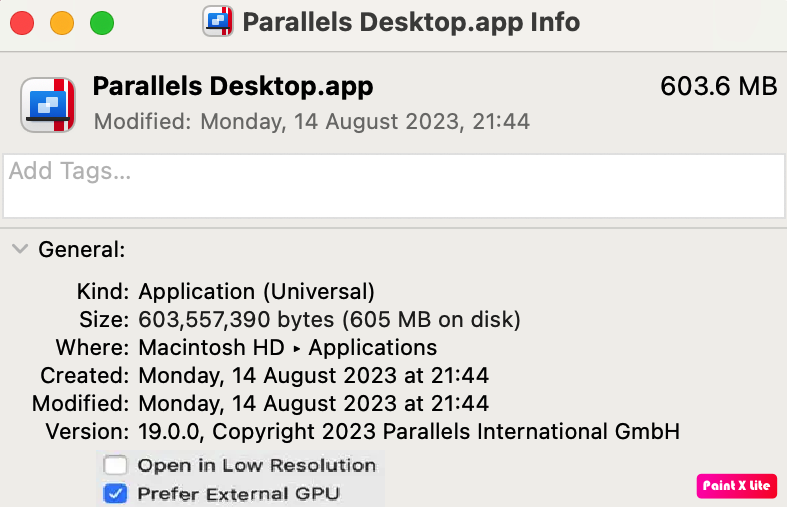
- この記事https://kb.parallels.com/jp/117333の説明に従って、仮想マシンの .pvm バンドルを見つけます。
- それを右クリックし、 [パッケージの内容を表示]を選択します。
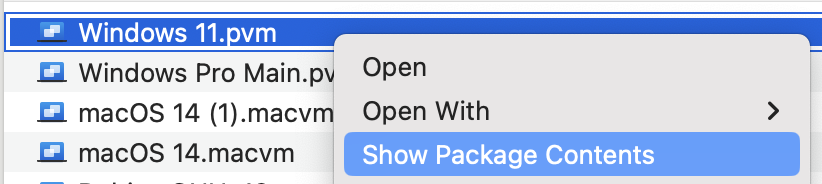
- パッケージ内のアプリ ファイルを見つけます。
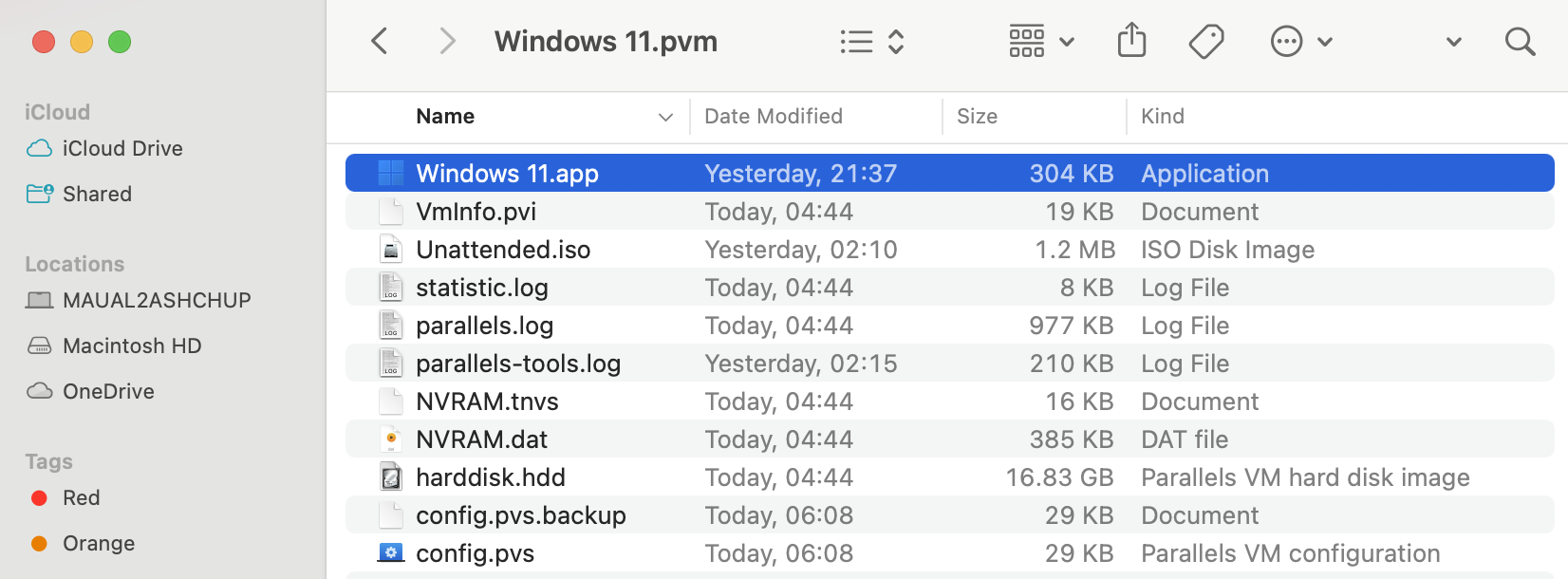
- それを右クリックし、 [情報を見る] をクリックし、[外部 GPU を優先] も有効にします。
- eGPU デバイスに接続されているディスプレイをプライマリ ディスプレイにします。 [macOSシステム設定] > [ディスプレイ] > [配置]に移動します。
- 青いボックスの上部にある白いバーは、プライマリ ディスプレイを示します。別のディスプレイをプライマリ ディスプレイにするには、白いバーをそのディスプレイを表すボックスにドラッグします。
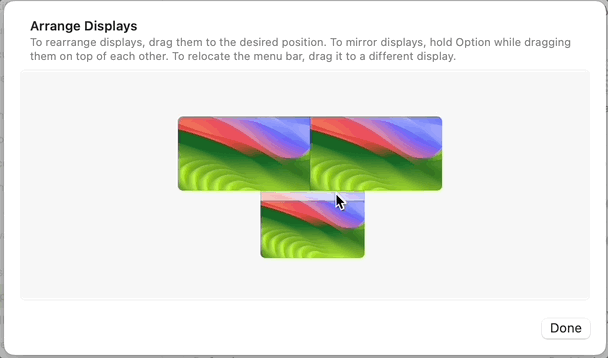
- macOS は、開いているアプリケーションのウィンドウを再配置します。仮想マシンがすでに実行されている場合は、[アクション]メニュー > [一時停止]を選択して仮想マシンを一時停止しますが、グラフィックスを使用するアプリケーションは必ず終了してください。
- VM ウィンドウをプライマリ ディスプレイに移動します。[アクション]メニュー > [再開]から再開します 。
- これで、仮想マシンは eGPU デバイスを使用するようになります。
注: eGPU デバイスを使用して最高のパフォーマンスを実現できるのは、eGPU デバイスが外部ディスプレイに接続されている場合です。eGPU から内蔵ディスプレイに画像を転送する手順はリソースを大量に消費するため、eGPU デバイスと内蔵ディスプレイを使用すると、パフォーマンス上の利点がすべて無効になる可能性があります。
より詳しい情報
- eGPU デバイスは PCIe インターフェイス経由で Mac に接続されているため、VM に直接接続することはできません。このような接続の仮想化を可能にするためにはVT-d テクノロジーのサポートが必要ですが、Mac の VT-d は次の目的で使用できません。外部 GPU を仮想マシンに渡します。
- プライマリ モニターが eGPU に接続されているが、VM が別のモニターにある場合、VM のパフォーマンスが低下する可能性があります (eGPU が Mac に接続されていない状況と比較して)。
#- 内部 (この行より下の内容は公開記事には表示されません) -
Was this article helpful?
Tell us how we can improve it.