情報
まず次の手順により、Windows OS と Fedora Windows VirtIO ドライバーのイメージを Nutanix CE クラスターにアップロードします。
Nutanix 管理コンソールにログインします。
スクリーン右上の歯車アイコンをクリックし、Image Configuration をクリックします:
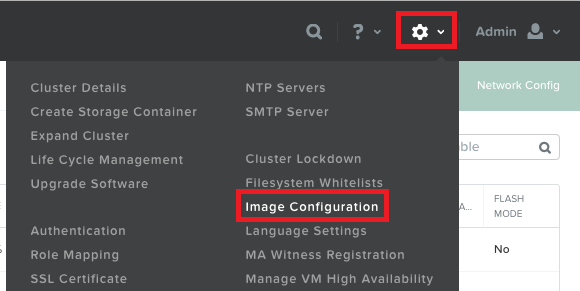
Image Configuration ダイアログで Upload Image ボタンをクリックします:
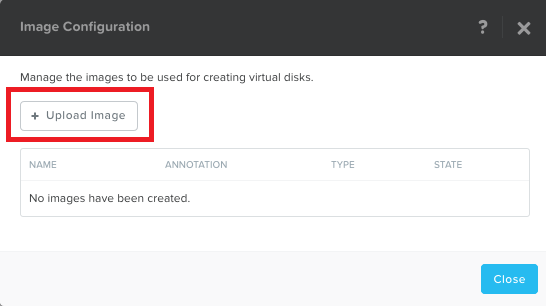
パラメーターを指定します:
- Name: イメージファイル名 (実際の ISO ファイルと一致させる必要はありません)
- Image Type: ISO を選択します
- Storage Container: ISO を保存する場所を指定します
- Image Source: .iso のダイレクトリンクを指定、またはファイルを指定してアップロードします
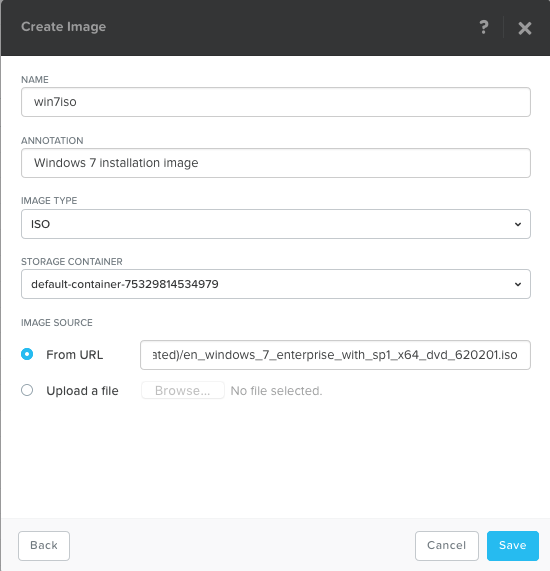
Save をクリックした後、プログレスウィンドウが表示されアップロードが開始します。
Windows VirtIO ドライバーをアップロードするため 手順 2 から 4 を繰り返します。安定版 virtio-win の iso イメージはこちらから入手できます: Windows VirtIO Drivers:
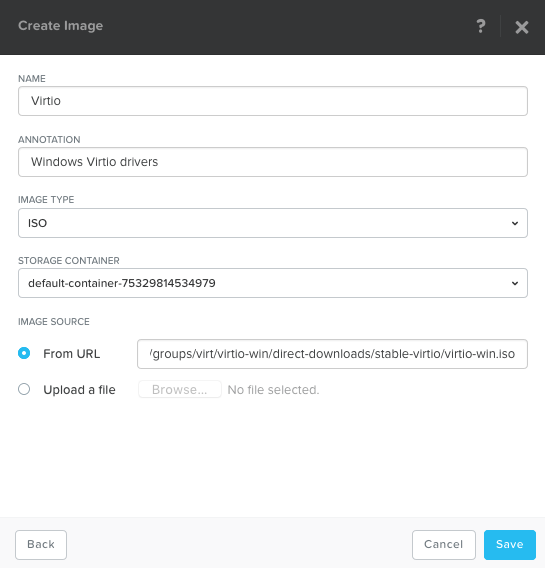
Windows 仮想マシンの作成
スクリーン左上の Home > VM をクリックします:
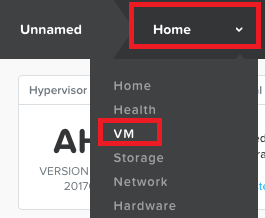
スクリーン右上の Create VM をクリックします:

環境に応じてパラメーターを指定します:
- Name
- VCPU(s)
- Number of Cores per vcpu
Memory
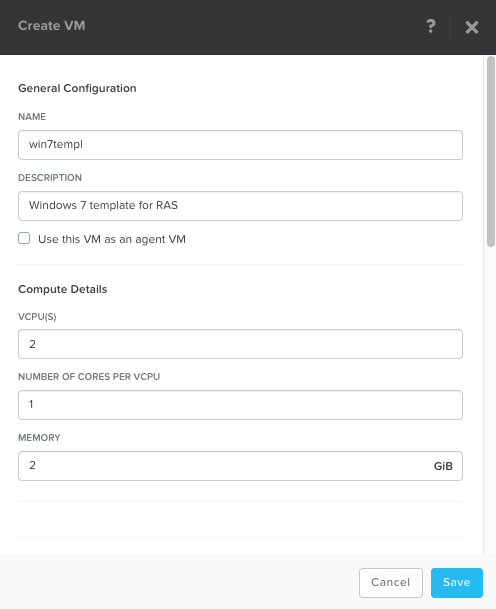
Disks ペインで Remove ボタンをクリックし、デフォルトの CD-ROM 設定を削除します:

Disks ペインで Add New Disk ボタンをクリックし、仮想ハードディスクを追加します:
- Type - DISK
- Operation - Allocate on Storage Container
- Bus Type - IDE または SATA
- Size - 仮想ハードディスクのサイズ
- Add ボタンをクリックします
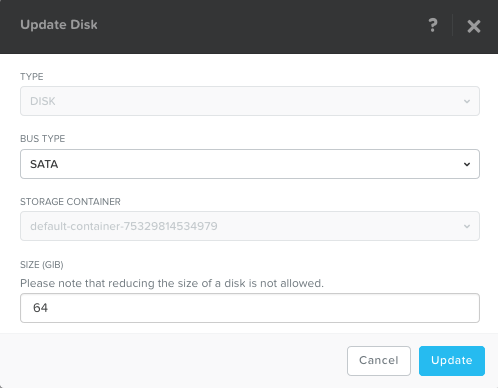
Disks ペインで Add New Disk ボタンをクリックし、Windows インストールイメージを CD-ROM として追加します:
Disks ペインで Add New Disk ボタンをクリックし、Windows VirtIO ドライバーを CD-ROM として追加します
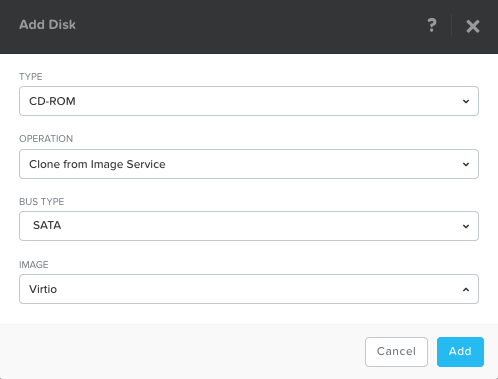
NIC が追加されていない場合には、Network Adapters (NIC) ペインで NIC を指定し、Add New NIC ボタンをクリックします:

Add Network ボタンをクリックした後、Create NIC ダイアログが開きます:

Network Configuration ダイアログで Create Network をクリックします:
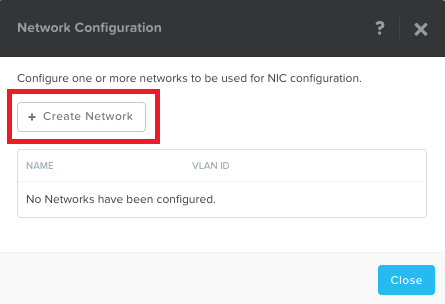
デフォルトブリッジネットワークとして VLAN ID - 0 を追加し、Save ボタンをクリックします:
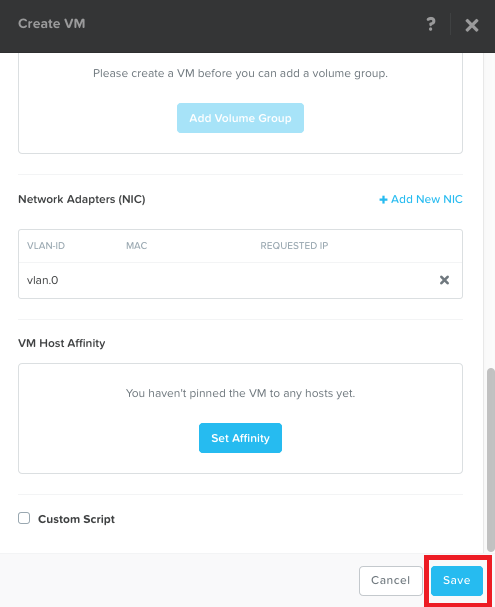
NIC を追加し、VM を Save します。
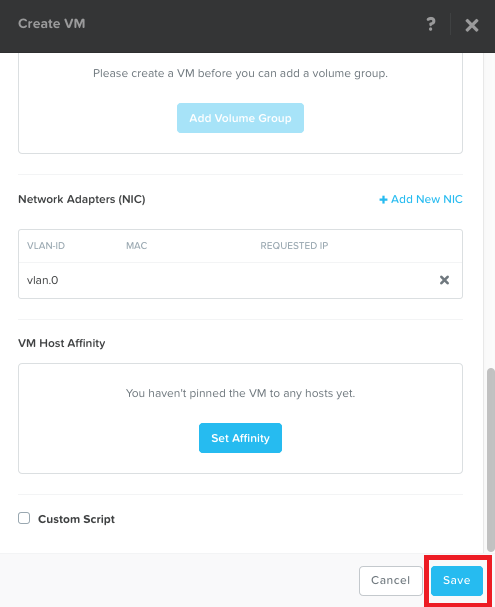
スクリーン左上の Table をクリック、Power On をクリック、次に Launch Console をクリックし、Windows VM をインストールします:

- Windows テンプレートを設定します.
Windows テンプレート VM をシャットダウンします。
- Nutanix 管理コンソールのスクリーン左上から VM > Table をクリック、テンプレートを選択し、Power on 横の Update をクリックし、指定された CD-ROM を削除します。
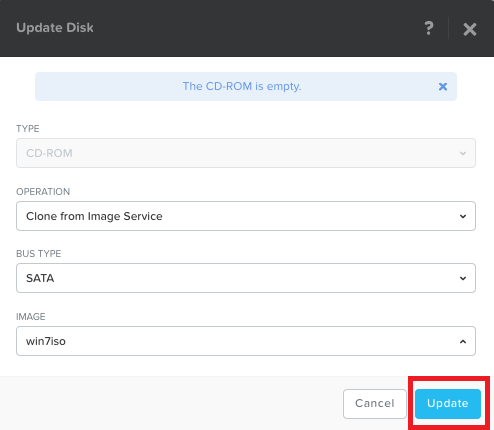
Was this article helpful?
Tell us how we can improve it.