M シリーズ Mac を所有するゲーマーの場合は、互換性の問題からコンピュータでゲームをプレイすることに躊躇するかもしれません。ただし、Parallels Desktop は、Windows 11 エミュレーターが組み込まれており、M シリーズ Mac コンピューターのパフォーマンス機能が強化されており、シームレスなゲーム体験を楽しむことができるため、Windows でのゲームに最適なツールであることをここでお伝えします。もちろん、すべてのゲームがスムーズに実行できるわけではありません。場合によっては、ゲーム開発者が Arm プラットフォームをまったくサポートしていない可能性があり、それがゲームのプレイ能力に影響を与える可能性があります。詳細については、 KB 128796を参照してください。
Intel Mac ユーザーの場合、ほぼすべてのゲームが Parallels Desktop 上でスムーズに実行されます。ただし、Parallels Desktop は DirectX11 までの Direct X バージョンと OpenGL4.1 までの OpenGL バージョンのみをサポートしているため、一部のゲームは実行されないか、問題が発生する可能性があります。
ただし、これらの制限によって Mac でのゲームを妨げないでください。Parallels Desktop を使用すると、互換性の問題を心配することなく、コンピュータでさまざまなゲームを楽しむことができます。ぜひ今日からゲームを始めてみてはいかがでしょうか。他のお客様と共有されている Windows Arm でのゲーム エクスペリエンスの詳細については、このリンクを確認することをお勧めします。
Parallels Desktop で動作することが確認されているゲーム:
- A Plague Tale: Innocence
- Alien: Isolation
- CS:GO
- Call of Duty: Modern Warfare 3
- Dishonored
- FIFA 19
- Hitman: Absolution
- Hollow Knight
- Age of Empires III Definitive Edition
- League of Legends
- Madden 19
- Mass Effect Legendary Edition
- Metal Gear Rising: Revengeance
- Tekken 7
- Warhammer 40,000: Dawn of War 그리고 더 많은.
パフォーマンスに関する免責事項
Windows 11 仮想マシンが最高のパフォーマンスを発揮できるようにするには、次の手順に従って Windows 11 をチューニングして最高のパフォーマンスを実現してください。
- Windows 仮想マシンをシャットダウンします ( [アクション] > [ シャットダウン] )。
- 仮想マシンの 構成を開き 、[全般] > [変更...] ボタンをクリックし、[ゲームのみの プロファイル] を選択し、[OK] を選択します。
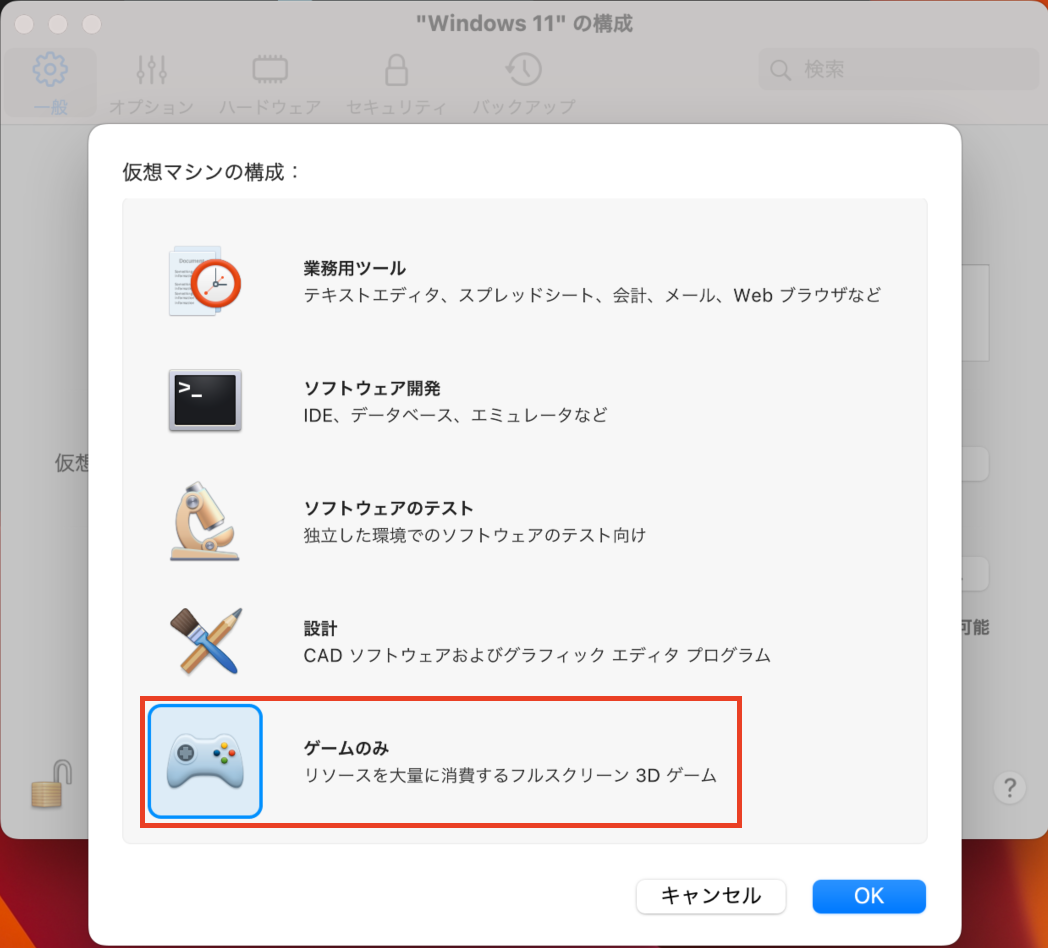
注: このプロファイルは macOS と Windows の共有設定を変更します。共有アプリケーションと共有プロファイルを有効にする場合は、仮想マシンの構成を再度開き、[オプション]タブで、 共有設定 とアプリケーション 設定をそれぞれ更新します。
Intel プロセッサーを搭載した Mac コンピューターの場合
ほとんどの DirectX 11 ゲームは、ハードウェアに負荷のかかるアプリケーションです。したがって、それらのパフォーマンスは Mac ハードウェア (GPU、CPU、ハードディスク) に直接関係します。
Mac に搭載されているプロセッサーとグラフィックスを確認するには、次のサイトにアクセスしてください。 ![]() > この Mac について > 詳細... > システム レポート... > グラフィックス/ディスプレイ。
> この Mac について > 詳細... > システム レポート... > グラフィックス/ディスプレイ。
Mac には専用の PCIe グラフィックス アダプターを搭載することをお勧めします。
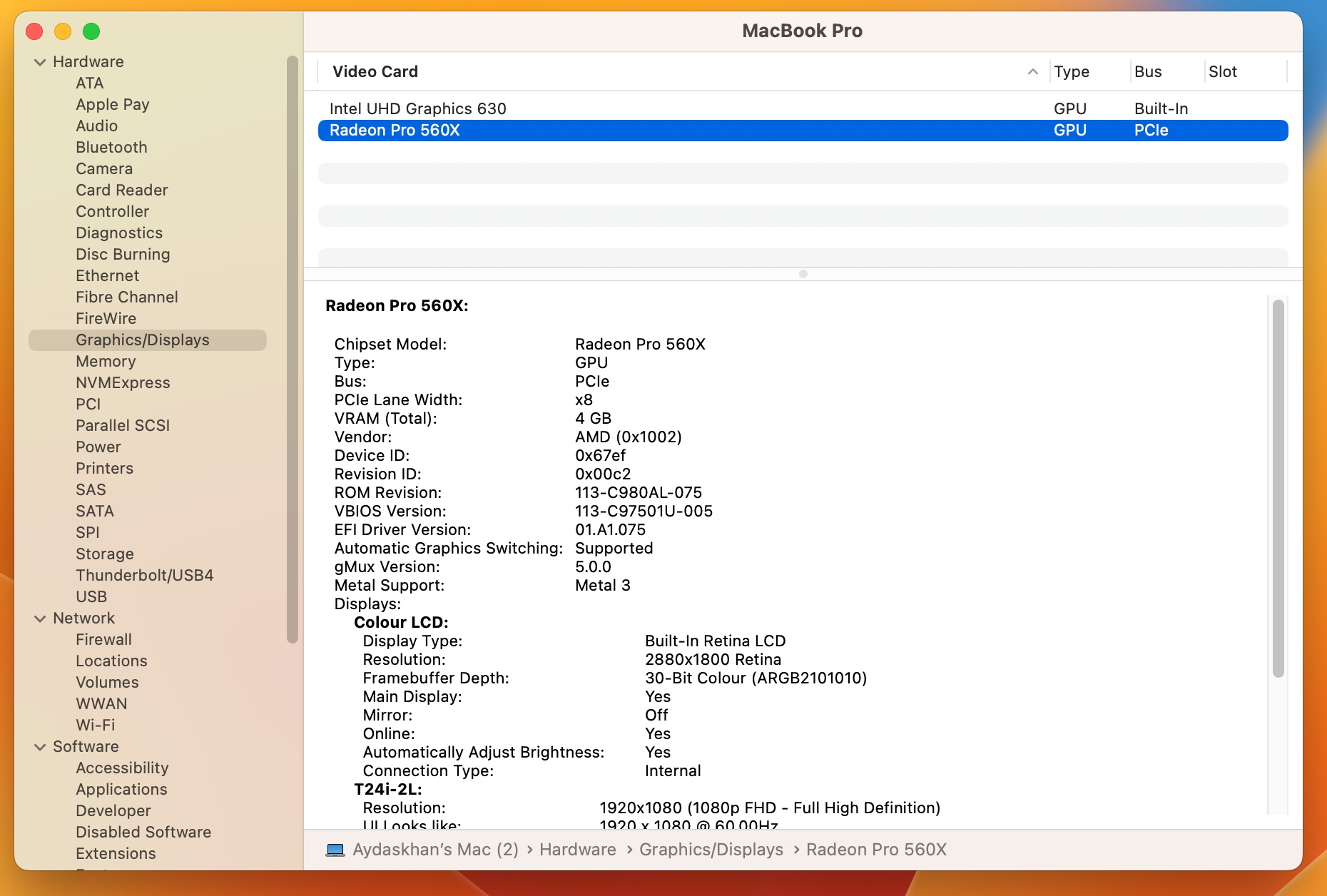
注: あるいは、Mac で外部グラフィック プロセッサを使用することもできます。もっと詳しく知る...
Was this article helpful?
Tell us how we can improve it.