情報
Microsoft は Parallels Desktop 8 for Mac 用に複数の事前設定済み Windows 仮想マシンを提供しています。本 KB 記事では、これらの仮想マシンのダウンロードおよび使用方法について説明します。
Microsoft は Parallels Desktop 8 for Mac で使用できる Windows 仮想マシン(VM)を 7 種類提供しています。これらの VM は主として開発者向けですが、どなたでも使用できます。これらすべての仮想マシンは 30 日間のトライアル版であり、それぞれ 2 回(60 日ずつ)延長することができます。
注:現時点では、たとえ Windows プロダクトキーを購入したとしても、これらの Windows トライアル VM を永久版 VM に変換する方法はありません。手順 (2) と (3) を任意の回数繰り返して、90 日間のトライアルを無制限に作成できます。これを行うには、本 KB 記事の最後の注記を参照してください。
90 日間のトライアルが終了したら、Windows VM が機能を停止します。商用 Windows キーを使用しても、再アクティベートはできません。Windows アプリケーションにアクセスすることはできなくなり、別の Windows 仮想マシンに移行することもできません。
これらの VM のバージョンを下げるには:
• Windows 8 with Internet Explorer 10
• Windows 7 with Internet Explorer 10
• Windows 7 with Internet Explorer 9
• Windows 7 with Internet Explorer 8
• Windows Vista with Internet Explorer 7
• Windows XP with Internet Explorer 8
• Windows XP with Internet Explorer 6
これらの VM を使用するためには、3 つの主要ステップがあります。(1) ダウンロード(サイズが大きいため、1 つずつ行います)/(2) 各分割ファイルを結合する/(3) Parallels Desktop VM リストに追加する
1) ダウンロード
a) https://www.modern.ie/ja-jp/virtualization-tools# にアクセスし、ページ中央の「Mac、Linux、Windows 用の仮想マシンをダウンロードします。」までスクロールします。
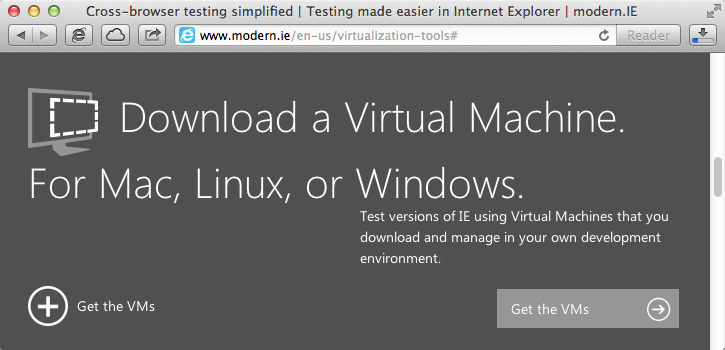
b) [VM を入手する]をクリックすると、OS と仮想環境のプラットフォームのメニューが表示されます。
c) 「目的の OS」として「Mac」を、「仮想環境のプラットフォーム」として「Parallels(Mac 用)」を選択します。
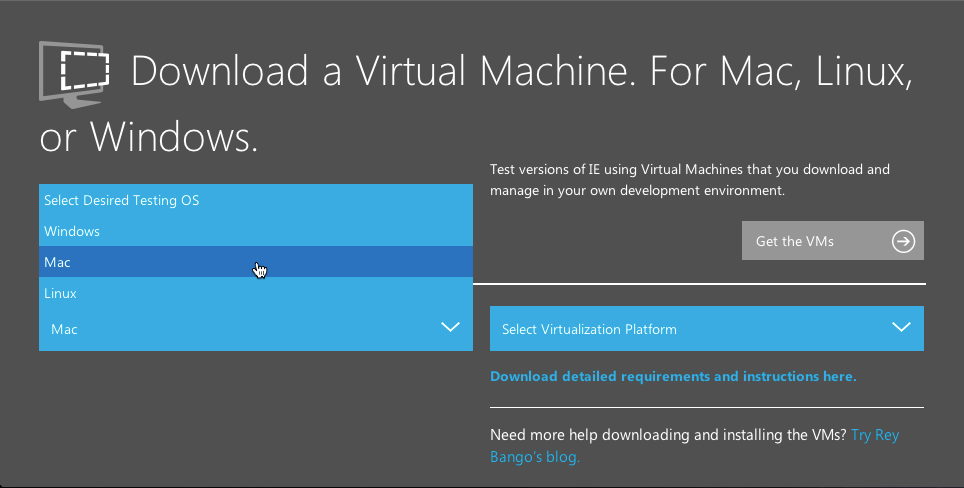
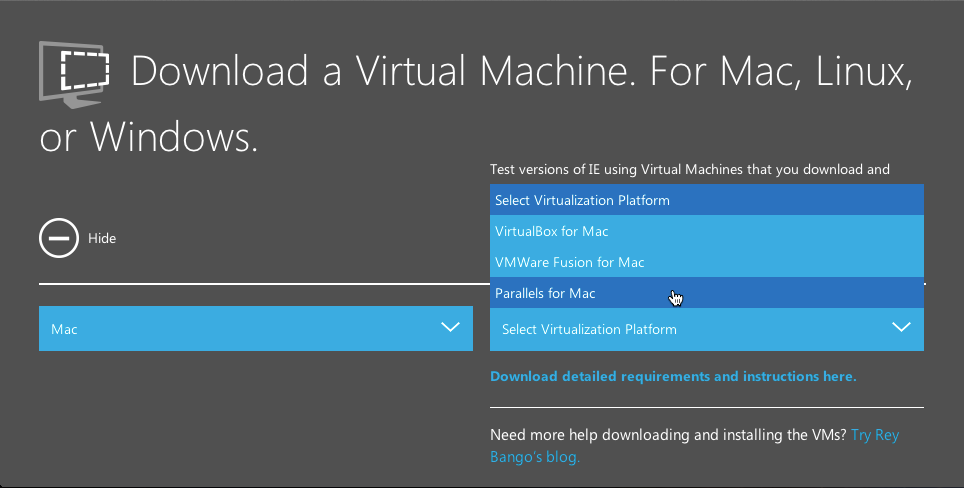
d) 必要な VM を選び(おそらく Windows 8 - Internet Explorer 10 または Windows 7 - Internet Explorer 10)、必要な VM の各ピースのダウンロードリンクを 1 つずつクリックします。([Grab them all with cURL]」リンクは使用しないでください)。
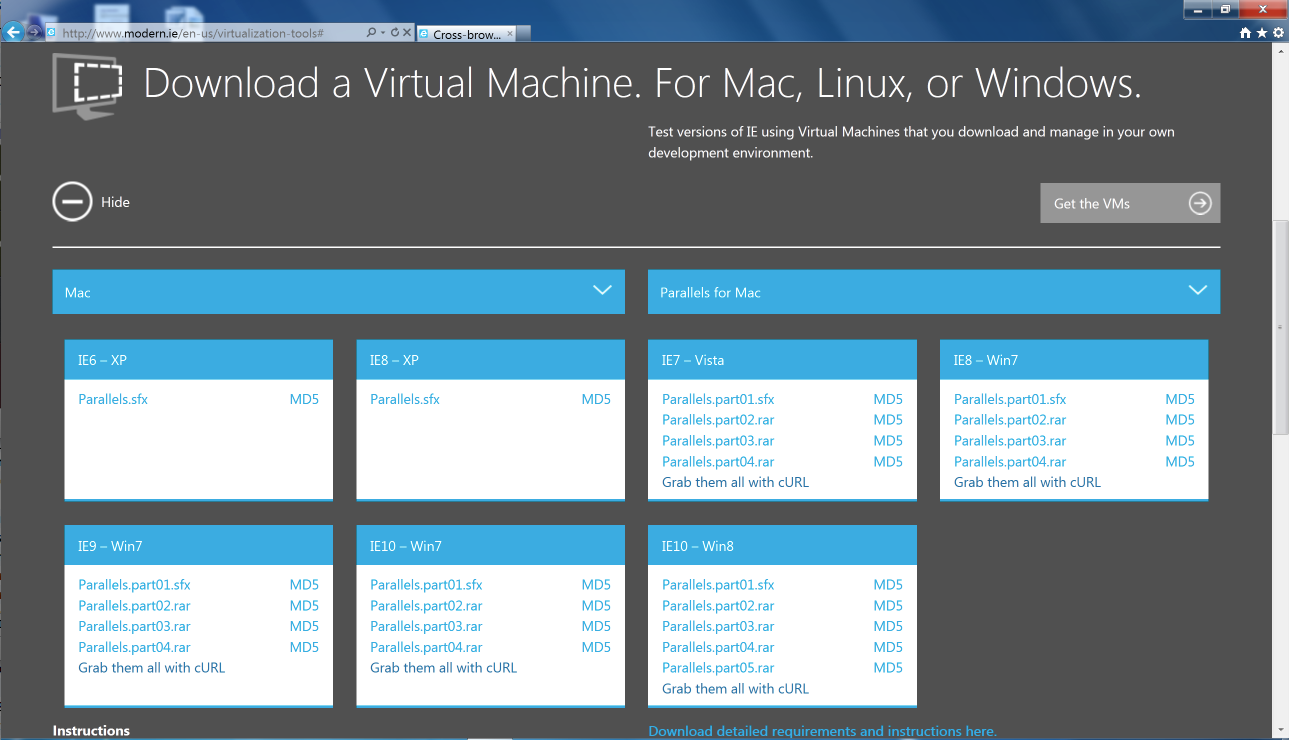
ダウンロードが完了するまで待ちます。
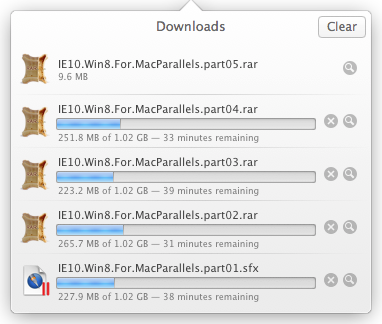
e) ダウンロードしたすべてのピースを 1 つのフォルダに入れ、最初のファイルの末尾 3 文字を「sfx」から「rar」に変更します。
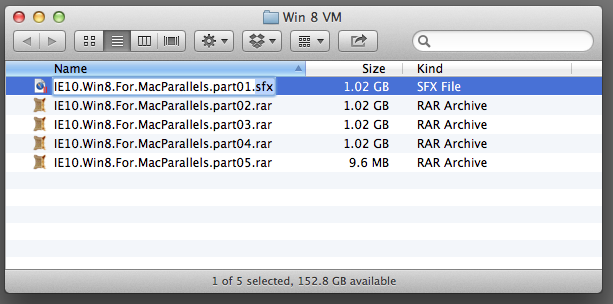
これらの文字を変更すると、Finder で次のようなアラートが表示されます。
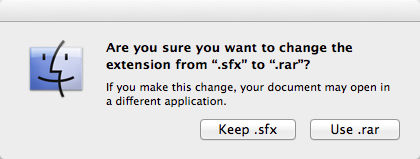
[Use .rar](.rar を使用)をクリックします。これらの各分割ファイルを結合して、機能する Parallels Desktop VM を構築します。
2) 分割ファイルを結合する
分割された .rar ファイルの結合に使用できる Mac ユーティリティは多数ありますが、この再結合作業が正しく機能するのはそのうち一部です。
正しく機能する Mac ユーティリティの 1 つに ALZip があり、Mac App Store から無料で入手できます。
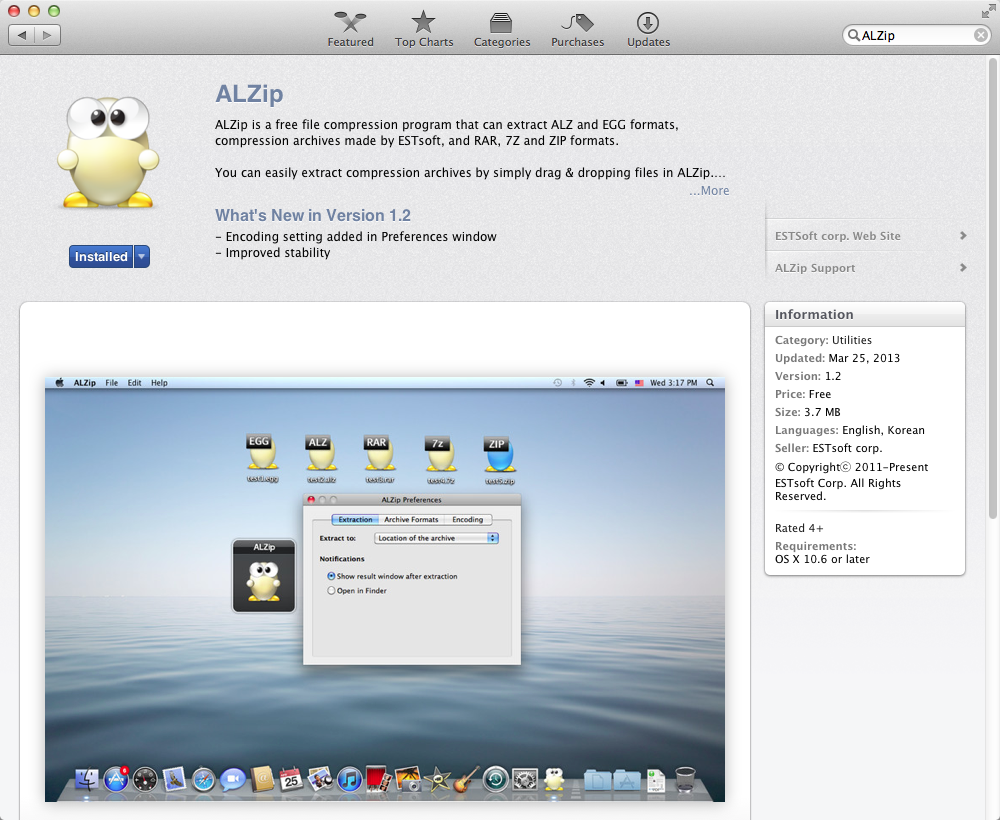
Mac App Store から ALZip を入手し、起動します。末尾が「… part01.rar」のファイルを ALZip のウィンドウにドラッグします。
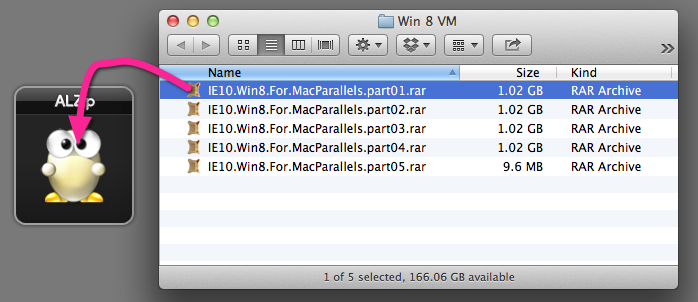
しばらくすると、ALZip に成功メッセージが表示されます。
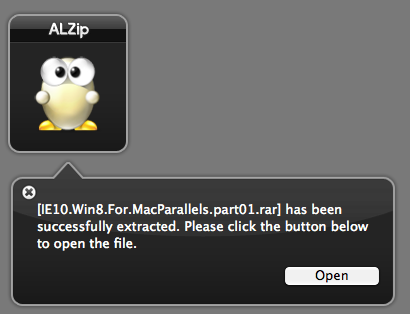
フォルダに Parallels Desktop VM が表示されます。
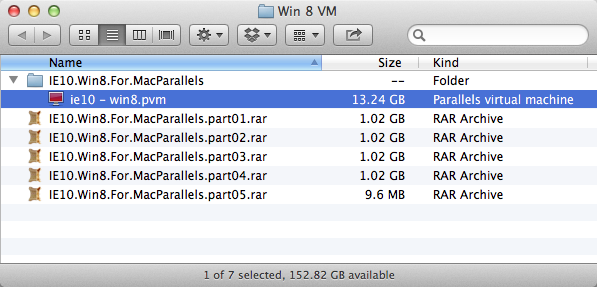
この VM を Parallels Desktop に追加できます。
3) Parallels Desktop VM リストに追加する
a) 新しい VM を、他の Parallels Desktop VM が保存されているフォルダに移動します。多くの場合、これは書類フォルダの Parallels フォルダですが、共有フォルダの Parallels フォルダである可能性もあります。
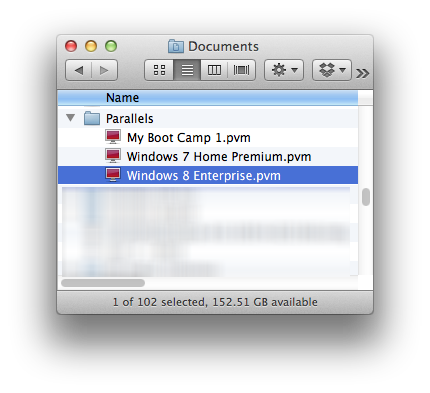
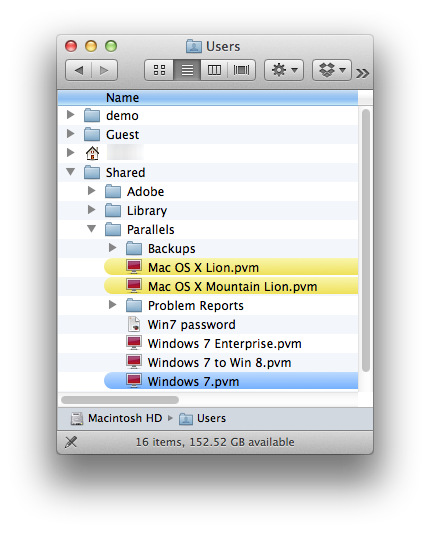
b) [開く]コマンドを使用してこの VM を Parallels Desktop に追加します。
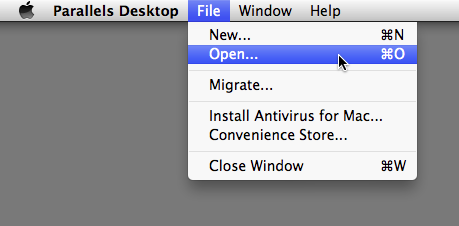
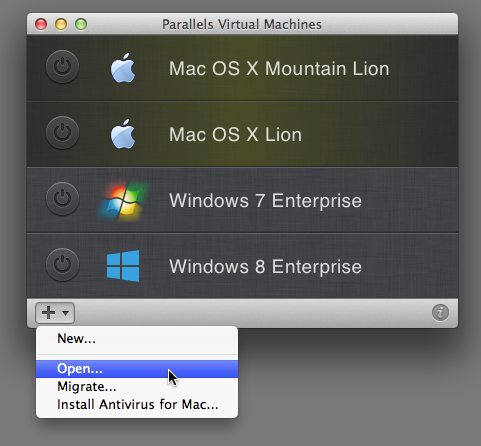
表示されるダイアログで[コピー済み]を選択します。
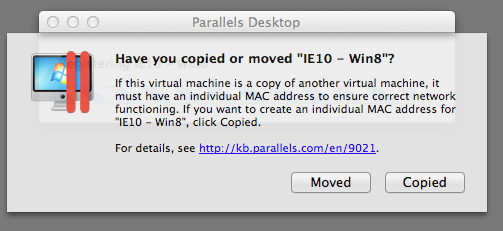
c) 新しい VM を起動します。
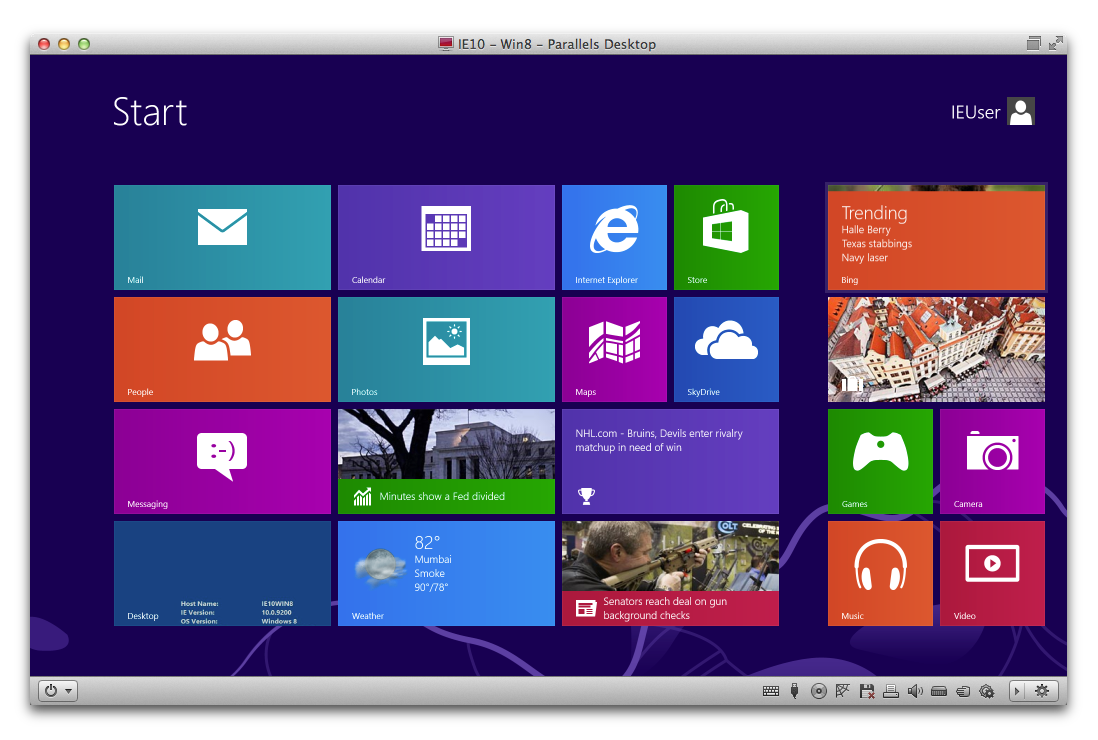
最新の Windows アップデートをダウンロードしたり、自分を管理者ユーザとして追加することもできます。
Was this article helpful?
Tell us how we can improve it.