Parallels 仮想マシンを、Mac の画面全体に表示させることや、単独の外部ディスプレイに表示させることができます。また、接続されているすべての外部ディスプレイに表示させることもできます。
シングルモニター
フルスクリーンの開始
フルスクリーン表示モードを開始するには、次のいずれかを実行します。
-
Coherence モードで、メニューバーの Parallels アイコン || をクリックし、[Coherence の終了] を選択します。[表示] メニューをクリックして、[フルスクリーン] を選択します。
-
ウィンドウモードで [表示] > [フルスクリーン] を選択するか、仮想マシンウィンドウの右上隅のフルスクリーンアイコンをクリックします。
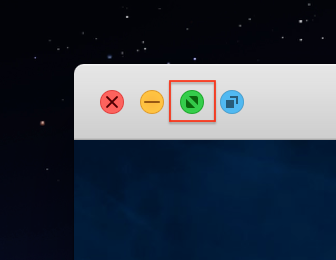
フルスクリーンモードでは、macOS メニューバーおよび Dock は非表示になります。macOS メニューバーを表示させるには、マウスカーソルを画面の上端に移動させます。すぐにメニューバーが表示されます。
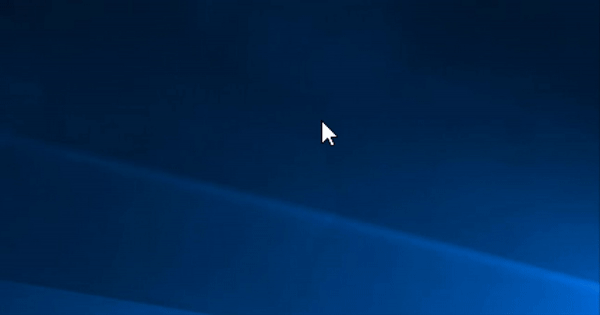
注: Dock を表示させる場合も同様に、マウスを画面の下端に移動させます。
フルスクリーンの終了
フルスクリーンモードを終了するには、次のいずれかを実行します。
-
Command + Control + F を同時に押します。
-
macOS メニューバーが表示されるまで、画面上部にポインターを移動し、[表示] > [ウィンドウモード] をクリックします。
Mac と仮想マシンを切り替える
仮想マシンの領域と macOS の間を移動するには、以下の処理のいずれかを実行します。
- 3 本指でトラックパッドを左または右にスワイプします。
- 2 本指でマジックマウスを左または右にスワイプします。
- キーボードで Ctrl + 矢印キー(左または右)を押します。
単独の外部モニター
仮想マシンで、Mac に接続された外部ディスプレイのうちのいずれか 1 台を使用する場合、次の手順を実行します。
- macOS で[システム環境設定] > [Mission Control] を開き、[ディスプレイごとに個別の操作スペース] が有効になっていることを確認します。(再ログインが必要)
- 仮想マシンのウィンドウを任意のモニターに移動させ、フルスクリーンを開始します。
1 つのディスプレイを仮想マシン専用にして、他のディスプレイでは引き続き macOS を使用する場合、この設定が大変便利です。
マルチモニター
すべてのモニターで仮想マシンを使用するには 2 つの方法がありますが、いずれの方法でも、[表示] メニューを開いて、[フルスクリーンをすべてのディスプレイに使用] の機能を有効にしておく必要があります。その後、[フルスクリーン] 表示モードを開始すれば、仮想マシンはすべてのディスプレイに拡張されます。
Mac のディスプレイで個別の操作スペースを使用している場合
macOS の機能で [ディスプレイごとに個別の操作スペース] が有効になっている場合、それぞれのディスプレイで別個に Mac と仮想マシンの領域を切り替えます。
Mac のディスプレイが単一の操作スペースである場合
macOS の機能で [ディスプレイごとに個別の操作スペース] が無効になっている場合、1 回スワイプするたびに Mac と仮想マシンの領域を切り替えられます。
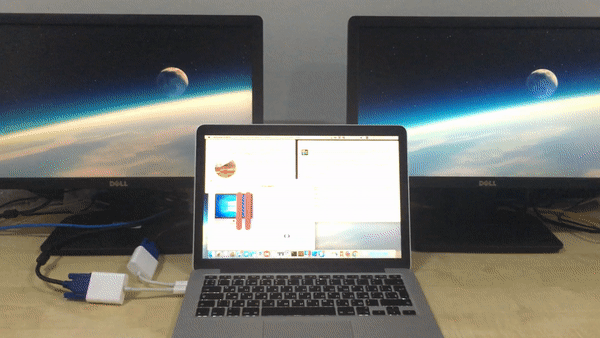
注: この機能は Parallels Desktop 14 for Mac でサポートされています。
Was this article helpful?
Tell us how we can improve it.