サウンドの問題のトラブルシューティング
注: 仮想マシンに Parallels Tools をインストールする必要があります。
仮想マシンでサウンドに関する何らかの問題が発生した場合、ホストマシンで音声が正しく機能していることを確認してください。
- オーディオデバイスがシステムプリファレンスに表示されていることを確認してください。
- サウンドテストを行います。
- ホストマシンが Mac であれば、Audio Midi Setup アプリケーションを起動します([Applications]>[Utilities]>[Audio MIDI Setup])。 上部の Audio Midi Setup メニューで[window]タブを選択し、[show MIDI Window]を選択します。 開いたツールバーで、[Test Setup]をクリックします。
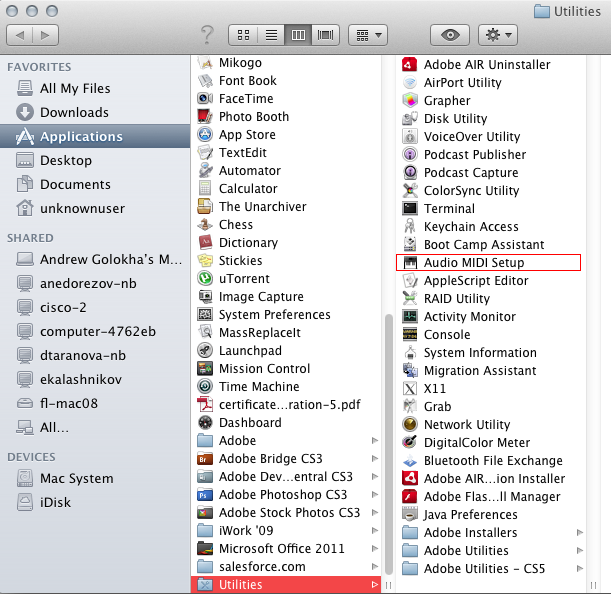
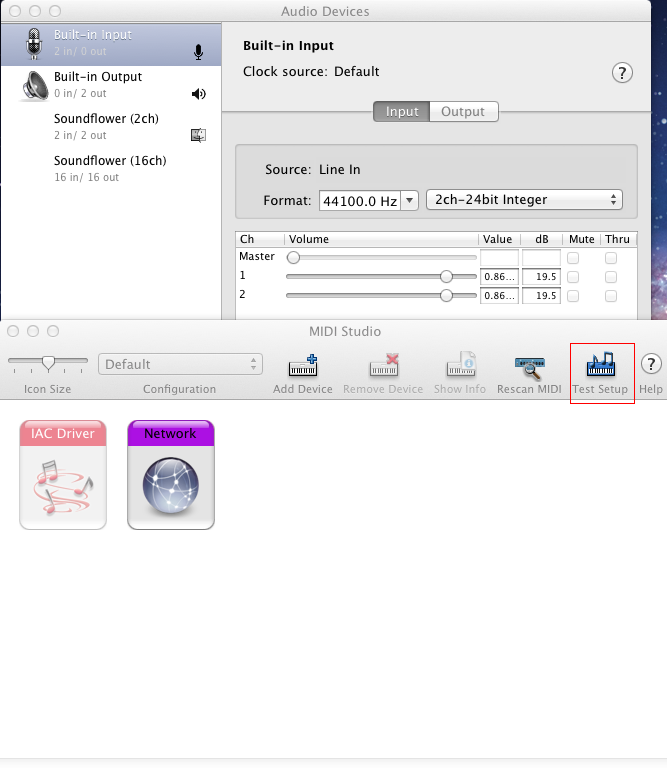
注: Parallels Desktop for Linux and Windows を Windows ホストマシンで実行している場合、サウンドチェックを実行するには、[Control Panel]>[Sound]>[Audio device property]を開くと、スピーカーの構成ダイアログに、サウンドテスト用のボタンがあります(ハードウェアテスト)。 Linux ホストマシンの場合、オーディオ設定コントロールパネルを使用するか、コマンドラインユーティリティ "speaker-test"(デフォルトデバイスをステレオでチェックするには: "speaker-test -t wav -c2 -D default")
外付けサウンドデバイスを使用する
任意の外付けデバイスを使用中にサウンドで問題が発生した場合、ケーブルやジャック(USB/FireWire、電源コードなど)もチェックしてみるとよいでしょう。
- USB デバイスを使用している場合、仮想マシンに USB デバイスとして接続されていないことを確認してください。 上部の Parallels Desktop メニューで[Devices]タブを選択し、[USB]を選択して、ドロップダウンリストでデバイスを確認します。 当該 USB デバイスが表示されており、チェックマークが付いている場合、このデバイスは現在仮想マシンに接続されています。仮想マシンからの接続を解除するには、デバイスをクリックしてください。

- ホストミキサーの音量とミュート設定を[Sound]設定で確認します(sound effects、output、input の 3 つのタブすべて)。一部のホスト OS では録音がデフォルトでミュートになっています。
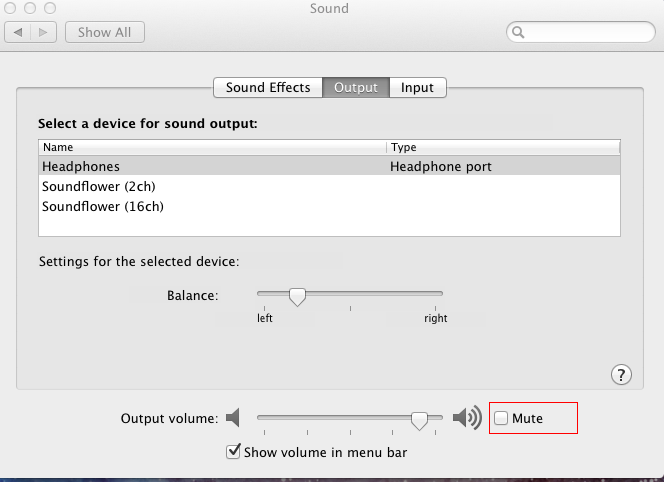
ホストマシン側にサウンド関連の問題がない場合、仮想マシン側でトラブルシューティングを行ってください。
- Parallels Tools をインストールし、更新する必要があります。 Parallels Tools がインストールされていないか、Parallels Tools の赤いアイコンがツールバーにある場合、[Parallels Desktop]メニューで[Virtual machine]タブを開き、[install Parallels Tools]を選択してください。
- 次に、サウンドデバイス用のドライバがインストールされており、ICH/AC97 互換ドライバがあることを確認します。
- Windows を実行している場合、Device managerを開きます([コンピューター]を右クリックして[管理]を選択し、[デバイス マネージャー]を選択)。 [サウンド、ビデオ、およびゲーム コントローラー]で、[Parallels Audio controller]を探します。
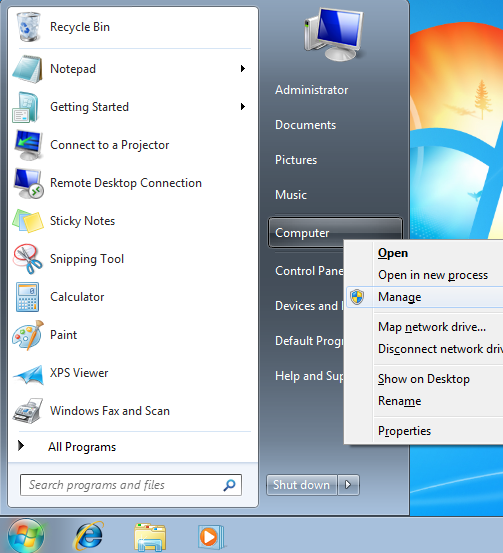
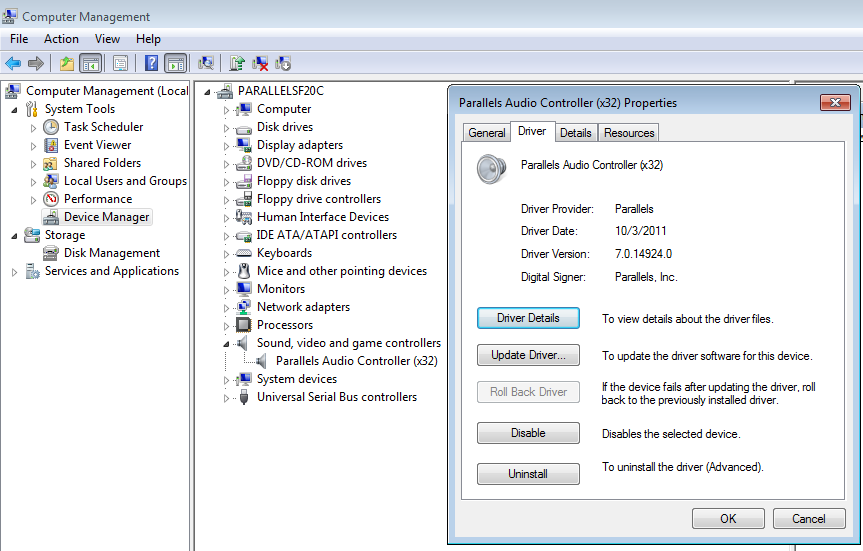
注: Mac OS 仮想マシンでは、ドライバは Parallels Tools に含まれています。[System Preferences]の[Sound]セクションで"AC97 Audio Controller" を探してください。Linux ゲストマシンでは、ドライバはシステム(ALSA)に含まれています。dmesg コマンドのアウトプット("dmesg | fgrep intel8x0")を参照し、サウンドテストを行ってください。
- システムトレイでサウンドアイコンを右クリックし、ゲストのミキサー音量とミュート設定をチェックします。 ミュートを解除し、音量を 100% に設定します。
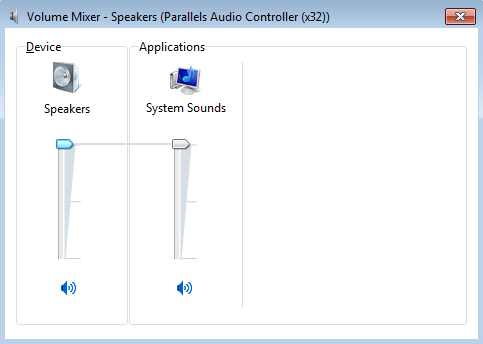
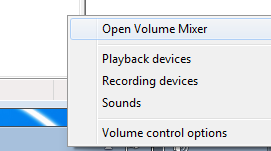
問題が解消しなかった場合、問題レポートを作成してください。 問題レポートを作成後、レポート ID をコピーして、Parallels サポートチームにサポートを依頼してください。
問題レポートを送信する
問題がまだ解消しないか、上記のステップで問題が発生した場合は、[Help]メニューの[Report a Problem]から問題レポートを送信してください。 問題レポートの ID は、テクニカルサポートとの連絡で必要になりますのでメモしておいてください。
Parallels テクニカルサポートに連絡します。
注: サポートリクエストの送信時に、上記のトラブルシューティングの結果と問題レポート ID をお伝え頂くと手続きが円滑になります。
Was this article helpful?
Tell us how we can improve it.