症状
ゲスト macOS のパーティションに変更が反映されない場合、macOS の仮想マシンのハードドライブのサイズを変更する方法を教えてください。
仮想ハードディスクのサイズは拡張できますが、ゲスト macOS(macOS 仮想マシン)のパーティションのサイズはそのまま変わりません。
解決策
注: 次の手順を実行する前に、この仮想マシンのバックアップコピーがあることを確認してください。
macOS 10.15 ゲスト 以降の場合
1.仮想マシンのサイズを変更するには、仮想マシンで [構成] -> [ハードウェア] -> [ハードディスク] の順に開きます。
2.[プロパティ] をクリックし、スライダーを目的のサイズに移動します。
3.[[適用] をクリックして変更内容を保存します。 仮想マシンのバックアップの作成が必要という通知が表示されます。[続行] をクリックして変更を適用します。
4. 仮想ディスクのサイズを変更したら、 ゲスト macOS はディスクをサイズの大きいディスクとして扱うので、ディスク全体の容量が増えます。 次に、macOS 仮想マシン内の [ディスクユーティリティ] を開き、[パーティション] アイコンをクリックします。
5.ボリュームまたはパーティションデバイスの追加を求められた場合、[パーティション] をクリックします。
6.[空き容量] パーティション -> "-" の順にクリックします。[空き容量] パーティションが削除され、この容量が自動的に [Macintosh HD] パーティションに追加されます。
7.[適用] をクリックします。
macOS 10.14 Mojave ゲストの場合
仮想ディスクのサイズを変更したら、 ゲスト macOS はディスクをサイズの大きいディスクとして扱うので、ディスク全体の容量が増えます。 次に、以下の手順を実行します。
1.macOS VM で [ディスクユーティリティ](Finder -> [アプリケーション] -> [ユーティリティ] -> [ディスクユーティリティ])を開きます
2.[Macintosh HD] を選択し、[パーティション] をクリックします
3.ボリュームまたはパーティションデバイスの追加を求められた場合、[パーティション] をクリックします
4.[Macintosh HD] パーティションをクリックして、新たに指定するパーティションのサイズを入力し [適用] をクリックします
これでゲスト macOS のディスクサイズが是正されました。
macOS 10.13 High Sierra ゲストの場合
1.ゲスト OS でターミナル(Finder -> [アプリケーション] -> [ユーティリティ] -> [ディスクユーティリティ])を開き次のコマンドを実行します。
diskutil apfs list
2.[APFS Physical Store Disk] フィールドでディスク名を見つけます。ここでは disk0s2 ですので、コピーしておきます。
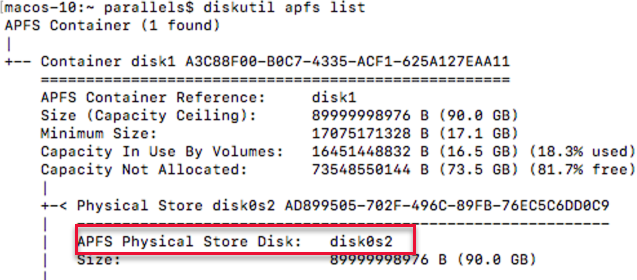
3.次のコマンドを組み合わせて実行します。
sudo diskutil apfs resizeContainer <disk_name> <desired_disk_size>
ここでは <disk_name>が手順 2. にあるディスク名のことで <desired_disk_size>が仮想マシンで設定するディスクサイズになります。disk0s2 を 90 GB まで増やす場合、コマンドは次のようになります。
sudo diskutil apfs resizeContainer disk0s2 90GB
注: パスワードを使用するように要求されます。入力した文字は表示されませんが、そのままキー入力して Enter/リターン を押してください。
macOS 10.12 Sierra ゲストおよび旧バージョンの macOS の場合
Mojave ゲストと同じ指示に従ってください。
Was this article helpful?
Tell us how we can improve it.