Sintomi
Non riesco a utilizzare la mia macchina virtuale su un altro account utente Mac.
Causa
Il file .pvm della macchina virtuale non è condiviso tra tutti gli utenti Mac e le autorizzazioni non sono impostate correttamente.
Soluzione
Se desideri condividere una macchina virtuale tra più account utente Mac, devi posizionare la macchina virtuale in una directory accessibile a tutti gli account. L'opzione ottimale è la directory /Users/Shared/ in cui puoi creare una cartella Parallels dedicata per archiviare tutti i file delle macchine virtuali.
Tutti gli utenti devono avere l'autorizzazione per leggere, scrivere ed eseguire i file della macchina virtuale.
Se stai creando una nuova macchina virtuale:
Per condividere la tua macchina virtuale quando viene creata, segui questi passaggi:
Durante la creazione di una nuova macchina virtuale, in Nome e Percorso (vedi immagine di seguito) seleziona la casella di controllo Condividi la macchina virtuale con altri utenti di questo Mac:

La nuova macchina virtuale verrà posizionata automaticamente nella directory /Users/Shared/Parallels e tutte le autorizzazioni necessarie verranno fornite a tutti gli utenti di questo computer.
La macchina virtuale può essere utilizzata anche da diversi account Mac in sequenza. Ad esempio, se un utente sospende la macchina virtuale e si disconnette, la macchina virtuale verrà sospesa per l'utente successivo che dovrà riprenderla per continuare a lavorare.
Se desideri condividere una macchina virtuale esistente:
Per condividere una macchina virtuale tra diversi accout Mac, svolgi le seguenti operazioni:
-
Avviare Parallels Desktop. Sul menu Mac, fai clic su Finestra > Centro di controllo (Lista di macchine virtuali nelle versioni meno recenti) > fai clic con il tasto destro sulla macchina virtuale > scegli Mostra nel Finder (vedi immagine di seguito):
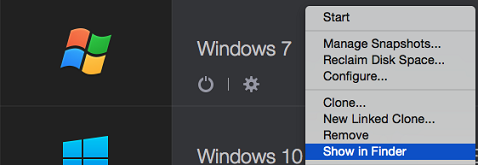
-
All'apertura della finestra del Finder, posiziona il bundle di una macchina virtuale (ad esempio, Windows 7.pvm) in una directory accessibile a tutti gli account che utilizzeranno la macchina virtuale. Ti consigliamo vivamente di selezionare la cartella /Users/Shared/Parallels a questo scopo per evitare problemi futuri relativi alle autorizzazioni insufficienti.
-
Una volta spostata la macchina virtuale, la vedrai elencata nel Centro di controllo (Lista di macchine virtuali in Parallels Desktop 9 e versioni precedenti) come non disponibile.
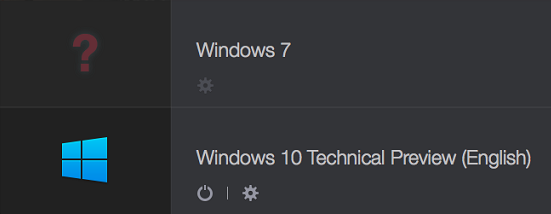
-
Fai doppio clic sul nome della macchina virtuale. Si aprirà una nuova finestra e visualizzerai un messaggio di errore che informa che la macchina virtuale non è disponibile:
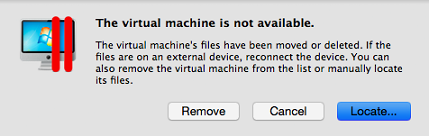
Fai clic su Trova e specifica la nuova posizione della macchina virtuale (la cartella in cui hai appena spostato la macchina virtuale). La macchina virtuale potrà quindi essere utilizzata.
-
Affinché altri utenti possano utilizzare la stessa macchina virtuale, devi impostare le autorizzazioni corrette, dando a tutti gli utenti che condivideranno la macchina virtuale l'autorizzazione di lettura e scrittura e offrendo le autorizzazioni a tutti gli elementi inclusi come segue:
a) Innanzitutto decidi come desideri condividere la macchina virtuale (ovvero tra tutti gli account utente sul Mac oppure solo tra determinati utenti).
b) Apri l'applicazione Terminale da Applicazioni > Utility.
c) Accedi alla cartella pubblica della macchina virtuale copiando il comando seguente nella finestra Terminale e premendo Invio:
cd /Users/Shared/Parallelsd) Per condividere la macchina virtuale con tutti gli utenti, digita il comando seguente:
sudo chmod -R og+rwx /path_to_virtual machine_bundleAl posto di
/path_to_virtual machine_bundle, inserisci il percorso reale al bundle .pvm bundle che desideri condividere. Il modo più semplice per farlo è selezionare e trascinare l'icona del bundle della macchina virtuale accanto a sudo chmod -R og+rwx come indicato di seguito:
Selezione e trascinamento del bundle .pvm accanto alla stringa di comando
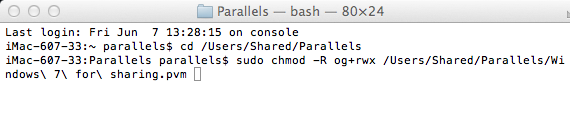
Il percorso completo al bundle .pvm è ora inserito con la sintassi corretta
Ora premi il tasto Invio, inserisci la password del tuo account utente Mac e premi nuovamente il tasto Invio per eseguire il comando.
Nota: Terminale non visualizza i simboli delle password. Inserisci semplicemente la password e premi Invio.
e) Per condividere la macchina virtuale solo con determinati account utente, esegui i seguenti comandi da Terminale:
sudo chmod -R +a "user_account allow file_inherit,directory_inherit,list,add_file,search,delete,add_subdirectory,delete_child,readattr,writeattr,readextattr,writeextattr,readsecurity" /path_to_virtual machine(Nota: Invece di
user_accountutilizza il login dell'account corrispondente e al posto di/path_to_virtual_machineinserisci i percorsi corretti.)Ad esempio, per aggiungere autorizzazioni all'utente parallels2 e consentirgli di lavorare con la macchina virtuale Windows 7 for sharing.pvm situata nella cartella
/Users/Shared/Parallels/:-
Digita il comando seguente:
sudo chmod -R +a "parallels2 allow file_inherit,directory_inherit,list,add_file,search,delete,add_subdirectory,delete_child,readattr,writeattr,readextattr,writeextattr,readsecurity" -
Seleziona e trascina l'icona del bundle Windows 7 for sharing.pvm nella stringa di comando:

-
Ora apparirà la stringa seguente in questo modo:
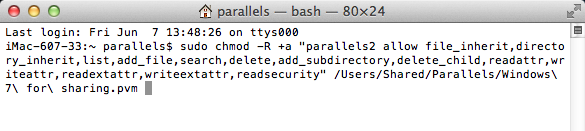
-
Premi Invio, inserisci la password dell'account utente Mac e premi nuovamente Invio.
- Accedi da un altro account utente per avviare la macchina virtuale.
-
Se ricevi un messaggio di esecuzione come Operazione non supportata, abilita il supporto ACL con il comando:
sudo fsaclctl -e -p /Users/Shared/Parallels
Was this article helpful?
Tell us how we can improve it.