Parallels RAS Test Template Wizard allows you to test the health of the RAS Template and make sure that all post-preparation activities complete correctly. This includes checking DHCP settings, DNS registration, network connectivity, joining the AD domain, correct target OU, RDP connection. The wizard can be triggered either at RAS template creation (on the last page of the RAS template wizard) or at any time by right-clicking a RAS Template in the Parallels RAS Console and choosing Test.
The test procedure consists of the following steps:
-
The RAS Template is switched temporarily to the "Test" mode designed specifically for this purpose. While the template is in this mode, all other operations are blocked until the test is finished and the template exits the test mode.
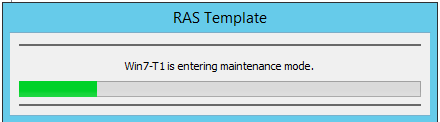
- A guest VM is cloned from it to be used for testing. The VM is kept on the server for the duration of the test and is deleted afterwards.
- A series of tests is run then on the guest VM to test the template from which it was created.
- Once the test is complete, a report is displayed on the screen showing the test results.
-
If the test completed successfully and "Put the template in the maintenance mode..." option is not selected, RAS template leaves maintenance mode.
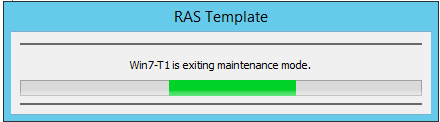
When the wizard starts:
- The Welcome page opens. Read the info that it contains and click Next when ready.
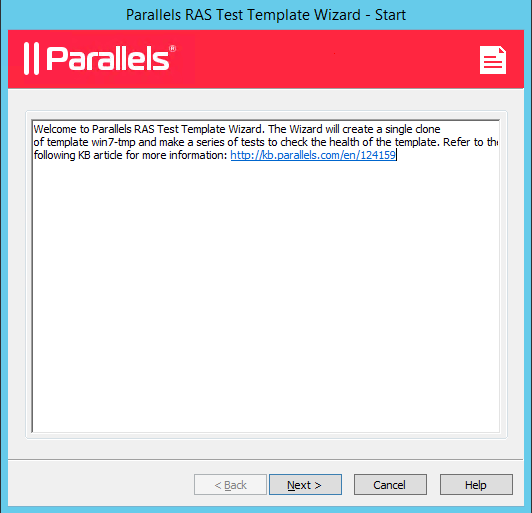
-
Testing is started automatically on pushing Next button. The next page displays the list of individual tests that will be performed, including:
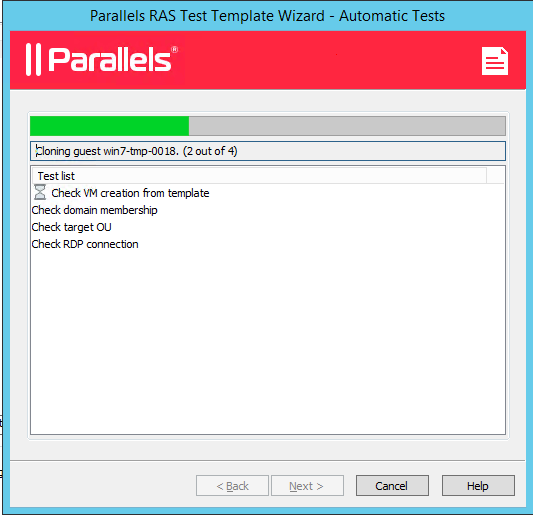
- Check guest VM Agent: This test tries to communicate with the RAS Guest VM Agent installed in the VM. If the agent responds, it means that the VM has been created and started successfully.
- Check domain membership: Checks that the computer has joined the AD domain.
- Check target OU.
- Checks that the RDP connection to the computer is possible with domain credentials.
- Launch Parallels Client: This test launches Parallels Client and establishes a connection with the guest VM.
-
While the test is running, the progress indicator is displayed on the screen. If needed, you can cancel the test at any time by clicking the Cancel button.
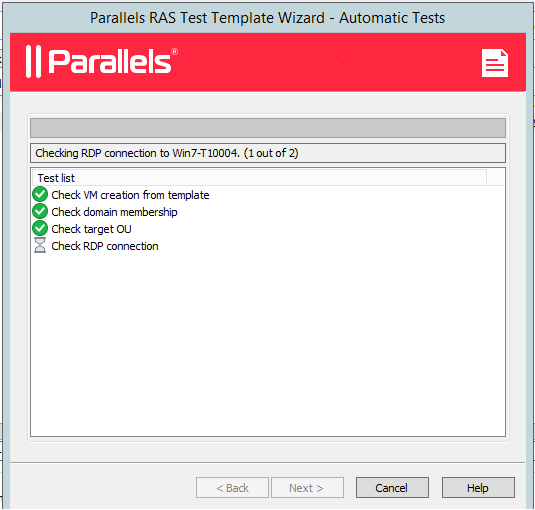
-
Once all tests are completed, you will see a page displaying the test results:
- Success: If all tests complete successfully, the temporary guest VM is marked for deletion and the RAS Template will be switched back to the normal operation mode.

- Failure: If one or more tests fail, you can see the corresponding info and the log file can be downloaded by clicking the Open log file link. You are also have an option to switch the RAS Template to maintenance mode, which prevents creating guest VMs from it until it is fixed.
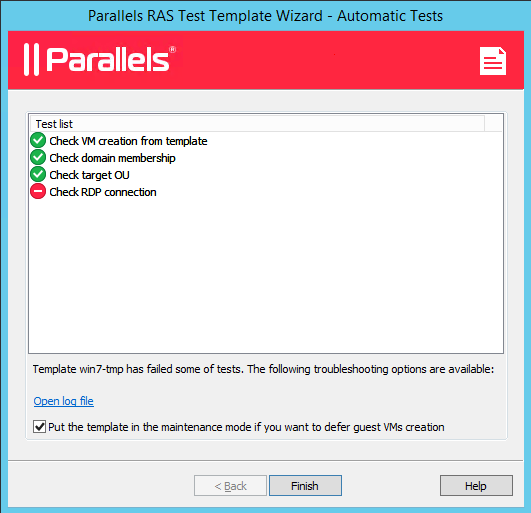
- Click Finish to close the wizard.
Was this article helpful?
Tell us how we can improve it.