Using a Parallels business account
Your Parallels business account stores information about your company or organization's Parallels product subscriptions and licenses in the Parallels Cloud. You can access your account at https://account.parallels.com/.
When you're activating a new version of Remote Application Server, or upgrading an older version of the application to v15 or later, you are prompted to create a new Parallels business account or sign in into an existing one.
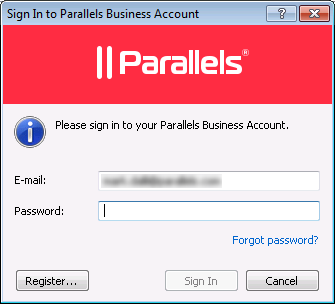
It is recommended that you always use the same business account with all your instances of Remote Application Server so all of your keys and subscriptions will be visible and manageable under the same account.
Typically you'll create a new Parallels business account when you activate or upgrade the very first instance of Remote Application Server. When activating or upgrading subsequent instances, sign in to the same account you used with the first instance.
What to do when activating or upgrading your first instance of Remote Application Server
Do I create a new business account or sign in to an existing one? What email do I use?
First, check whether your company or organization already has a Parallels business account. You may already have an account if:
- Your company or organization uses a permanent license for older versions of Remote Application Server and has a valid Upgrade Insurance plan, in which case the business account might have been created automatically;
- A subscription or permanent licenses for Remote Application Server v15 or later was purchased via Parallels Sales team or a reseller (not online);
- Your company or organization uses other Parallels products like Parallels Desktop Business Edition or Parallels Access for Business.
In these cases you or someone else in your company or organization might have received an email from Parallels with an invitation to join a Parallels business account. Such an invitation would've been sent to an email address that was specified as your company or organization's primary email at the time of purchase of the Remote Application Server subscription or a permanent license. Sign in to an existing business account using this email, or contact an existing business account admin to invite you into the business account.
If your company or organization does not have a Parallels business account, or you can't retrieve the login information for your account, create a new Parallels business account when you activate or upgrade your first instance of Remote Application Server.
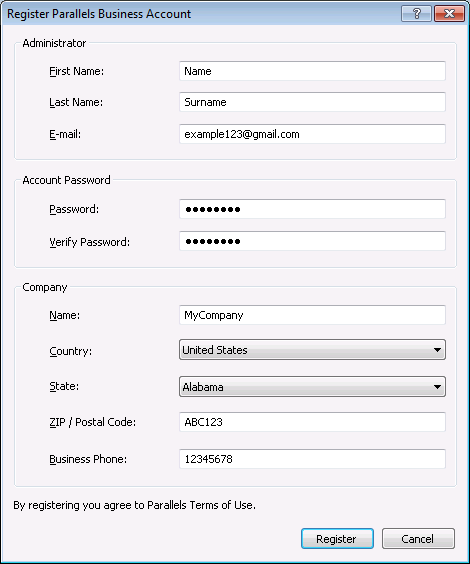
If you are upgrading a previous version of Remote Application Server, it is recommended that you use the email address that was specified as your organization's primary email at the time of purchase of the previous Remote Application Server subscription or permanent license. If you don’t know that email address, you can create a new business account using any email of your choice.
For activating or upgrading subsequent instances of Remote Application Server, sign in to the account you used for the first activation.
Troubleshooting
-
When creating a new business account I see the error Account already exists.
Sign in to an existing business account using this email address; if you don’t remember the password, reset it (see steps below).
-
When signing in to an existing business account you see the error Invalid Email or Password.
Reset the password.
-
To reset an account password:
- Open a web browser and go to https://account.parallels.com.
-
Make sure you’re not signed in to the Parallels My Account Web portal; if you are, then log out. The Parallels My Account Sign In page appears.
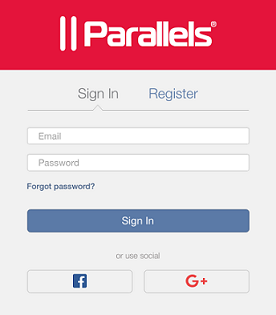
- Click Forgot password.
- Follow the onscreen instructions.
If you still can’t proceed with creating a new business account or signing in to an existing one, visit the Remote Application Server Support page at http://www.parallels.com/products/ras/support/ to contact Parallels Support.
Was this article helpful?
Tell us how we can improve it.