Panoramica
Il nostro Trusted Platform Module (TPM) virtuale è un componente per crittografia che può essere aggiunto alle macchine virtuali (VM) Windows 10 e versioni successive con il BIOS UEFI. Il modulo TPM virtuale è un livello opzionale di sicurezza per una macchina virtuale che consente di proteggere i dati dall'accesso non autorizzato e utilizza le funzionalità di protezione di Windows.
Dopo aver aggiunto un chip TPM virtuale a una VM, Parallels Desktop crea un file crittografato all'interno del bundle della macchina virtuale che funge da archivio TPM. Parallels Desktop crittografa questo file usando lo standard AES (Advanced Encryption Standard) con una chiave lunga 128 bit e memorizza la password nel Portachiavi di Sistema del Mac che, a sua volta,è un archivio fisico crittografato: solo Parallels Desktop (o l'amministratore del Mac) può leggere la password TPM dal Portachiavi Mac.
Nota: l'aggiunta di un chip TPM attiva automaticamente l'Avvio protetto nella VM.
Disponibilità del modulo TPM in Parallels Desktop
A partire da Parallels Desktop 17, il supporto del modulo TPM (Trusted Platform Module) 2.0 virtuale è disponibile per tutte le edizioni di Parallels Desktop per Mac: Standard, Pro e Business. Parallels Desktop 17 aggiunge inoltre il supporto per un TPM virtuale sui computer Mac con chip Apple M1.
In Parallels Desktop 15 e 16 per computer Mac con processore Intel, un chip vTPM è disponibile solo per le edizioni Pro e Business. Tutte le edizioni di Parallels Desktop 16 supportano questa funzionalità sui computer Mac con chip Apple M1 a partire da Parallels Desktop 16.5.2.
Upgrade a Windows 11
Il 16 settembre 2021 Microsoft ha annunciato la modifica che allinea l'applicazione dei requisiti di sistema di Windows 11 sulle macchine virtuali (VM) in modo che siano uguali a quelli dei PC fisici.
Pertanto, per eseguire l'upgrade a Windows 11, è necessario un chip TPM virtuale.
Nota: a partire da Parallels Desktop 17.1.0, un chip TPM virtuale viene aggiunto automaticamente alle nuove macchine virtuali Windows 11.
Abilitazione del modulo TPM
Importante: non è consigliabile spostare, copiare o clonare una macchina virtuale sulla quale è abilitato il modulo TPM. Conservare sempre una copia di backup delle informazioni importanti, soprattutto delle chiavi di ripristino. Quando è abilitato il modulo TPM, la macchina virtuale non può essere eseguita su altri computer Mac e, per impostazione predefinita, non può essere avviata su un altro computer se è stata copiata o spostata.
Nota: se un vTPM non è presente nell'elenco di dispositivi sul Mac con processore Intel da aggiungere dopo aver fatto clic su Hardware > +, significa che la macchina virtuale Windows utilizza il BIOS legacy. Il chip TPM funzionerà solo con il BIOS UEFI/EFI. Per controllare il tipo di BIOS, segui i passaggi illustrati nell'articolo KB 115815.
1. Spegni Windows.
2. Apri la configurazione della macchina virtuale Hardware > fai clic su + > seleziona Chip TPM > fai clic su Aggiungi
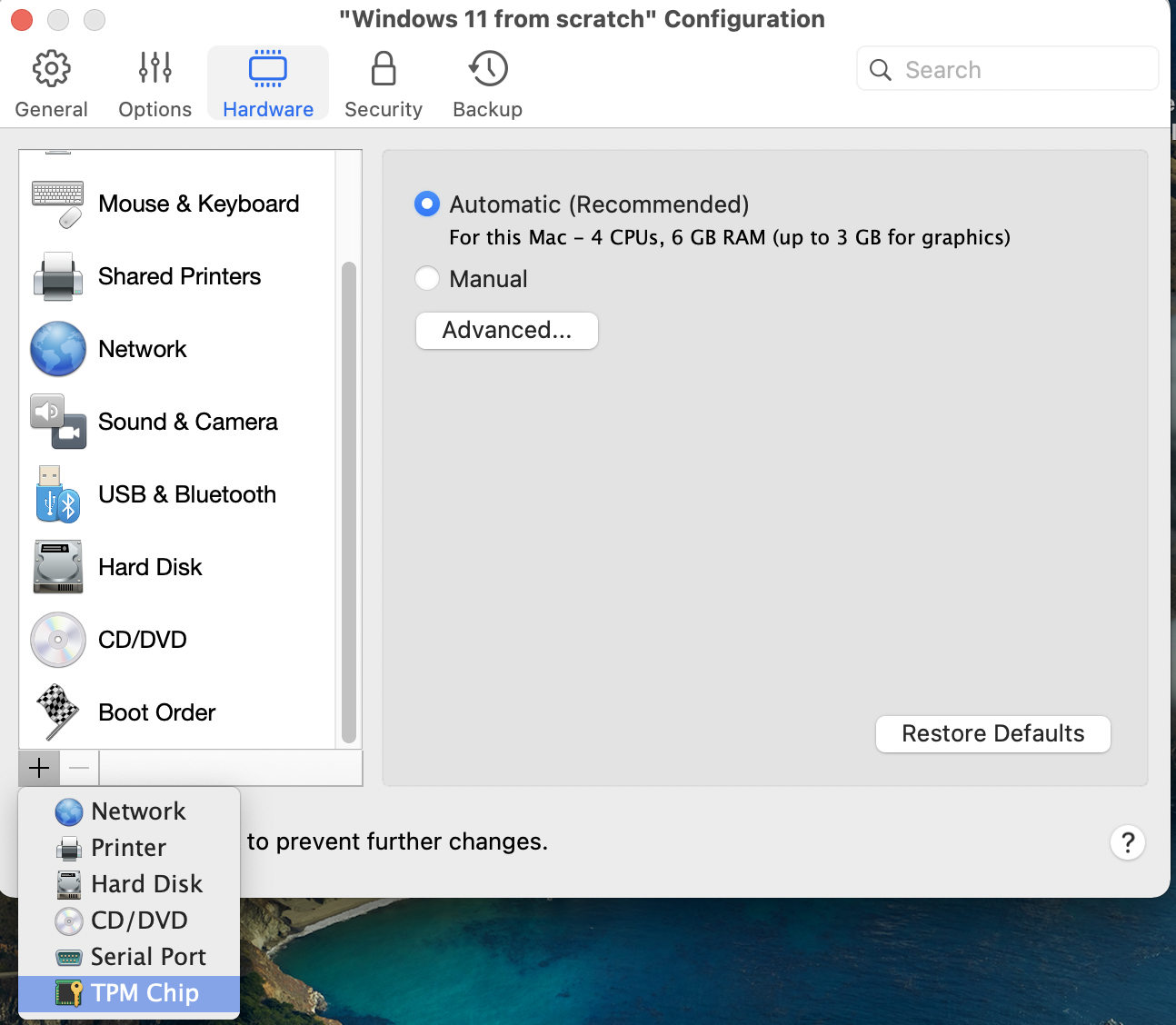
3. Avvia Windows. Windows rileverà automaticamente il chip TPM. Ora puoi usare le funzionalità e le applicazioni di Windows che richiedono il modulo TPM.
Nota: potrebbe verificarsi un ritardo dopo che l'upgrade a Windows 11 diventa disponibile dopo aver aggiunto un chip TPM. Secondo Microsoft, "il piano di implementazione dell'aggiornamento è ancora in fase di finalizzazione ed è pianificato per iniziare alla fine del 2021 e continuare fino al 2022. La tempistica specifica varia in base al dispositivo".
Spostamento di una macchina virtuale con TPM a un altro Mac
Spostamento della VM con TPM tramite iCloud (scelta consigliata)
Per impostazione predefinita, a partire da Parallels Desktop 17.1.0, se utilizzi lo stesso ID Apple e hai iCloud configurato sui computer Mac di origine e di destinazione, Parallels Desktop trasferirà automaticamente i rispettivi record dell'app Accesso Portachiavi della tua VM usando iCloud. Segui i passaggi riportati di seguito per usare questa opzione:
1. Assicurati che su entrambi i computer Mac sia installata l'ultima versione di Parallels Desktop.
2. Accedi a iCloud sul computer Mac di origine e di destinazione con lo stesso ID Apple e assicurati che la sincronizzazione del Portachiavi sia attivata su ciascun computer.
3. Entrambi i Mac devono essere connessi a Internet.
4. Individua la VM che desideri spostare e copiala sul Mac di destinazione. Ulteriori informazioni sono disponibili nell'articolo KB 114118.
5. Fai doppio clic sulla VM copiata sul Mac di destinazione per avviarla.
Nota: a partire da Parallels Desktop 18, se Parallels Desktop non riesce a trovare una password TPM per l'archivio TPM nel Portachiavi Mac, rinominerà automaticamente l'archivio migrato come un backup e creerà un nuovo archivio TPM, lo crittograferà con una nuova password e creerà un nuovo record del Portachiavi per esso.
Spostamento manuale della VM con TPM
Nota: al momento non è possibile spostare manualmente una VM con TPM in Parallels Desktop App Store Edition.
1. Apri Spotlight sul Mac di origine e digita "Accesso Portachiavi". Premi Invio per aprire l'app Accesso Portachiavi.
2. Sulla barra dei menu superiore del Mac fai clic su File > Nuovo Portachiavi... > assegna un nome al nuovo Portachiavi e seleziona la cartella dove verrà salvato, ad esempio sul Desktop. Fai clic su Crea.
3. Quando viene visualizzata la finestra che ti chiede di creare una password, imposta una nuova password e verificala. Fai clic su OK.
4. Sblocca entrambi i sistemi e il Portachiavi personalizzato appena creato facendo clic con il pulsante destro del mouse sul Portachiavi e selezionando Sblocca Portachiavi "nome del portachiavi".
Nota: quando sblocchi il Portachiavi di Sistema, ti verrà chiesto di inserire la password del Mac. Inserirla. Quando sblocchi il Portachiavi personalizzato creato, inserisci la password configurata.
5. Seleziona Sistema sulla barra laterale. Digita "TPM" nel campo di ricerca e individua il file con l'UUID della tua macchina virtuale.
Nota: l'UUID della macchina virtuale può essere individuato tramiteTerminal (Finder > Applicazioni > Utility > Terminal). Apri Terminal ed esegui il seguente comando:
prlctl list -a
Verranno visualizzati i nomi di tutte le tue macchine virtuali, con i rispettivi UUID.
6. Fai clic con il pulsante destro del mouse sulla voce con lo stesso UUID e seleziona Copia "Parallels.vTPM.{UUID della tua VM}"
7. Apri il Portachiavi personalizzato creato, fai clic con il pulsante destro del mouse sulla casella a destra e seleziona l'opzione per incollare l'elemento.
8. Copia la macchina virtuale sul Mac di destinazione. Ulteriori informazioni sono disponibili nell'articolo KB 114118.
9. Copia il Portachiavi personalizzato creato e trasferisci il file nella cartella Home del Mac di destinazione.
10. Fai doppio clic sul Portachiavi personalizzato trasferito per aggiungerlo all'app Accesso Portachiavi.
11. Sblocca il Portachiavi personalizzato trasferito e inserisci la password creata.
12. Esegui la stessa procedura per il Portachiavi di Sistema. Inserisci la password del Mac di destinazione.
13. Copia il file dal Portachiavi personalizzato trasferito facendo clic con il pulsante destro del mouse su di esso > Copia "Parallels.vTPM.{UUID della tua VM}".
14. Apri il Portachiavi di Sistema, fai clic con il pulsante destro del mouse sul campo a destra e seleziona l'opzione per incollare l'elemento. Ti verrà chiesto di inserire la password per il Portachiavi di Sistema. Inserisci la password del Mac e fai clic su Modifica Portachiavi.
Nota: se viene visualizzato il messaggio Si è verificato un errore. Impossibile aggiungere un elemento al portachiavi attuale, significa che il record è già presente nel Portachiavi di Sistema. In questo caso, rimuovi il record esistente dal Portachiavi di Sistema e riavvia l'app Accesso Portachiavi. Quindi prova ad aggiungere nuovamente il record al Portachiavi di Sistema.
15. Avvia la macchina virtuale sul Mac di destinazione facendo doppio clic.
Risoluzione di problemi
Il chip TPM non è presente nell'elenco
1) Parallels Desktop 16 non supporta TPM sui computer Mac con chip Apple M1. Per utilizzare questa funzionalità, esegui l'upgrade a Parallels Desktop 17.
2) Le versioni di Parallels Desktop antecedenti a Parallels Desktop 17 non supportano TPM sui computer Mac con processori Intel nella Standard Edition, ma esclusivamente nella Pro e Business Edition.
3) Se passi ad Hardware > + sul tuo Mac con processore Intel, ma non è presente un chip TPM, il problema potrebbe dipendere dal fatto che la tua macchina virtuale Windows utilizza il BIOS legacy. Il chip TPM funzionerà solo con il BIOS UEFI/EFI.
0. Verifica se sulla tua macchina virtuale è presente il BIOS legacy seguendo i passaggi illustrati nell'articolo KB 115815.
- Se è impostata l'opzione Legacy, crea una nuova macchina virtuale Windows.
-
Durante la creazione della macchina virtuale, quando appare la finestra Nome e Percorso abilita Personalizza impostazioni prima dell'installazione.
-
Nella finestra di configurazione che si aprirà automaticamente, passa ad Hardware, fai clic su + > seleziona Chip TPM > Aggiungi.
-
Chiudi la finestra di configurazione e procedi con l'installazione di Windows.
4) Tieni presente che se hai configurato Parallels Desktop affinché esegua Windows dalla partizione BootCamp, Parallels Desktop non supporta l'aggiunta di un chip TPM a tali macchine virtuali poiché questo potrebbe causare alcuni problemi o persino danneggiare la partizione BootCamp. Per tale motivo non è presente l'opzione di aggiunta di un chip TPM a tali macchine virtuali. Per eseguire l'upgrade della tua macchina virtuale a Windows 11, importa la tua macchina virtuale BootCamp come descritto qui.
Errore PRL_ERR_TPM_SETUP_KEYCHAIN_FAILED dopo aver cercato di aggiungere un chip TPM
Questo problema è stato corretto in Parallels Desktop App Store Edition 1.7.1. Controlla di avere installata l'ultima versione di Parallels Desktop App Store Edition.
Distribuzione di Windows 11 ai computer degli utenti finali
A partire da Parallels Desktop 18, puoi distribuire Windows 11 ai computer degli utenti finali. Dopo aver eseguito la migrazione di una VM Windows a un nuovo hardware, Parallels Desktop creerà automaticamente un nuovo archivio TPM, lo crittograferà con una nuova password e creerà un nuovo record del Portachiavi per esso.
Come una delle opzioni disponibili, puoi utilizzare la funzionalità Esegui il provisioning di un'immagine della VM aziendale in My Account.
Was this article helpful?
Tell us how we can improve it.