Sintomi
Come posso ridimensionare l'hard disk della mia macchina virtuale macOS se le modifiche apportate alla mia partizione macOS guest non vengono applicate?
È possibile estendere le dimensioni di un hard disk virtuale, tuttavia le dimensioni della partizione di un guest macOS (macchina virtuale macOS) rimarranno invariate.
Risoluzione
NOTA: prima di procedere, esegui una copia di backup di questa macchina virtuale.
Per guest macOS 10.15 e successivi
1. Per modificare le dimensioni della macchina virtuale, accedi alla relativa configurazione -> Hardware -> Disco Rigido.
2. Fai clic su Proprietà e sposta il cursore sul valore desiderato.
3. Fai clic su Applica per salvare le modifiche. Viene visualizzata una notifica per segnalare la necessità di eseguire una copia di backup della macchina virtuale. Fai clic su Continua per applicare le modifiche.
4. Dopo aver ridimensionato il disco virtuale, il guest macOS tratterà il disco come più grande, pertanto la capacità generale del disco sarà maggiore. Quindi apri Utility Disco all'interno della macchina virtuale macOS e fai clic sull'icona Partiziona .
5. Quando ti viene richiesto di aggiungere un Volume o eseguire una partizione, fai clic su Partiziona.
6. Fai clic sulla partizione Spazio libero -> "-". La partizione Spazio libero viene rimossa e lo spazio viene aggiunto automaticamente alla partizione Macintosh HD.
7. Fai clic su Applica.
Per guest macOS 10.14 Mojave
Dopo aver ridimensionato il disco virtuale, il guest macOS tratterà il disco come più grande, pertanto la capacità generale del disco sarà maggiore. Ora procedi come segue:
1. Apri Utility Disco in macOS VM (Finder -> Applicazioni -> Utility -> Utility Disco)
2. Seleziona Macintosh HD e fai clic su Partiziona
3. Quando ti viene richiesto di aggiungere un Volume o eseguire una partizione, fai clic su Partiziona
4. Fai clic sulla partizione Macintosh HD, immetti le dimensioni desiderate della partizione e fai clic su Applica
Ora le dimensioni del disco sono corrette nel guest macOS.
Per guest macOS 10.13 High Sierra
1. Apri Terminal nel sistema operativo guest (Finder -> Applicazioni -> Utility -> Utility Disco) ed esegui il seguente comando:
diskutil apfs list
2. Trova il nome del disco nel campo Disco di archiviazione fisica APFS. Nel nostro caso è disk0s2; copialo:
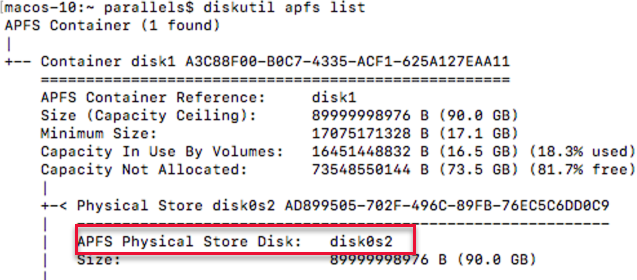
3. Esegui il seguente comando:
sudo diskutil apfs resizeContainer <disk_name> <desired_disk_size>
dove <disk_name>è il nome del disco al punto 2. e <desired_disk_size>sono le dimensioni del disco che desideri configurare per la macchina virtuale. Nel nostro caso se si desidera aumentare il disk0s2 a 90 GB, il comando sarà il seguente:
sudo diskutil apfs resizeContainer disk0s2 90GB
NOTA: ti verrà richiesto di specificare la dimensione. Durante la digitazione non verranno visualizzati simboli, pertanto è sufficiente che premi i tasti e poi Invio
Per guest macOS 10.12 Sierra e versioni precedenti di macOS
Segui le stesse istruzioni fornite per guest Mojave.
Was this article helpful?
Tell us how we can improve it.