2022 年 10 月 5 日,微軟正式發布了 Windows 11。本文提供瞭如何在配備 Intel 處理器的 Mac 上創建 Windows 11 虛擬機的詳細說明。要詳細了解如何在採用 Apple 芯片的 Mac 計算機上安裝新的 Windows 11 虛擬機,請參閱知識庫文章 125375。
自動安裝 Windows 11
從 Parallels Desktop 18 開始,您只需單擊幾下即可自動創建 Windows 11 虛擬機。
要安裝 Windows 11,請運行 Parallels Desktop,然後單擊 Mac 菜單欄中的 Parallels 圖標 > 控制中心 > + > 從 Microsoft 獲取 Windows 11 > 繼續 > 安裝 Windows。
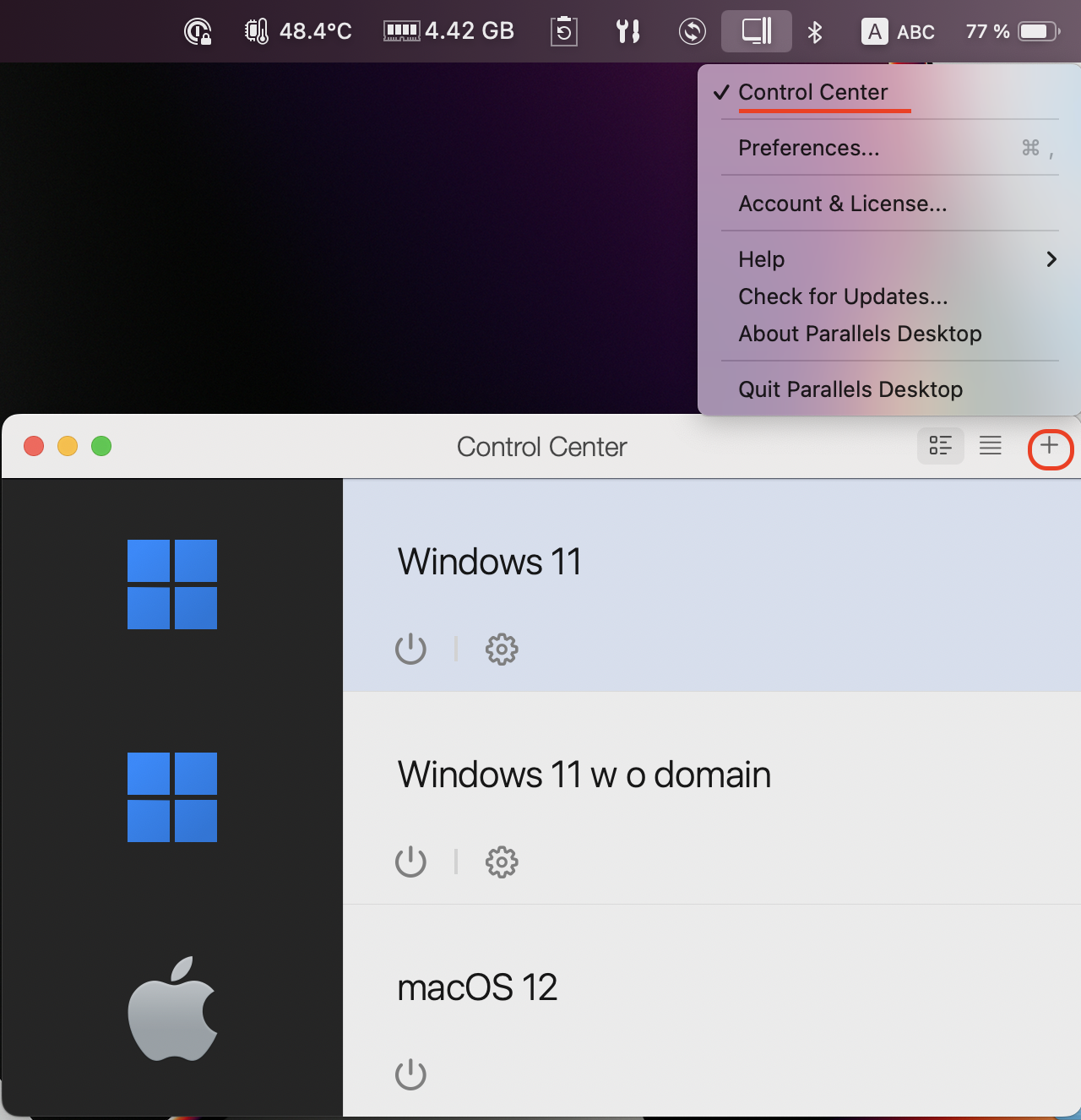
Windows 將自動下載並安裝。安裝過程結束後,您將收到“安裝完成”提示。
單擊它後,您將看到 Microsoft EULA。單擊“我接受”以完成該過程。
手動安裝 Windows 11 或其他 Windows
注意:從 Parallels Desktop 17.1.0 開始,虛擬 TPM 芯片會自動添加到新的 Windows 11 虛擬機中。
1、安裝新的Windows 11虛擬機,需要先下載官方安裝鏡像
注意:如果您尚未安裝 Parallels Desktop,免費下載並試用。
2. 下載鏡像後:
-
單擊 Parallels Desktop 控制中心中的 [+]“加號”按鈕開始新的虛擬機安裝

-
選擇從 DVD 或映像安裝 Windows 或其他操作系統 -> 繼續
-
如果未自動識別,請導航至 Windows 11 安裝 .iso 映像
-
按照安裝助手的說明進行操作,直至安裝完成
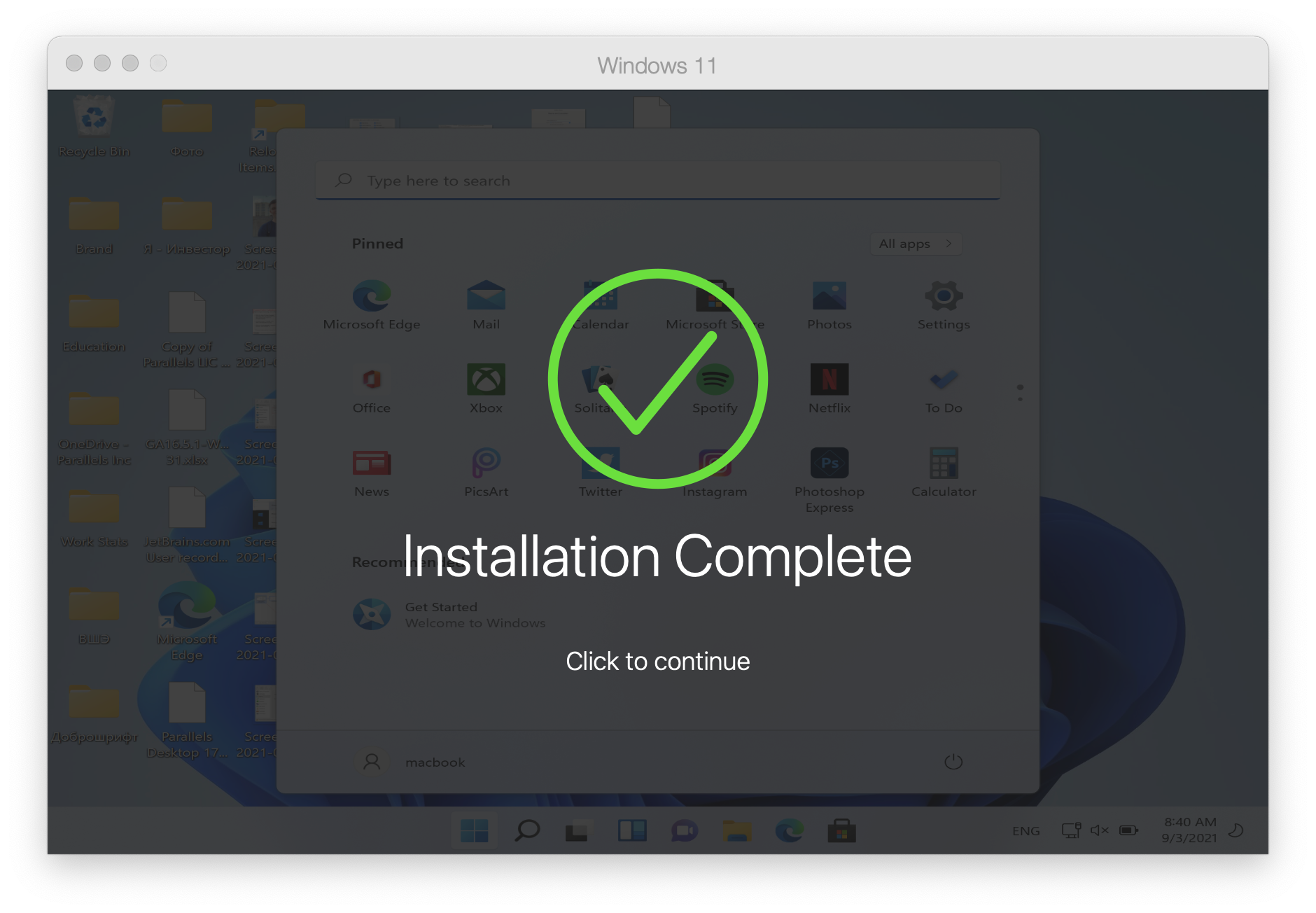
您還可以選擇使用不同版本的 Windows 操作系統,並遵循相同的步驟,但為步驟 1 獲取不同的安裝映像:
要獲取 Windows 10 的安裝映像,請訪問 Microsoft 下載 Windows 10 頁面。
要獲取 Windows 8.1 的安裝映像,請訪問 Microsoft 下載 Windows 8.1 頁面。
要獲取 Windows 7 的安裝映像,請訪問 Microsoft 下載 Windows 7 頁面。請注意,您需要 Windows 7 的密鑰才能下載 ISO。
但需要注意的是,由於 Microsoft 已停止對部分系統的支持,Parallels Tools 更新可能不適用於某些系統,有關更多詳細信息,請參閱舊版 Windows 支持文章。
請注意,在 Parallels Desktop 虛擬機中安裝來賓操作系統的客戶有責任確保它們符合每個操作系統的最終用戶許可協議 (EULA)。
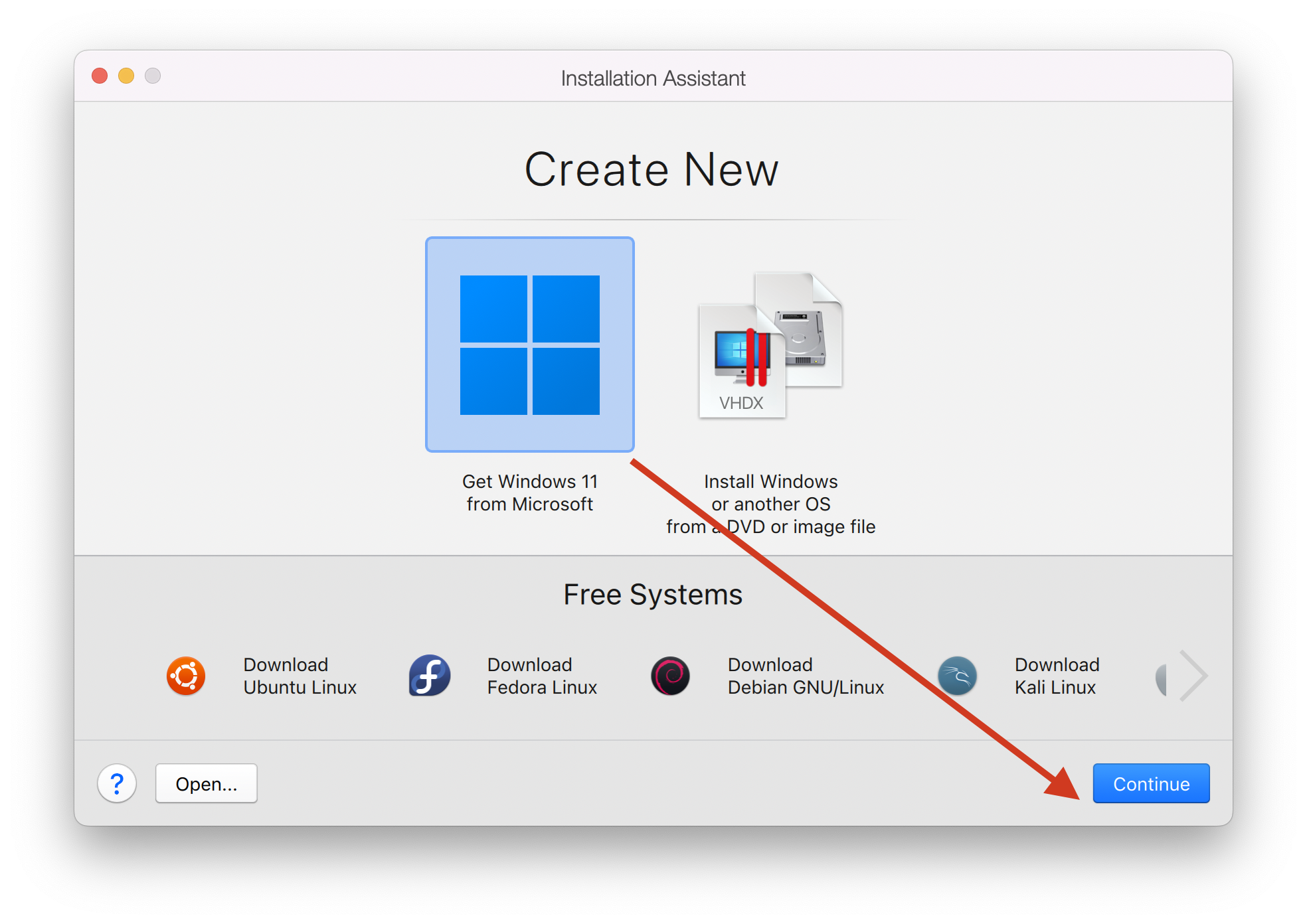
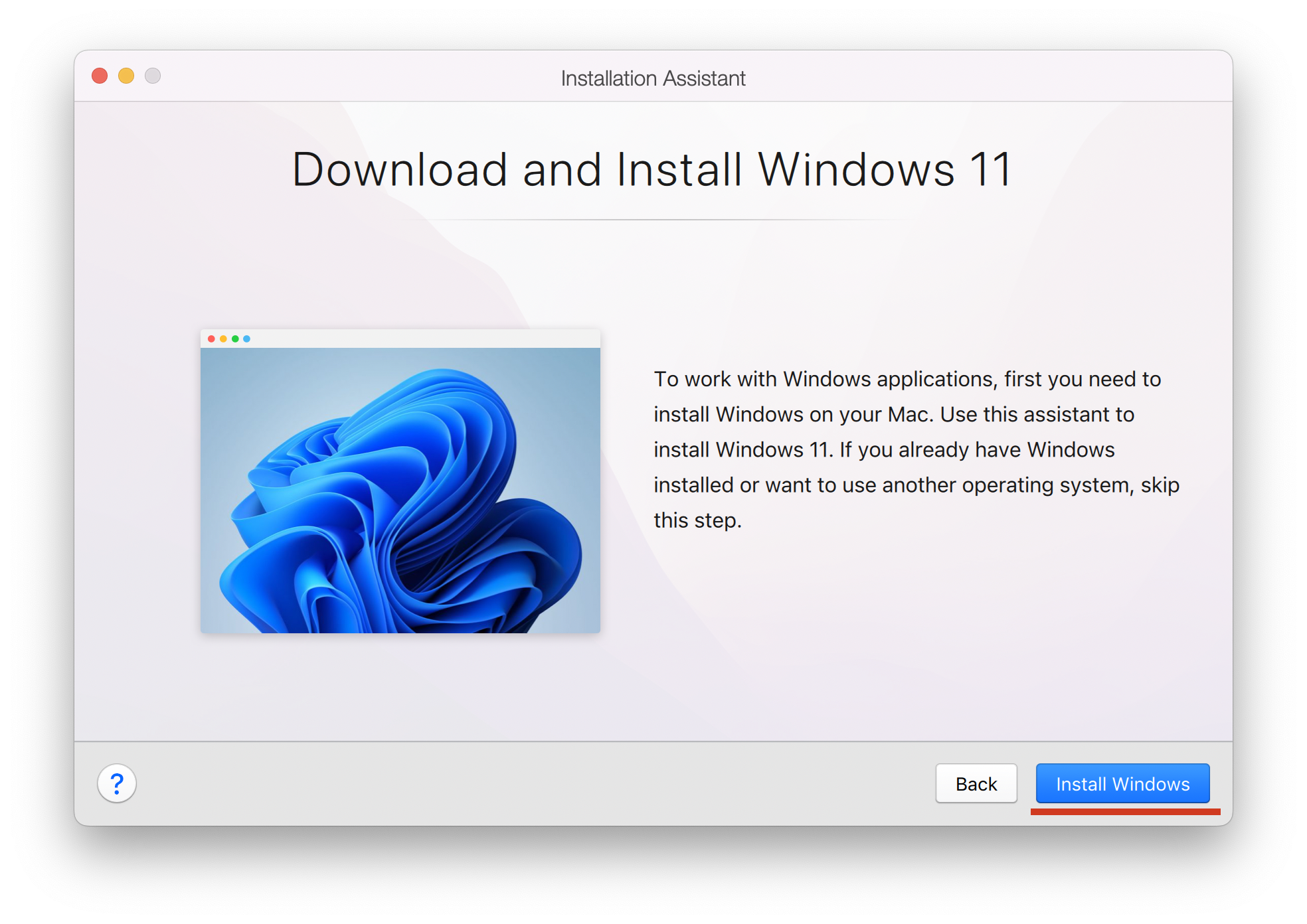
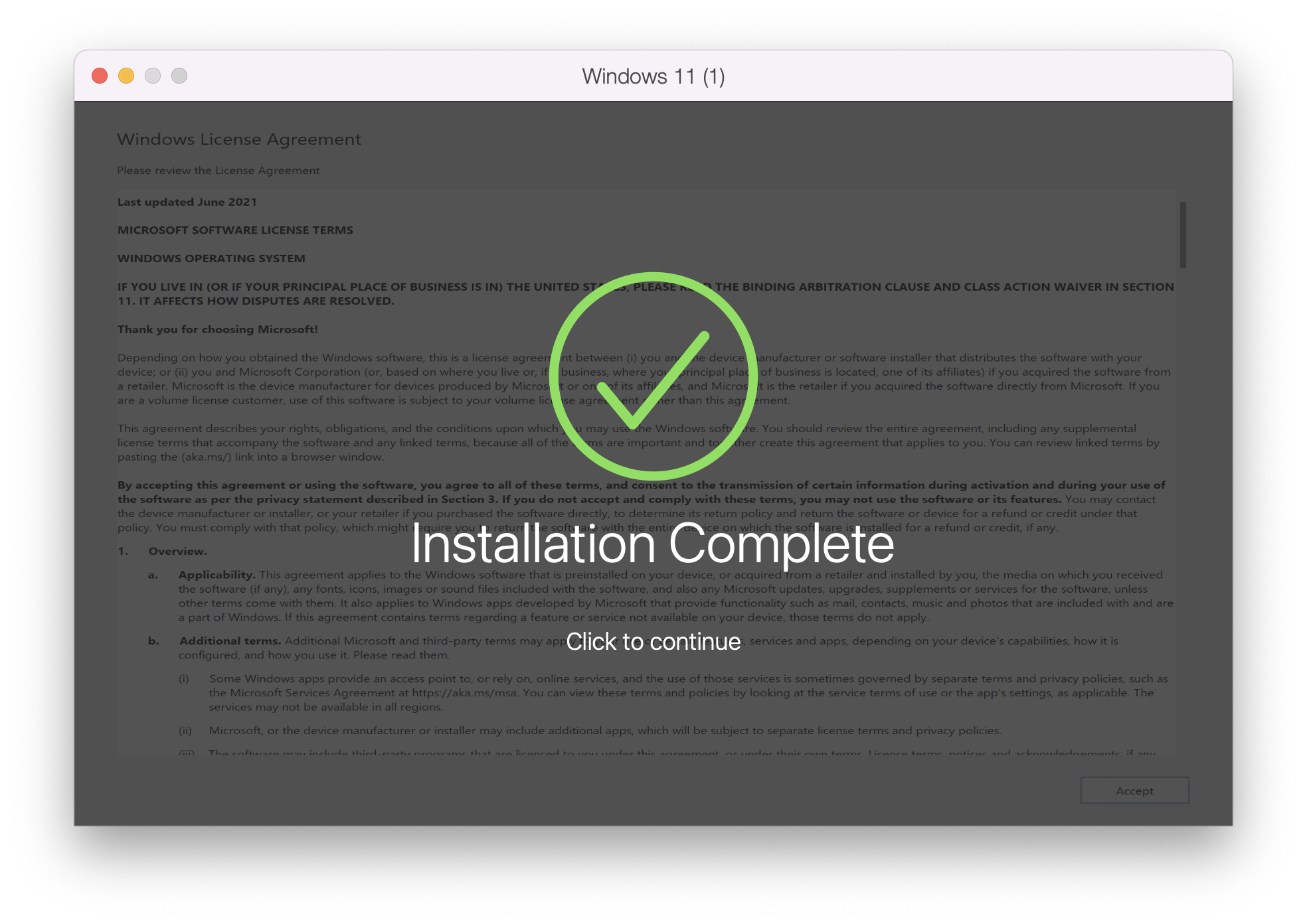
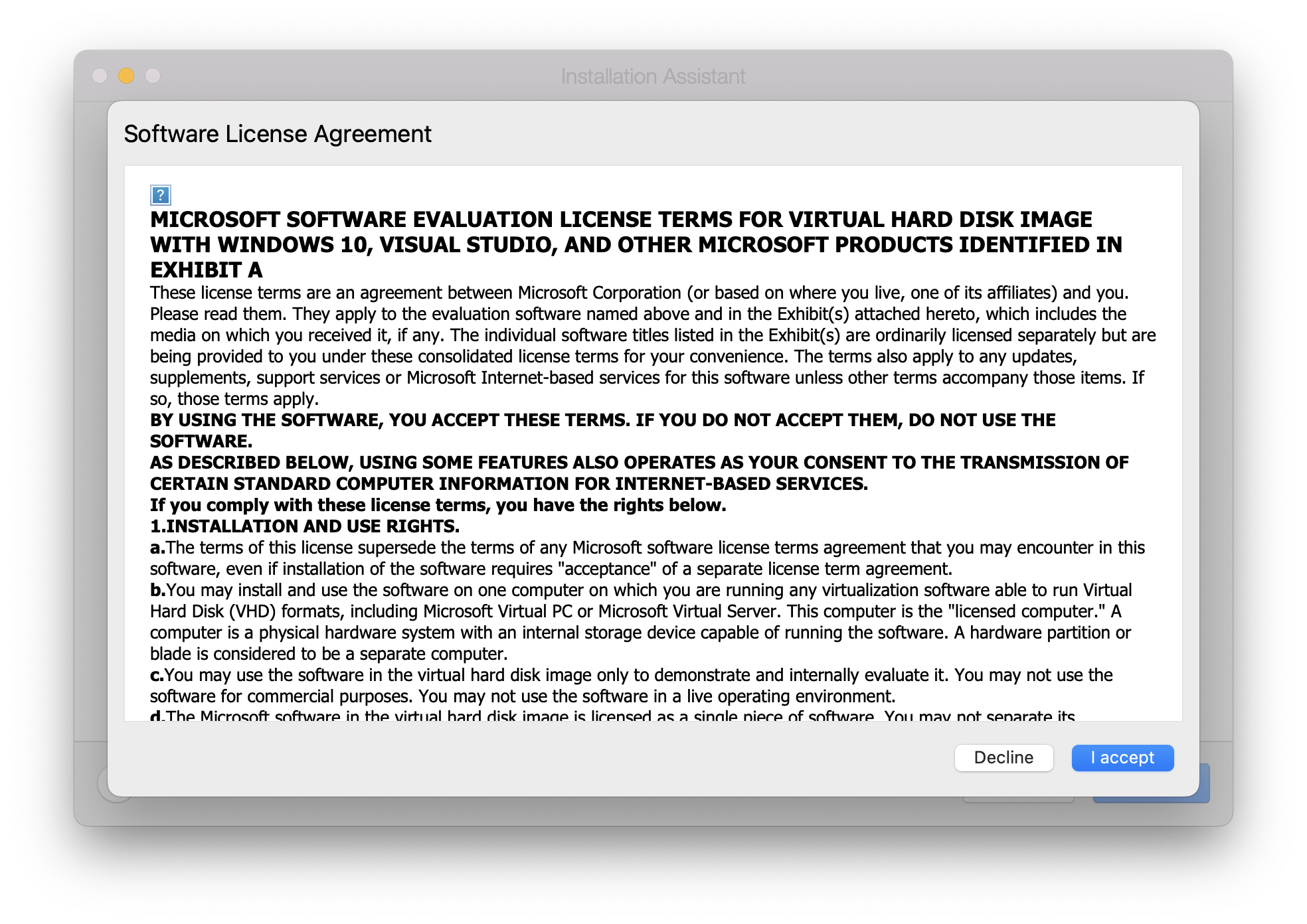
Was this article helpful?
Tell us how we can improve it.