Symptoms
Installation or update of Parallels Desktop gets stuck (often on "Removing the previous version").
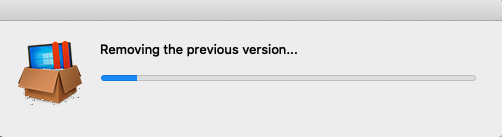
Cause
A part of macOS® called Launch Services is not working correctly and needs to be restarted.
Solution
To restart Launch Services, do the following:
-
Restart your Mac®.
-
Go to Finder > Applications > Utilities > Terminal.
-
Run these commands one by one:
/System/Library/Frameworks/CoreServices.framework/Versions/A/Frameworks/LaunchServices.framework/Versions/A/Support/lsregister -kill
sudo /System/Library/Frameworks/CoreServices.framework/Versions/A/Frameworks/LaunchServices.framework/Versions/A/Support/lsregister -kill
After running this second command, you will be prompted for your password. Due to security measures no symbols will be shown, so just hit the keys and press Return/Enter.
sudo -u <username> /System/Library/Frameworks/CoreServices.framework/Versions/A/Frameworks/LaunchServices.framework/Versions/A/Support/lsregister -kill
Instead of <username> enter your username that can be seen in the terminal before "$" sign.

-
Run Parallels Desktop installation once again.
Alternative solution
The issue can also be caused by a misconfiguration in the macOS®.
In that case, the following steps may resolve the issue:
- Restart your Mac®.
- In macOS®, click Apple® logo > System Preferences > Users & Groups > Login Options > Edit

- One by one, select each available entry and click '-' to remove it.
- If Mac has multiple user accounts, sign in to each account and perform steps 1-3.
- Once the entries have been removed, run the installation.
If the steps above do not resolve the issue, please contact Parallels Support.
Was this article helpful?
Tell us how we can improve it.