我有一個外部圖形處理器 (eGPU) 設備,例如Apple 外部圖形開發套件,並且我想在 Parallels 虛擬機 (VM) 中使用它。
信息
首先,確保您已正確連接 eGPU 設備:通過 Thunderbolt 將 eGPU 設備連接到 Mac,並將顯示器直接連接到 eGPU。有關詳細信息,請參閱Apple KB HT208544。
一旦您的 eGPU 設備在 macOS 中正常運行,Parallels Desktop 將使用可用的圖形資源來提高虛擬機視頻性能。請按照以下說明進行操作。
注意: eGPU 設備在 Mac 連接到電源適配器時工作。不過,如果你的 eGPU 有內置充電機制(也可以給電腦充電),這種情況下,Mac 就沒有必要連接電源適配器了。
應遵循的步驟:
- 如果您的虛擬機已在運行,請通過“操作”菜單 > “暫停”暫停虛擬機,但請確保退出使用圖形的應用程序,然後退出 Parallels Desktop。
- 打開Finder >應用程序> 右鍵單擊 Parallels Desktop.app >獲取信息。
- 啟用選項“首選外部 GPU”:
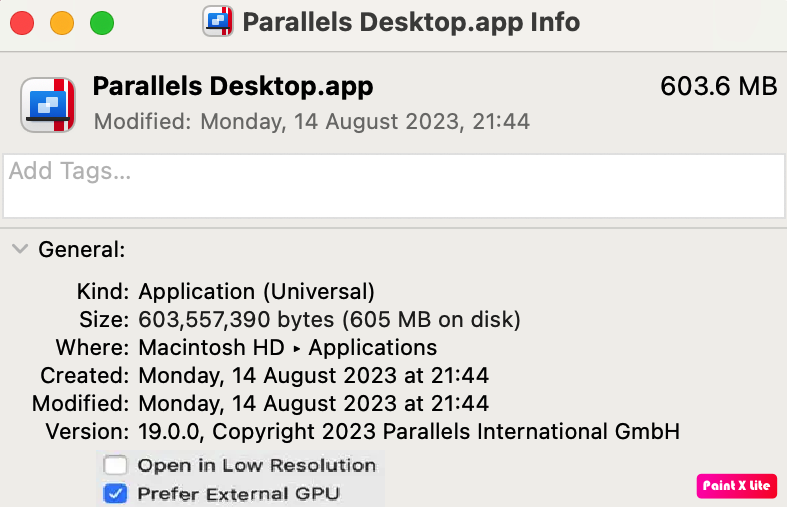
- 按照本文所述找到虛擬機的 .pvm 捆綁包: https: //kb.parallels.com/en/117333。
- 右鍵單擊它 >顯示包內容。
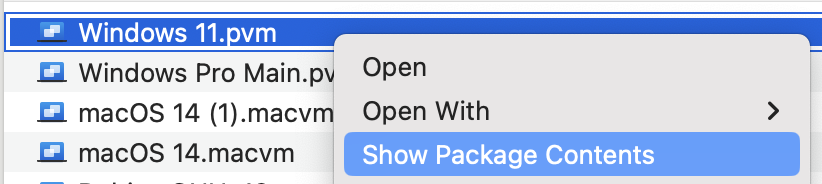
- 找到包內的應用程序文件。
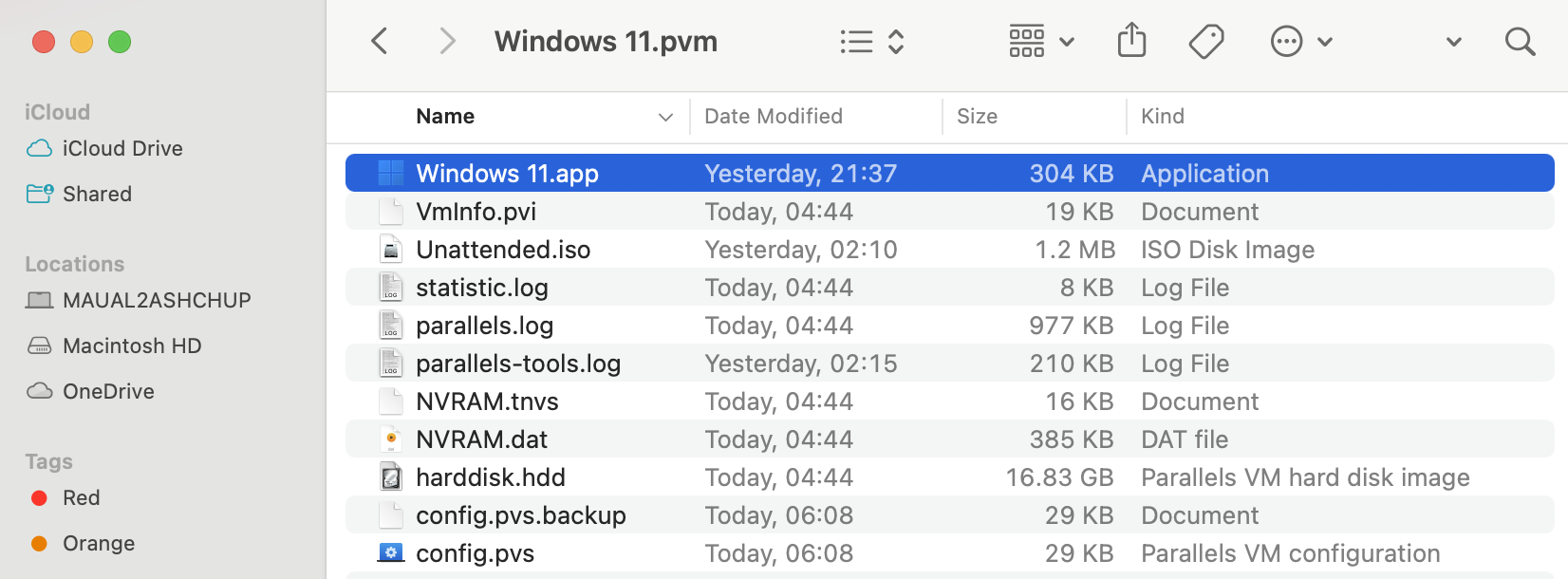
- 右鍵單擊它 >“ 獲取信息” 並啟用“首選外部 GPU”。
- 將連接到 eGPU 設備的顯示器設為主顯示器:轉至 macOS系統設置>顯示>排列...。
- 藍色框頂部的白色條標識您的主顯示器。要將其他顯示器設為主顯示器,請將白色條拖動到代表該顯示器的框。
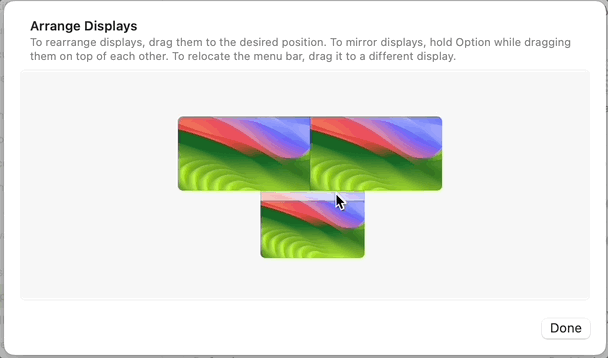
- macOS 將重新排列打開的應用程序的窗口。如果您的虛擬機已在運行,請通過“操作”菜單 > “暫停”暫停它,但請確保退出使用圖形的應用程序。
- 將 VM 窗口移至主顯示屏。通過“操作”菜單 > “恢復”來恢復它 。
- 現在虛擬機將使用 eGPU 設備。
注意:當 eGPU 設備連接到外部顯示器時,可以實現最佳性能。使用 eGPU 設備和內置顯示器可能會抵消所有性能優勢,因為將圖片從 eGPU 傳輸到內置顯示器的過程非常消耗資源。
更多信息
- 無法將 eGPU 設備直接連接到 VM,因為它們通過 PCIe 接口連接到 Mac,這需要VT-d 技術支持才能實現此類連接的虛擬化,但 Mac 上的 VT-d 不能用於將外部GPU 傳遞給虛擬機。
- 如果主顯示器連接到 eGPU,但您的 VM 位於另一台顯示器上,則 VM 性能可能會下降(與沒有 eGPU 連接到 Mac 的情況相比)。
Was this article helpful?
Tell us how we can improve it.