您有否正考慮將您的Windows 10虛擬機升級至Windows 11?
該文章可以使您對這個流程有更多瞭解。
將Windows升級到Windows11之前
在 Mac上如何透過 Parallels Desktop升級到 Windows 11?
微軟於2021年9月16日宣布了一項更新,將對虛擬機(VM)和PC物理機上的Windows 11的系統需求執行同步的標準。
所以,升級到Windows 11需要一個虛擬TPM芯片。想了解更多請訪問KB 122702。
升級至Windows 11需具備的條件?
Windows 11的系統要求可以在這裏找到。
請注意,虛擬機需具備EFI/UEFI BIOS 與 TPM ,才可以升級至Windows 11。
升級簡介
將您的 Windows 10 虛擬機升級至 Windows 11,請依循如下的指南:
1.啓動您的Windows 10虛擬機(Parallels圖標>控制中心>點擊虛擬機的名稱)。
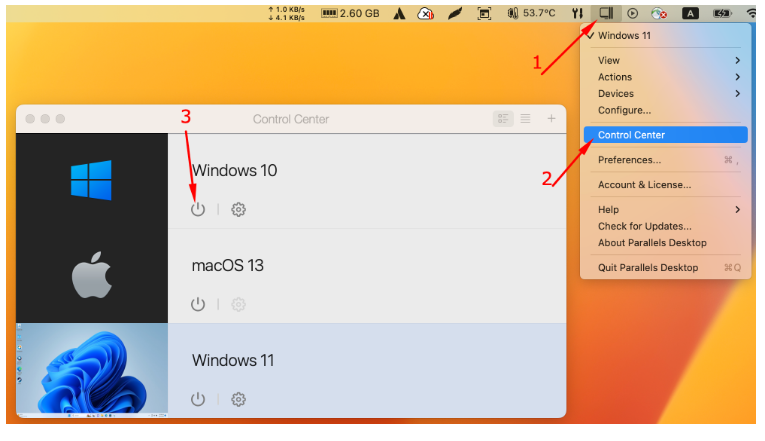
2.開始菜單 > 點擊設置。
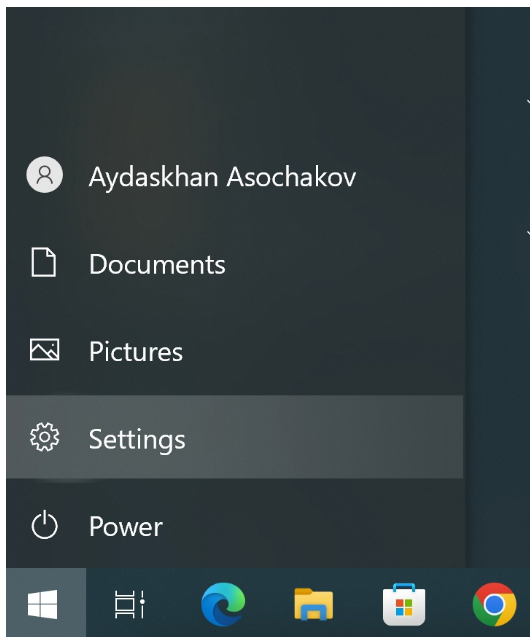
3.進入更新與安全 > 檢查更新。
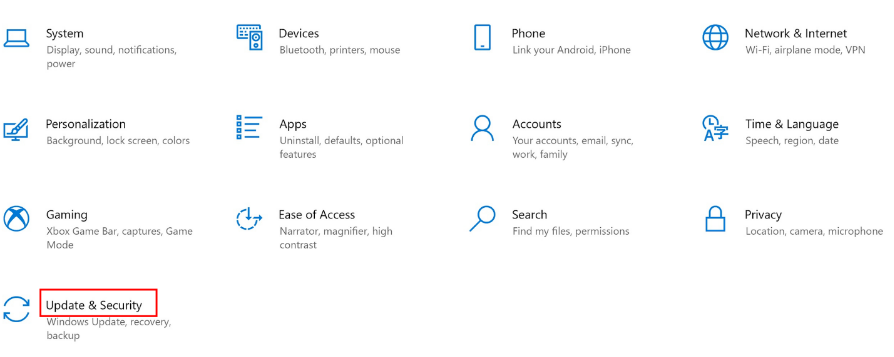
注意:如果您遇到一個錯誤訊息:此電腦目前不符合Windows 11的所有系統要求:
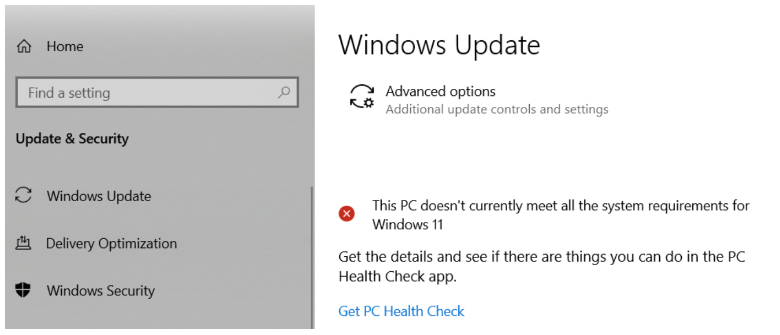
正如文章初始部分提到,該錯誤訊息表示升級至Windows 11需要一枚虛擬機的TPM晶片。要啓用 TPM,,請參考KB 122702步驟執行。
4.一旦TPM被啓用,進入 "開始 "菜單>點擊設置>更新和安全。您就會見到信息提示為此電腦可以運行Windows 11(如果沒有提示,只需等待10-15分鐘並重複此步驟)。
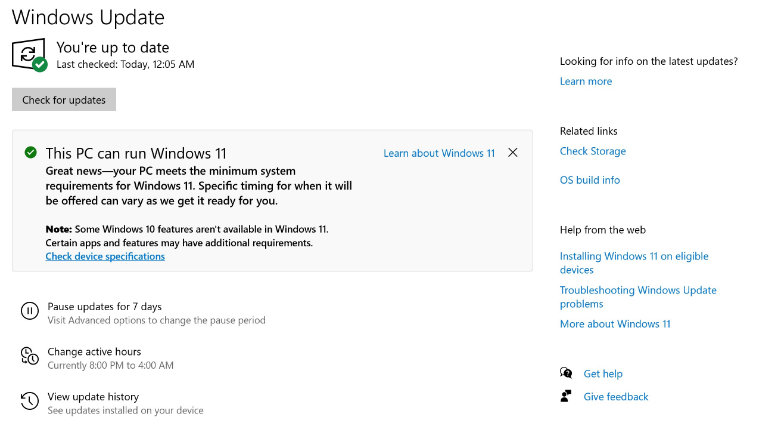
5.然後點擊檢查更新 > 下載和安裝。
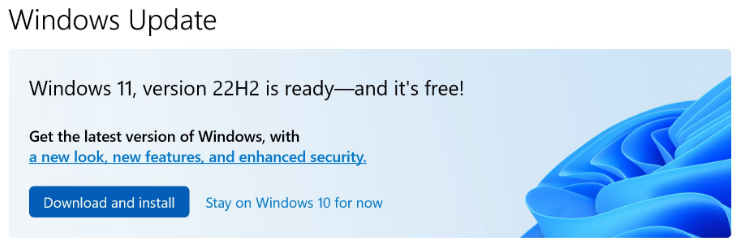
6點擊接受並安裝。
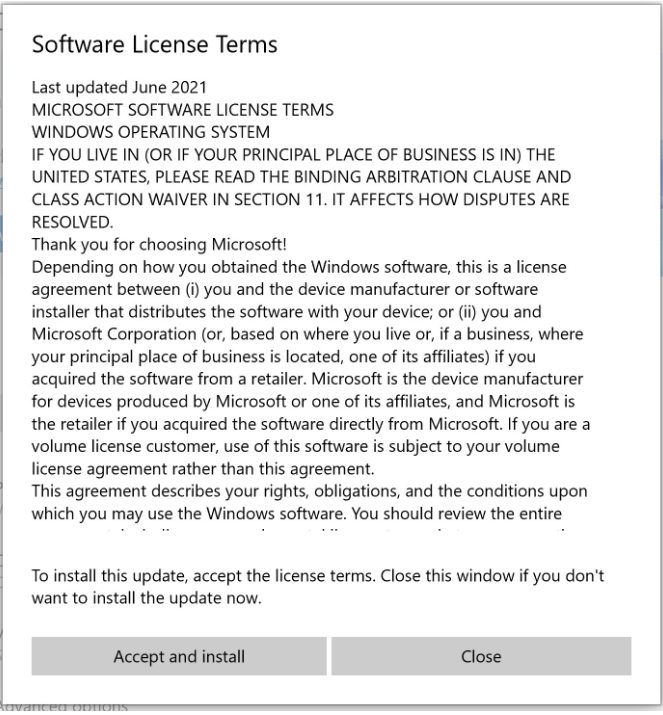
7.Windows 11將開始在您的Windows 10中下載並安裝。
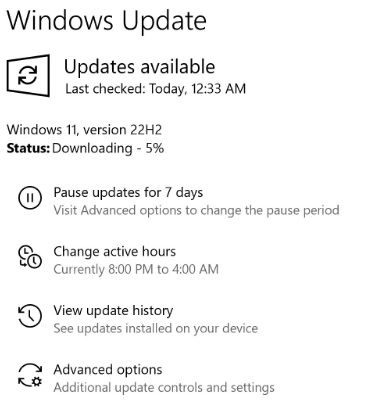
8.完成後,Windows會要求您重新啓動系統。
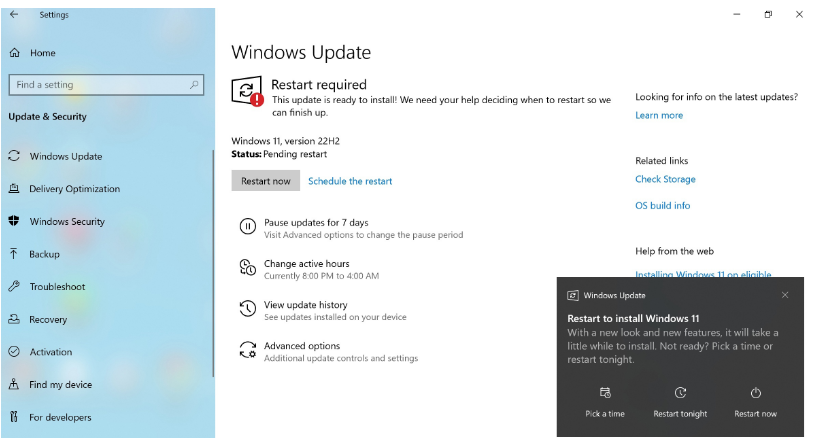
9.您可以稍後重啓或現在重啓。
10.一旦Windows 11虛擬機重啓,您將收到重新安裝 Parallels Tools提示。只需點擊重啓即可更新 Parallels Tools。
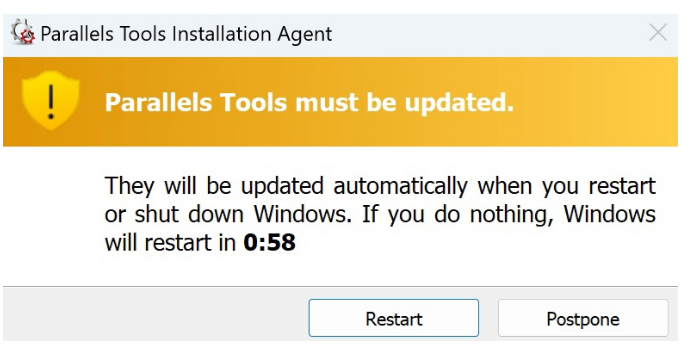
11.恭喜! 現在您的Windows 10虛擬機已經升級至Windows 11。
另外,請勿忘記更改您的虛擬機名稱:
12.關閉虛擬機(Parallels icon > Actions > Shut Down)。
13.打開虛擬機配置。
14在常規選項卡裏,在名稱欄中鍵入所需的名稱。
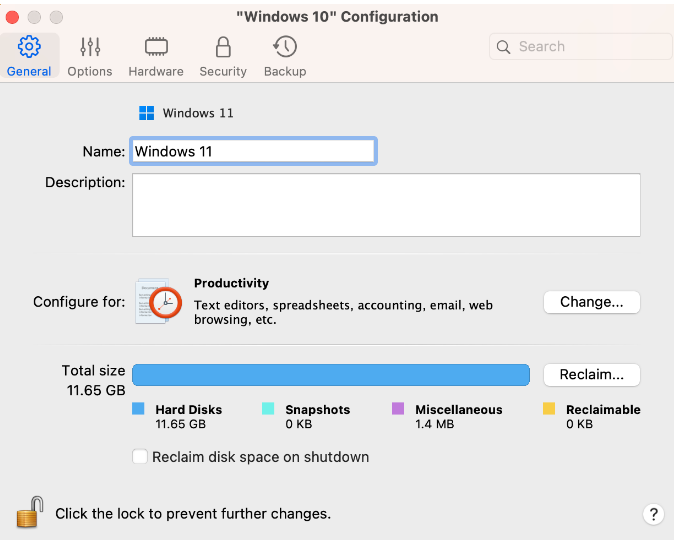
Was this article helpful?
Tell us how we can improve it.