How to open .doc (.xml, .docx, .xmlx) or any other Windows compatible file, located on the Mac side using a Windows application in Windows virtual machine. How to open a file located on the Windows side with a Mac application?
Share Applications
You can access macOS applications from within Windows and you can access Windows applications from macOS. For example, if you locate a file using the Open menu in a Windows application and decide you would rather open the file using a macOS application, you can.
Enable Sharing macOS Applications
When sharing macOS applications is enabled, you can open macOS Applications from within Windows or Windows applications.
If not, you can enable it at any time by doing the following:
• Click the Parallels icon in the menu bar and choose Configure.
• If the Parallels Desktop menu bar is visible at the top of the screen, choose Actions > Configure.
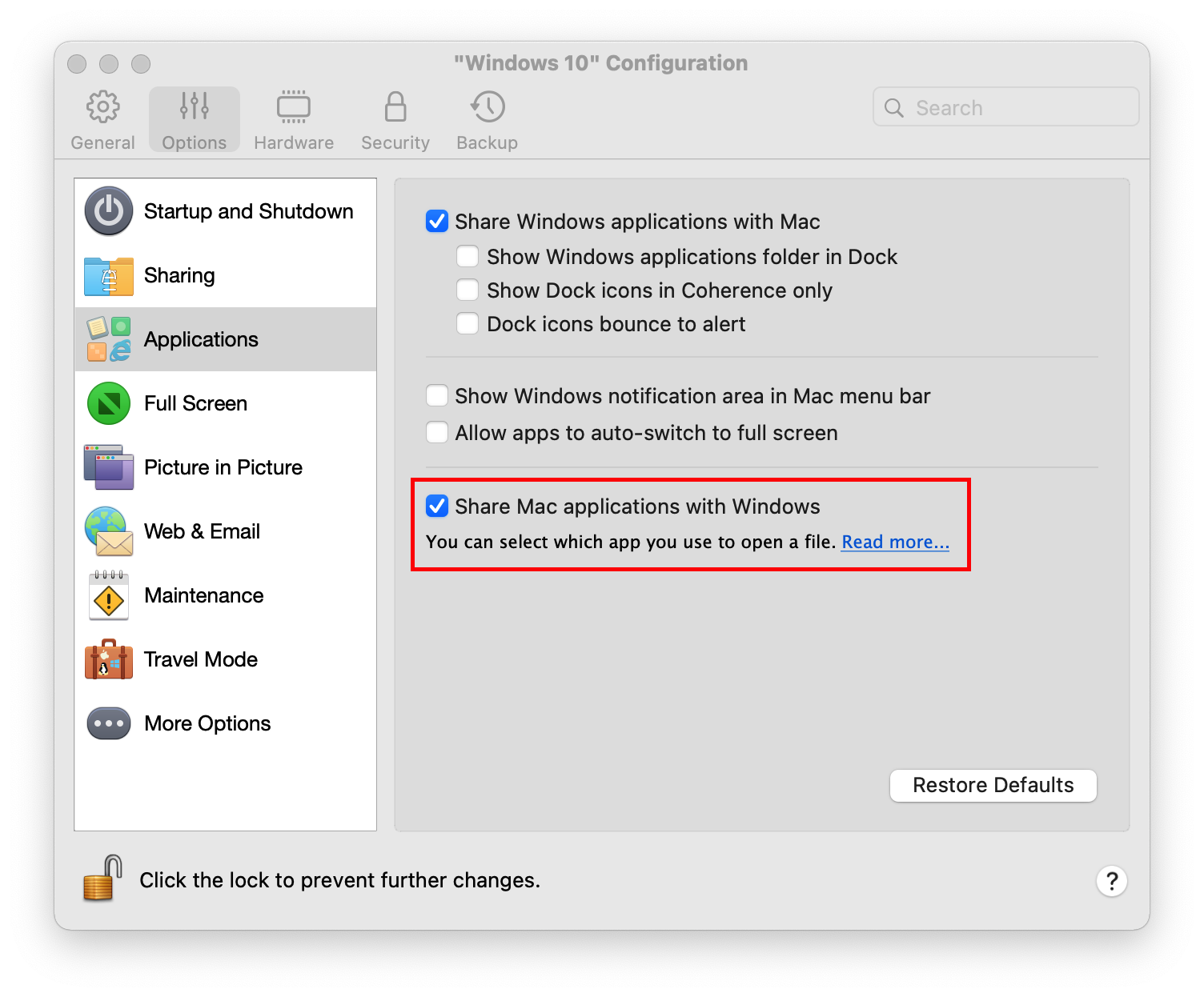
Open a File from Windows in a macOS Application
You can open a file in a macOS application from Windows Explorer, from the Open dialog in most Windows applications, or from Windows Desktop if Windows is set to appear in a separate Window or at full screen. You may want to do this if you don't have a Windows application that can open the file.
• Choose Open on Mac from the shortcut menu. The file opens in the default macOS application for that file type.
• Choose Open With from the shortcut menu, and then choose an application.
Note: You can only perform these actions with files stored in shared folders.
Open a Mac Application from the Windows Start Menu
• Choose All Applications > Parallels Shared Applications, and then choose an application.
• Type the name of the application you're looking for in the search field, then choose the application from the list.
Enable Sharing Windows Applications
When sharing Windows applications is enabled, you can open Windows applications from the macOS Finder. You can also choose to add a folder to the Dock containing all your Windows applications for easy access.
• Click the Parallels icon in the menu bar and choose Configure.
• If the Parallels Desktop menu bar is visible at the top of the screen, choose Actions > Configure.
NOTE: In order to change file association at the Windows side, please follow the Microsoft KB article: Change default programs in Windows 10
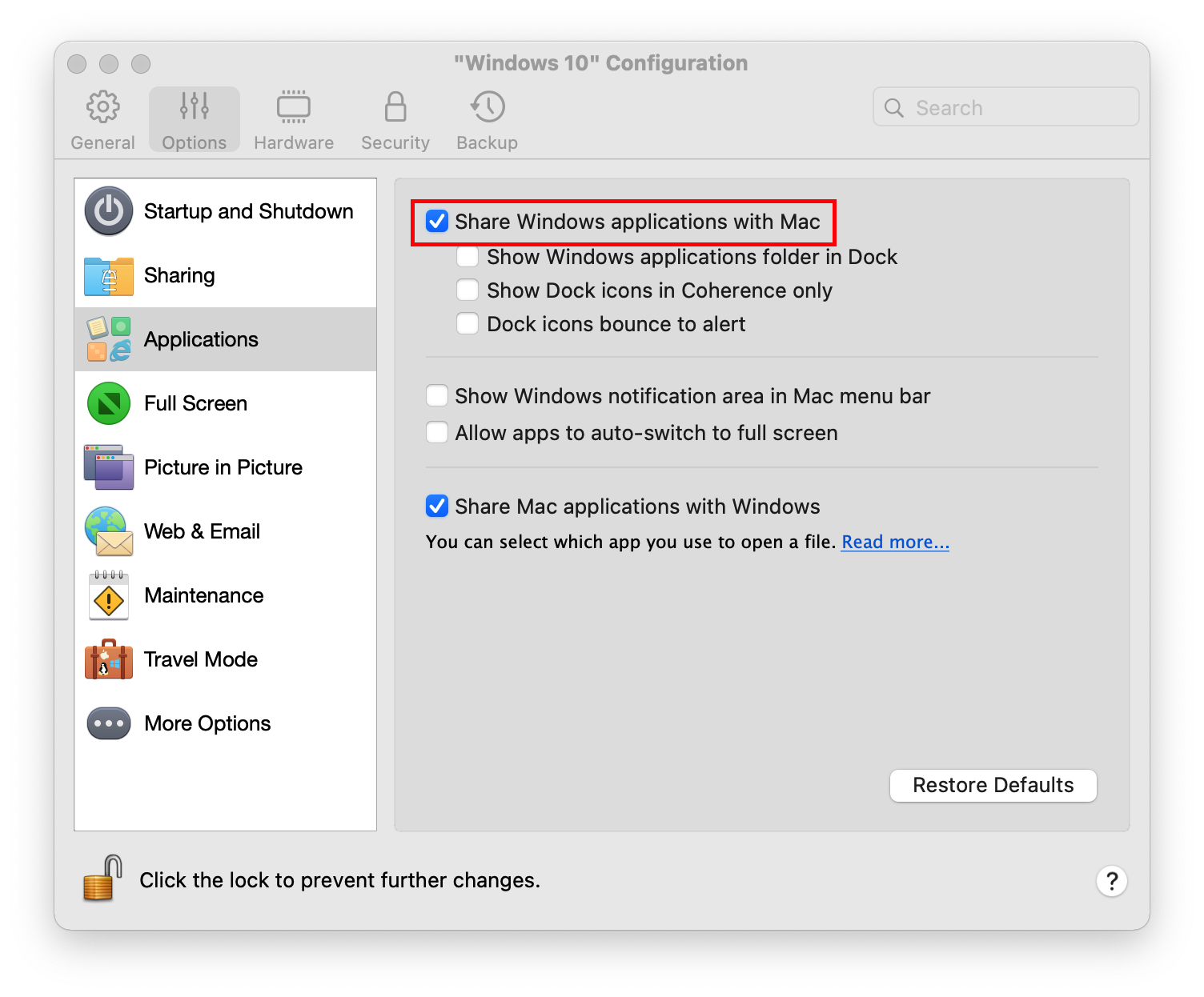
Was this article helpful?
Tell us how we can improve it.