Symptômes
Je ne suis pas en mesure d'utiliser ma machine virtuelle sur un autre compte utilisateur Mac.
Cause
Le fichier de machine virtuelle « .pvm » n'est pas partagé entre tous les utilisateurs Mac et les autorisations ne sont pas correctement définies.
Résolution
Si vous voulez partager une machine virtuelle entre plusieurs comptes utilisateur Mac, vous devez placer cette machine virtuelle dans un répertoire accessible à tous ces comptes. Le meilleur répertoire est le répertoire /Users/Shared/, dans lequel vous pouvez créer un dossier Parallels dédié pour stocker l'ensemble des fichiers de la machine virtuelle.
Chaque utilisateur doit être autorisé à lire, enregistrer et exécuter les fichiers de la machine virtuelle.
Si vous créez une nouvelle machine virtuelle :
Pour partager votre machine virtuelle au moment de sa création, procédez comme suit :
Lorsque vous créez une nouvelle machine virtuelle, dans Nom et emplacement (voir l'illustration ci-dessous), cochez la case Share virtual machine with other users of this Mac: (Partager la machine virtuelle avec les autres utilisateurs de ce Mac :).

La nouvelle machine virtuelle est automatiquement placée dans le répertoire /Users/Shared/Parallels et toutes les autorisations requises sont accordées à l'ensemble des utilisateurs de cet ordinateur.
Cette machine virtuelle peut également être utilisée de manière séquentielle par différents comptes Mac. Par exemple, si un utilisateur suspend la machine virtuelle et se déconnecte, la machine virtuelle est suspendue pour l'utilisateur suivant, qui devra la relancer afin de poursuivre son travail.
Si vous souhaitez partager une machine virtuelle existante :
Pour partager une machine virtuelle existante entre différents comptes Mac, procédez comme suit :
-
Démarrez Parallels Desktop. Dans le menu Mac, cliquez sur Window (Fenêtre) > Centre de contrôle (Liste des machines virtuelles dans les versions plus anciennes) > cliquez avec le bouton droit sur votre machine virtuelle > choisissez Afficher dans le Finder (voir l'illustration ci-dessous) :
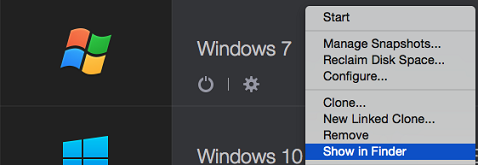
-
Lorsque la fenêtre du Finder s'ouvre, placez un pack de machine virtuelle (par exemple, Windows 7.pvm) dans un répertoire accessible à tous les comptes allant utiliser la machine virtuelle. Nous vous conseillons fortement de sélectionner le dossier /Users/Shared/Parallels à cette fin, pour éviter les problèmes futurs d'autorisations insuffisantes.
-
Une fois la machine virtuelle déplacée, elle est répertoriée comme non disponible dans le Centre de contrôle (liste Machines virtuelles dans Parallels Desktop 9 et versions antérieures).
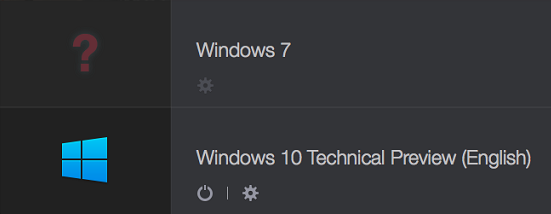
-
Cliquez deux fois sur le nom de la machine virtuelle. Une nouvelle fenêtre s'affiche et un message d'erreur apparaît indiquant que la machine virtuelle n'est pas disponible :
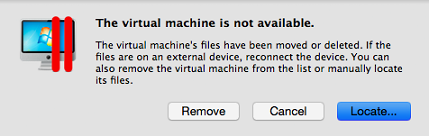
Cliquez sur Localiser et spécifiez l'emplacement de la nouvelle machine virtuelle (le dossier vers lequel vous venez de déplacer votre machine virtuelle). La machine virtuelle peut à présent être utilisée.
-
Pour que les autres utilisateurs puissent utiliser la même machine virtuelle, vous devez définir les autorisations correctes, accorder des autorisations de lecture et d'écriture à tous les utilisateurs allant partager la machine virtuelle et accorder l'autorisation à tous les éléments compris comme suit :
a) Pour commencer, choisissez comment partager la machine virtuelle (entre tous les comptes utilisateur sur votre Mac ou uniquement entre certains utilisateurs).
b) Ouvrez l'application Terminal via Applications > Utilitaires.
c) Accédez au dossier de la machine virtuelle publique en copiant la commande suivante dans la fenêtre Terminal puis en appuyant sur la touche Entrée :
cd /Users/Shared/Parallelsd) Pour partager la machine virtuelle avec tous les utilisateurs, tapez la commande suivante :
sudo chmod -R og+rwx /chemin_d'accès_au_pack_de_machine_virtuelleÀ la place de « /chemin_d'accès_au_pack_de_machine_virtuelle », insérez le chemin d'accès réel au pack .pvm à partager. Pour effectuer ceci de la manière la plus facile, faites glisser l'icône du pack de la machine virtuelle et déposez-la en regard de la chaîne de commande sudo chmod -R og+rwx comme suit :

Faire glisser et déposer le pack .pvm à côté de la chaîne de commande
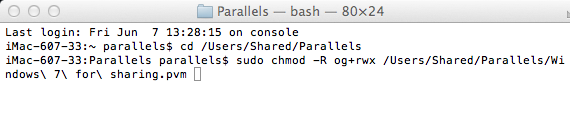
Le chemin d'accès complet du pack .pvm est à présent inséré avec la syntaxe correcte.
Appuyez maintenant sur la touche Entrée, saisissez le mot de passe de votre compte utilisateur Mac, puis appuyez de nouveau sur la touche Entrée pour exécuter la commande.
_*Remarque :* L'application Terminal n'affiche pas les symboles de mot de passe. Entrez simplement votre mot de passe et appuyez sur Entrée.
e) Pour ne partager la machine virtuelle qu'avec un ou plusieurs comptes utilisateur spécifiques, exécutez les commandes suivantes à partir de Terminal :
sudo chmod -R +a "compte_utilisateur allow file_inherit,directory_inherit,list,add_file,search,delete,add_subdirectory,delete_child,readattr,writeattr,readextattr,writeextattr,readsecurity" /chemin_d'accès_machine_virtuelle(Remarque : À la place de « compteutilisateur », utilisez le nom de connexion du compte correspondant et insérez les chemins d'accès corrects à la place de « /chemin_d'accès_machine_virtuelle »._)
Par exemple, pour autoriser l'utilisateur parallels2 à utiliser Windows 7 sur la machine virtuelle pour sharing.pvm situé dans le dossier « /Users/Shared/Parallels/ » :
-
Entrez la commande suivante :
sudo chmod -R +a "parallels2 allow file_inherit,directory_inherit,list,add_file,search,delete,add_subdirectory,delete_child,readattr,writeattr,readextattr,writeextattr,readsecurity" -
Faites glisser l'icône de pack Windows 7 pour sharing.pvm et déposez-la en regard de la chaîne de commande :

-
Vous disposez à présent de la chaîne suivante :
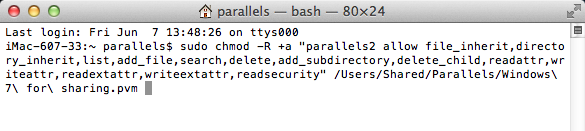
-
Appuyez sur la touche Entrée, entrez le mot de passe de votre compte utilisateur Mac et appuyez de nouveau sur Entrée.
- Connectez-vous à partir d'un autre compte utilisateur pour démarrer la machine virtuelle.
-
Si vous recevez un message d'exécution tel que Opération non prise en charge, activez la prise en charge ACL via la commande :
sudo fsaclctl -e -p /Users/Shared/Parallels
Was this article helpful?
Tell us how we can improve it.