Le 5 octobre 2022, Microsoft a officiellement lancé Windows 11. Cet article fournit des instructions détaillées sur la façon de créer une machine virtuelle Windows 11 sur un Mac avec un processeur Intel. Pour en savoir plus sur l'installation d'une nouvelle machine virtuelle Windows 11 sur des ordinateurs Mac équipés de silicium Apple, veuillez vous référer à KB 125375.
Installation automatique de Windows 11
A partir de Parallels Desktop 18, vous pouvez créer une machine virtuelle Windows 11 automatiquement en quelques clics.
Pour installer Windows 11, exécutez Parallels Desktop, puis cliquez sur l'icône Parallels dans la barre de menus Mac > Centre de contrôle > + > Obtenir Windows 11 de Microsoft > Continuer > Installer Windows.
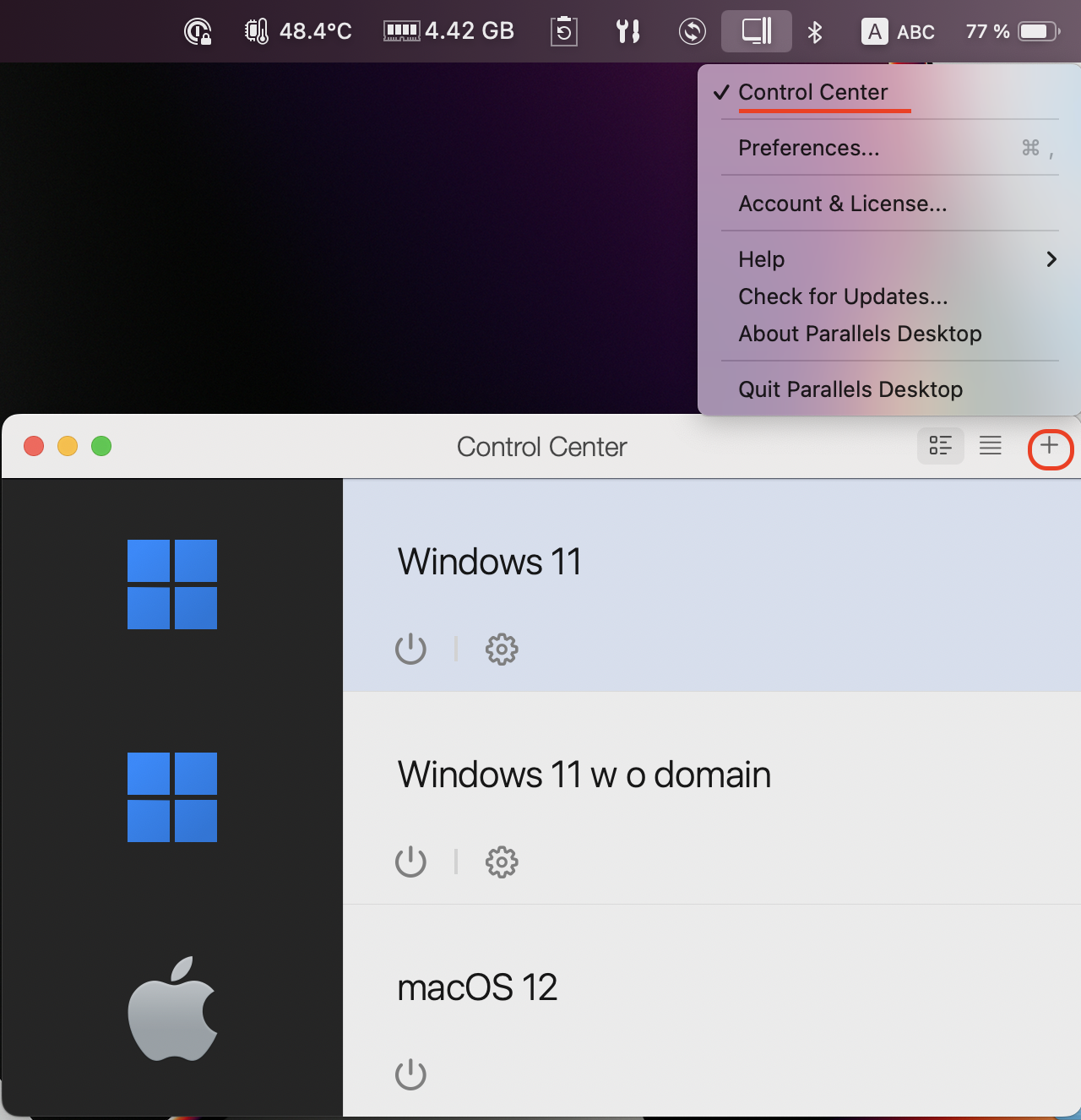
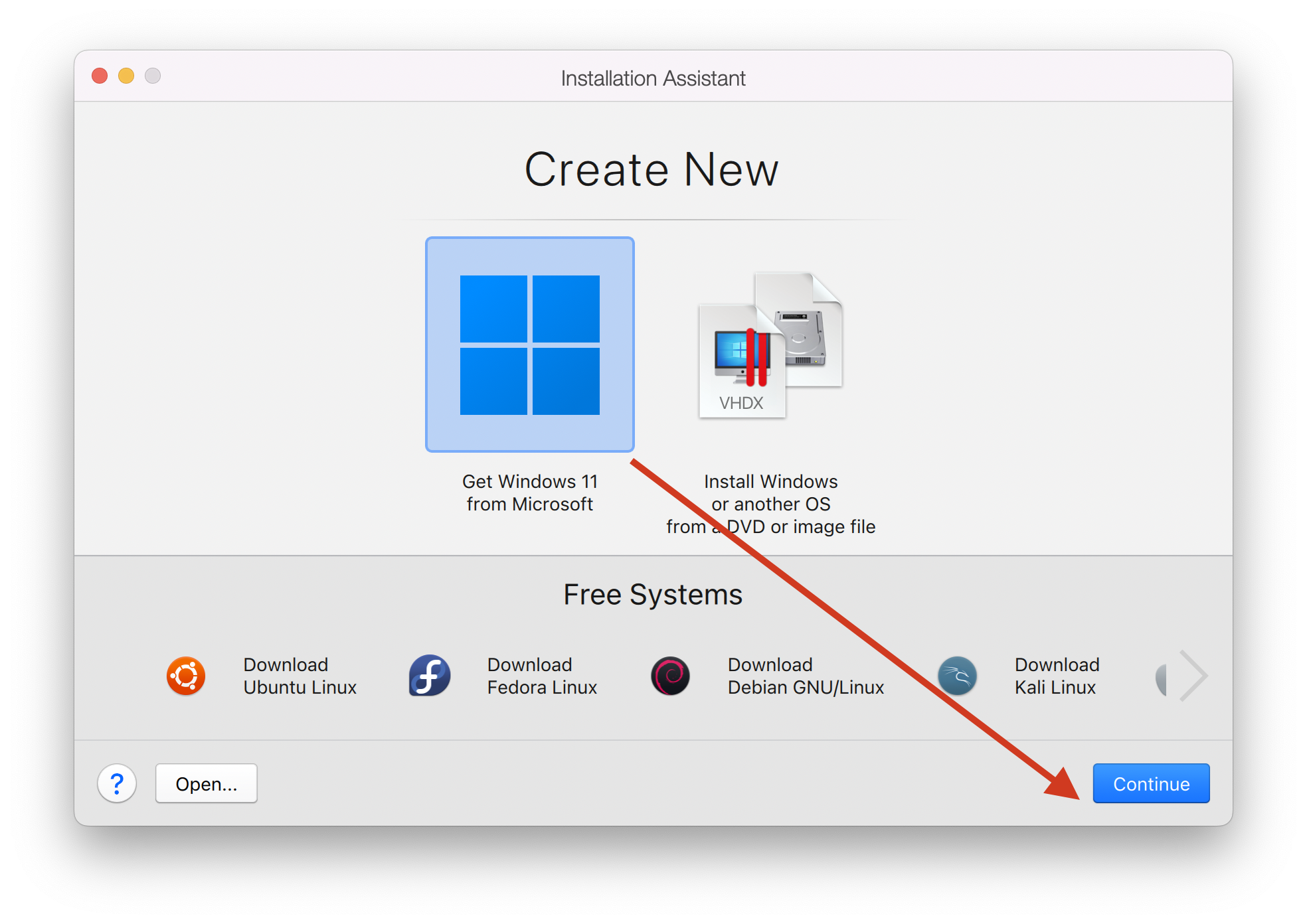
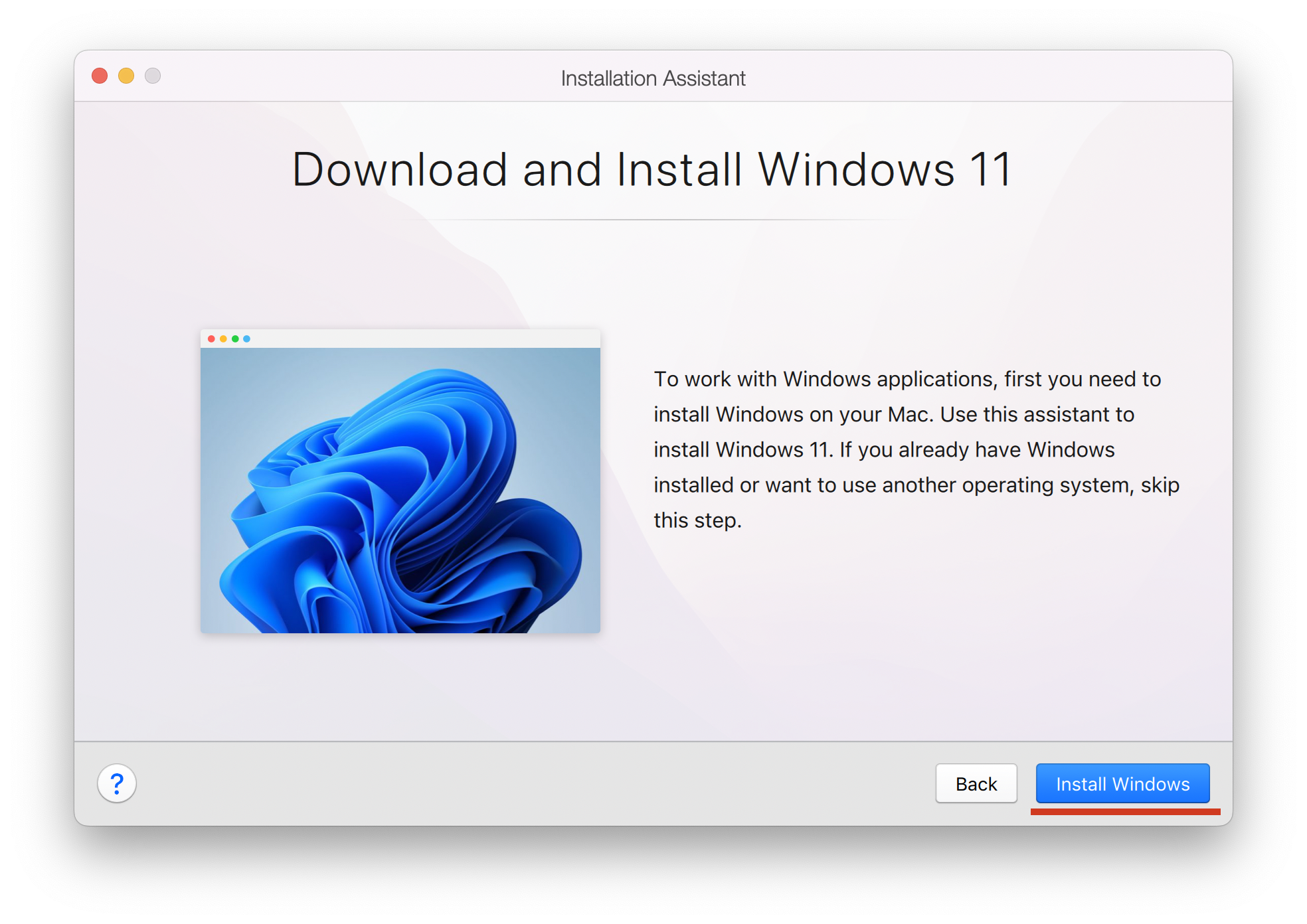
Windows sera téléchargé et installé automatiquement. Une fois le processus d'installation terminé, vous obtiendrez le message "Installation terminée".
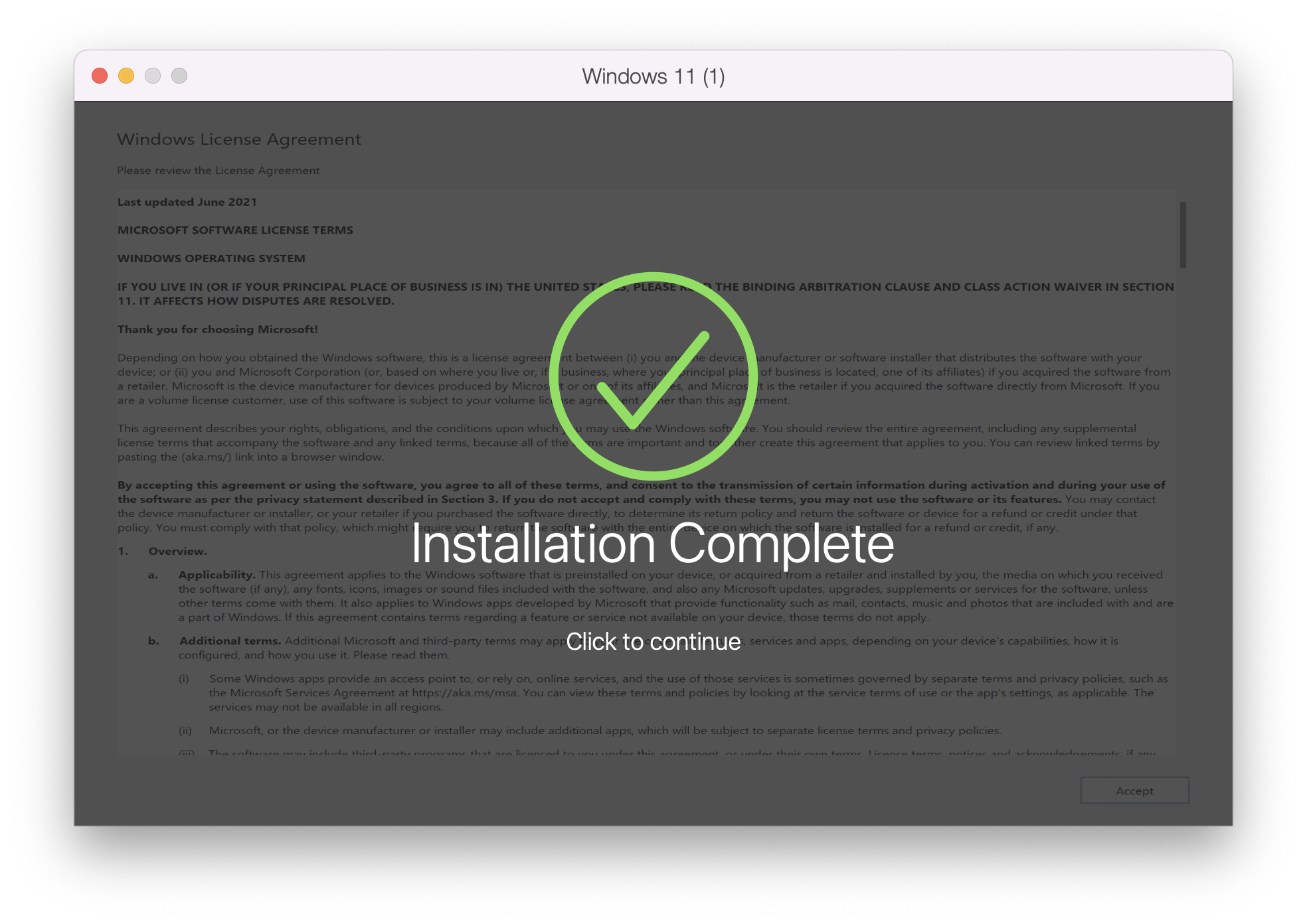
En cliquant dessus, vous verrez apparaître le CLUF de Microsoft. Cliquez sur J'accepte pour terminer la procédure.
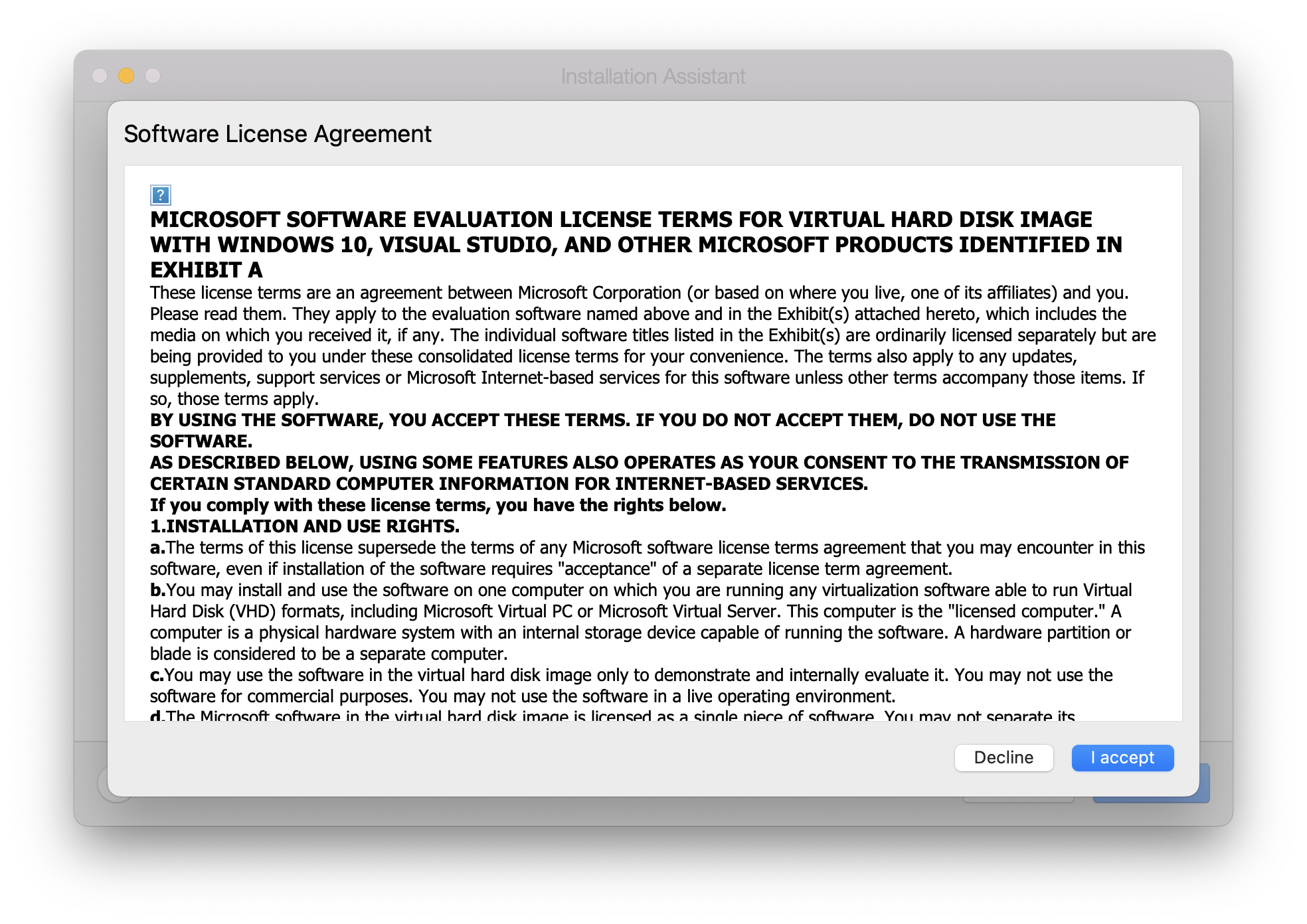
Installer Windows 11 ou d'autres Windows manuellement
Note: A partir de Parallels Desktop 17.1.0, une puce TPM virtuelle est ajoutée automatiquement aux nouvelles machines virtuelles Windows 11.
1. Pour installer une nouvelle machine virtuelle Windows 11, vous devez d'abord télécharger une image d'installation officielle
Télécharger l'ISO de Windows 11
Note: Si vous n'avez pas encore installé Parallels Desktop, téléchargez et essayez gratuitement.
2.Une fois l'image téléchargée:
- Cliquez sur le bouton [+] "plus" dans le Parallels Desktop Control Center pour démarrer l'installation d'une nouvelle machine virtuelle.

- Sélectionner Installer Windows ou un autre système d'exploitation à partir d'un DVD ou d'une image -> Continuer
- Naviguer vers l'image .iso d'installation de Windows 11 si elle n'a pas été reconnue automatiquement
- Suivez les instructions de l'assistant d'installation jusqu'à ce que l'installation soit terminée.
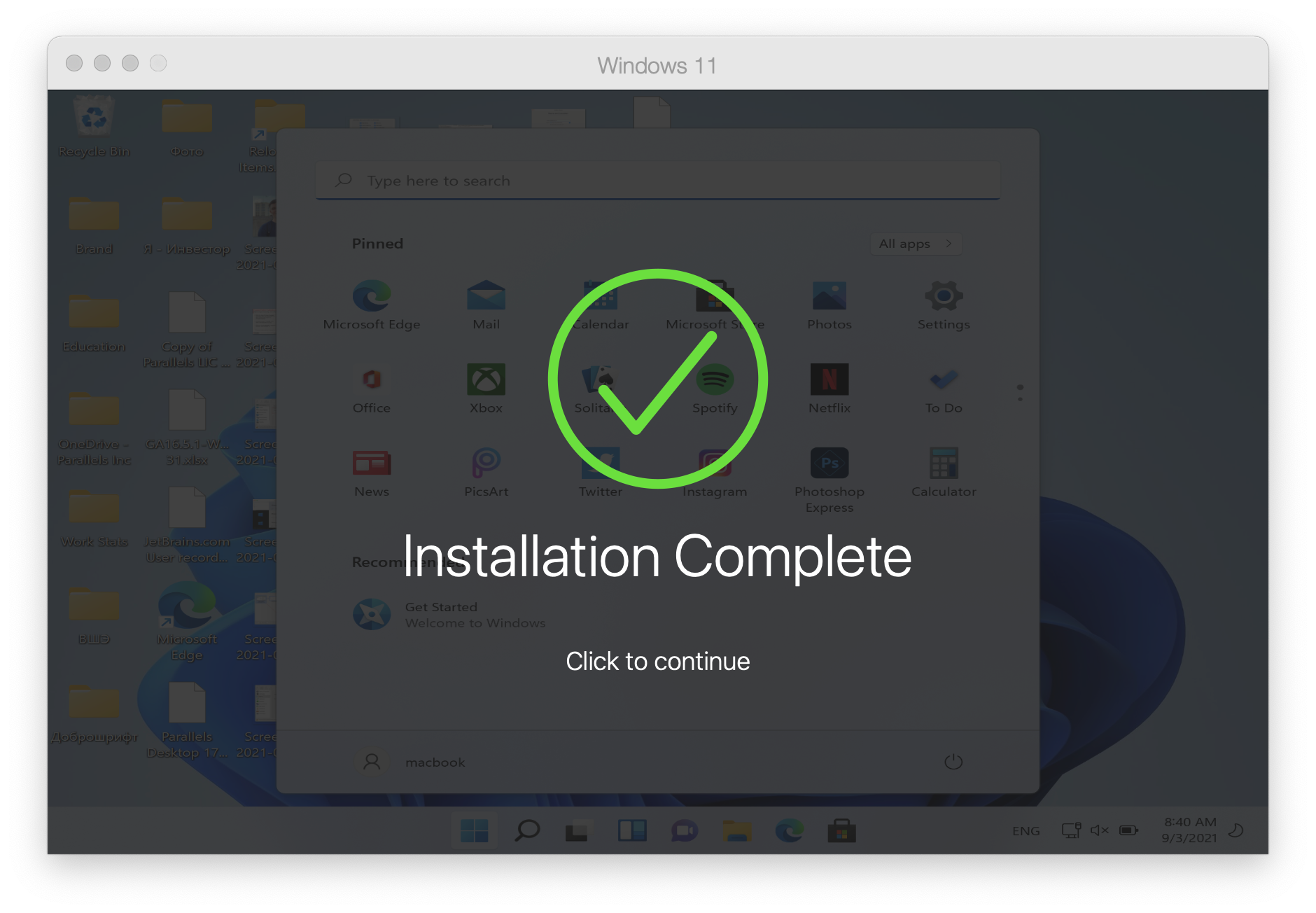
Vous pouvez également choisir d'utiliser une version différente du système d'exploitation Windows et suivre les mêmes étapes mais acquérir une image d'installation différente pour l'étape 1:
Pour obtenir l'image d'installation de Windows 10, visitez la page Télécharger Windows 10 de Microsoft.
Pour obtenir l'image d'installation de Windows 8.1, visitez la page Télécharger Windows 8.1 à partir de Microsoft.
Pour obtenir l'image d'installation de Windows 7, visitez la page Télécharger Windows 7 de Microsoft. Veuillez noter que vous avez besoin d'une clé de Windows 7 pour télécharger l'ISO.
Cependant, il est important de noter qu'en raison de l'arrêt de la prise en charge de certains systèmes par Microsoft, les mises à jour des Outils Parallels peuvent ne pas être disponibles pour certains systèmes. Pour plus de détails, veuillez consulter l'article sur la prise en charge des systèmes Windows hérités.
Veuillez noter que les clients qui installent les systèmes d'exploitation invités dans les machines virtuelles de Parallels Desktop doivent s'assurer qu'ils sont conformes à l'accord de licence de l'utilisateur final (EULA) de chaque OS.
Was this article helpful?
Tell us how we can improve it.