Depuis Parallels Desktop 18, vous pouvez bénéficier d'une intégration améliorée et parfaitement fluide de Parallels Desktop avec les manettes de jeu Bluetooth. Dorénavant, vous n'aurez plus besoin de connecter la manette directement sur Windows via Bluetooth : il vous suffira de la connecter à votre Mac et Parallels Desktop la partagera automatiquement avec Windows. Il est désormais possible de l'installer grâce à la nouvelle infrastructure de manette de jeu macOS : Parallels Desktop crée une manette virtuelle dans Windows. Veuillez noter que l'appareil qui est ajouté à Windows est une « manette virtuelle Xbox ». C'est un comportement attendu.
Configuration requise
1. La fonctionnalité exige l'installation sur votre Mac de macOS 11 ou version ultérieure.
2. La fonctionnalité est prise en charge dans Windows 10 et les systèmes d'exploitation plus récents.
3. Toutes les manettes qui fonctionnent correctement avec l'infrastructure de manette de jeu macOS fonctionneront aussi correctement dans Parallels Desktop. Les manettes prises en charge et fonctionnant correctement dans Parallels Desktop sont les suivantes :
- Manettes sans fil Xbox (deux dernières générations)
- Manettes Play Station DualShock et DualSense
- Manettes Nintendo Joy-Con
Restrictions
Le touchpad et les capteurs de mouvement des manettes DualSense ne sont pas encore pris en charge.
Configurer la manette de jeu
Il est important que les batteries installées soient de bonne qualité : avec des batteries médiocres, la manette risque de ne pas fonctionner correctement et de se déconnecter rapidement.
1. Connectez la manette à votre Mac. Elle doit apparaît dans les Préférences système > Bluetooth dans la liste des appareils connectés.
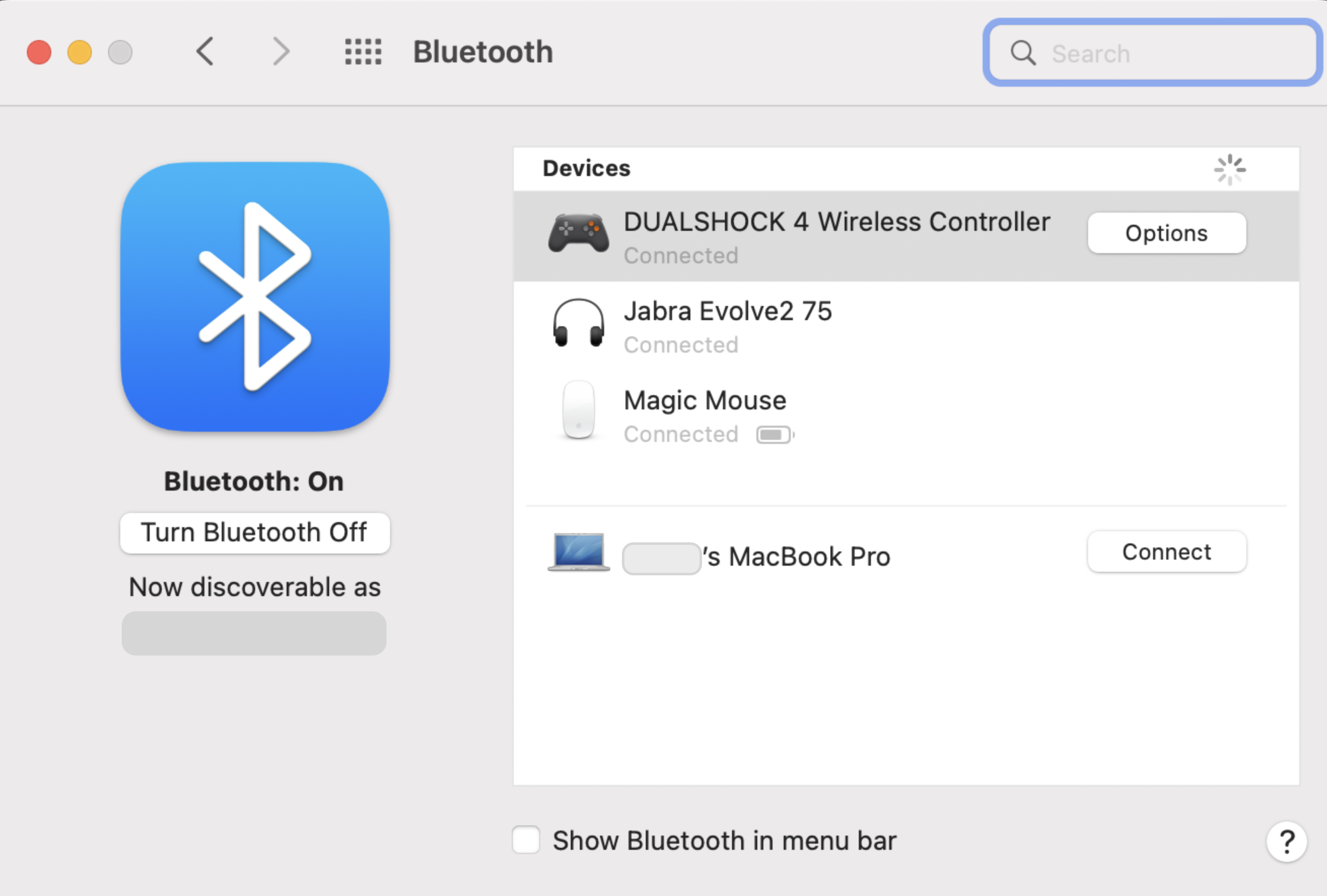
2. Pour vérifier que votre appareil est connecté à votre machine virtuelle Windows, démarrez Windows, puis saisissez dans la zone de recherche Windows Panneau de configuration et sélectionnez Périphériques : la manette doit être affichée sous le nom de Manette virtuelle Xbox.
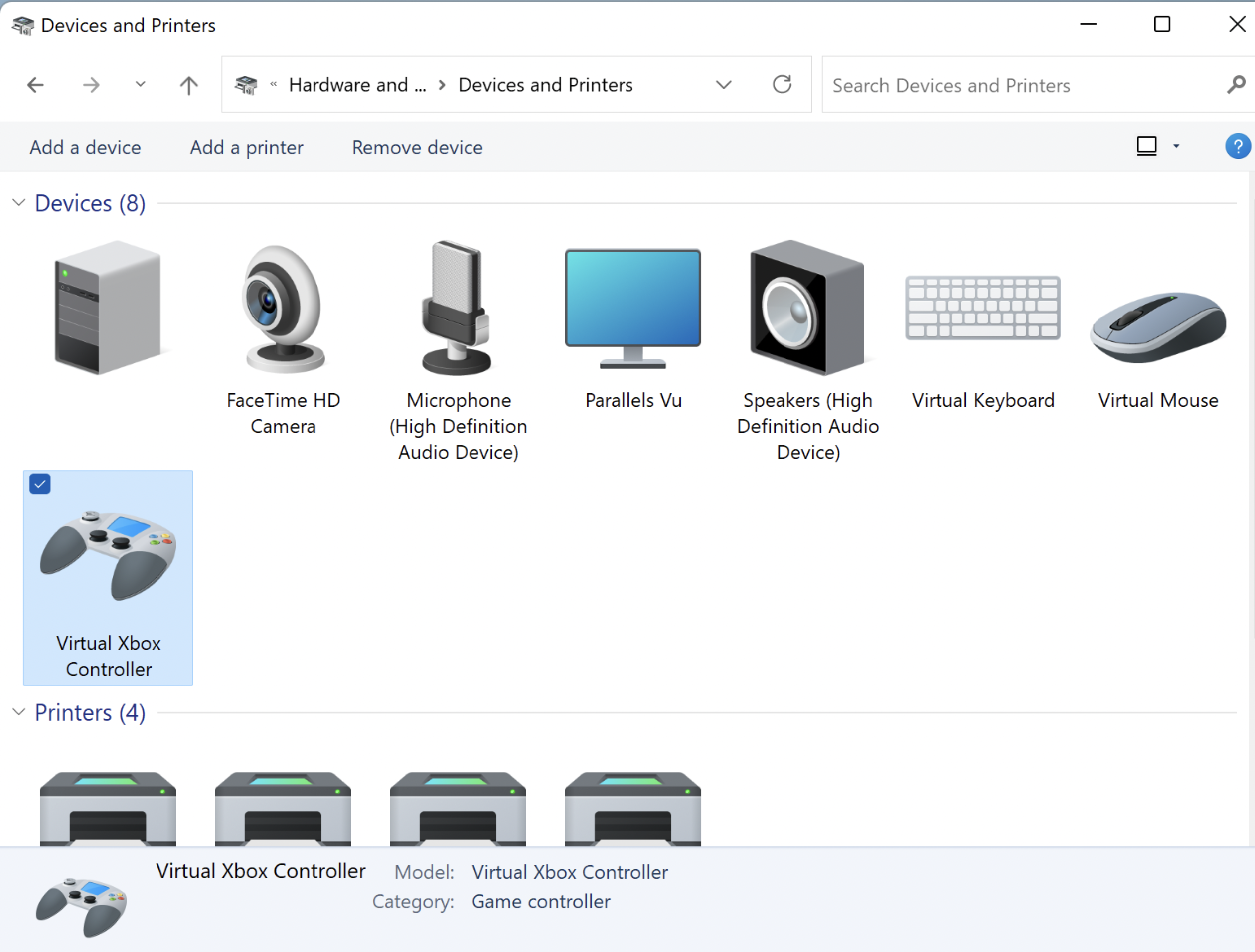
Was this article helpful?
Tell us how we can improve it.